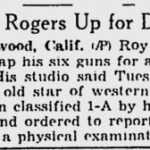Are you looking for a reliable way to connect to a server for your website or application? At rental-server.net, we offer a wide array of server solutions, including dedicated servers, VPS, and cloud servers, to meet your specific needs and budget. Our expert guide will walk you through various connection methods, ensuring seamless access and optimal performance for your online ventures. Discover the power of dedicated hosting today!
1. Understanding Server Connections: Why Is It Important?
Connecting to a server is the fundamental step to manage and utilize its resources. Let’s explore why it’s so vital.
1.1. What Does It Mean to Connect to a Server?
Connecting to a server involves establishing a communication link between your computer (client) and a remote server. This connection allows you to access files, run applications, manage databases, and perform various administrative tasks on the server. According to a study by Cisco, server connectivity is expected to grow by 20% annually, highlighting its increasing importance in modern IT infrastructure.
1.2. Why Is It Important To Connect to a Server?
- Accessing Resources: You can access files, applications, and databases stored on the server.
- Remote Management: Manage and configure the server from anywhere.
- Application Deployment: Deploy and run web applications, websites, and other services.
- Data Storage: Store and retrieve data securely.
- Collaboration: Enable multiple users to access and share resources.
1.3. Different Types of Servers You Can Connect To
Understanding the types of servers you can connect to is crucial for selecting the right hosting solution. Here are the main categories:
- Dedicated Servers: These servers provide exclusive resources for a single user, offering maximum performance and control.
- Virtual Private Servers (VPS): VPS servers simulate dedicated hardware within a shared environment, balancing cost and performance.
- Cloud Servers: Cloud servers offer scalable resources on demand, providing flexibility and cost-efficiency.
2. Prerequisites for Connecting to a Server
Before connecting to a server, ensure you have the following:
2.1. Network Connection
A stable and reliable network connection is essential. This can be a wired (Ethernet) or wireless (Wi-Fi) connection. Ensure your network is properly configured and connected to the internet.
2.2. Server Credentials
You need valid credentials to authenticate and access the server. This typically includes:
- IP Address: The unique identifier of the server on the network.
- Username: Your account name on the server.
- Password: The secret key to verify your identity.
- Port Number: The specific port through which you connect to the server (e.g., 22 for SSH, 3389 for RDP).
2.3. Necessary Software
Depending on the connection method, you might need specific software:
- SSH Client: For secure command-line access (e.g., PuTTY, OpenSSH).
- Remote Desktop Client: For graphical interface access (e.g., Remote Desktop Connection for Windows, Microsoft Remote Desktop for Mac).
- FTP Client: For file transfer (e.g., FileZilla, Cyberduck).
2.4. Understanding Network Protocols
Understanding network protocols is essential for establishing a successful server connection. Here are some key protocols:
- SSH (Secure Shell): Provides secure, encrypted communication for remote server management. It is commonly used for executing commands and transferring files securely.
- RDP (Remote Desktop Protocol): Allows you to access the graphical interface of a remote server. It is widely used for Windows-based servers.
- FTP (File Transfer Protocol): Used for transferring files between your computer and the server. While still used, it is less secure than alternatives like SFTP.
- SFTP (SSH File Transfer Protocol): A secure version of FTP that uses SSH for encrypted file transfers.
3. How to Connect to a Server Using Different Methods
3.1. Connecting via SSH (Secure Shell)
SSH is a secure protocol used to establish a command-line connection to a server. It’s widely used for remote server management and executing commands.
3.1.1. What Is SSH?
SSH (Secure Shell) is a cryptographic network protocol that enables secure remote access to servers and network devices. It encrypts the data transmitted between the client and the server, protecting it from eavesdropping and tampering.
3.1.2. Step-by-Step Guide to Connect via SSH
- Open SSH Client:
- Windows: Use PuTTY or the built-in OpenSSH client (available in recent versions of Windows 10 and 11).
- macOS/Linux: Open the Terminal application.
- Enter SSH Command:
- Type the following command:
ssh username@server_ip_address - Replace
usernamewith your server username andserver_ip_addresswith the server’s IP address.
- Type the following command:
- Enter Password:
- When prompted, enter your password. Note that the password will not be displayed on the screen for security reasons.
- Server Access:
- If the credentials are correct, you will be logged into the server’s command-line interface.
3.1.3. Example Using PuTTY (Windows)
-
Download and Install PuTTY:
- Download PuTTY from the official website and install it on your Windows machine.
-
Open PuTTY:
- Launch the PuTTY application.
-
Configure Connection:
- In the PuTTY configuration window, enter the server’s IP address in the “Host Name (or IP address)” field.
- Ensure the “Port” is set to 22 (default SSH port).
- Select “SSH” as the connection type.
-
Open Connection:
- Click the “Open” button to initiate the SSH connection.
-
Enter Credentials:
- A terminal window will appear, prompting you for your username. Enter your username and press Enter.
- Next, enter your password and press Enter.
-
Access Server:
- If the credentials are correct, you will be logged into the server’s command-line interface.
3.1.4. Example Using Terminal (macOS/Linux)
- Open Terminal:
- Open the Terminal application on your macOS or Linux system.
- Enter SSH Command:
- Type the following command:
ssh username@server_ip_address - Replace
usernamewith your server username andserver_ip_addresswith the server’s IP address.
- Type the following command:
- Enter Password:
- When prompted, enter your password.
- Access Server:
- If the credentials are correct, you will be logged into the server’s command-line interface.
3.2. Connecting via RDP (Remote Desktop Protocol)
RDP allows you to connect to a server with a graphical user interface, making it ideal for managing Windows-based servers.
3.2.1. What Is RDP?
RDP (Remote Desktop Protocol) is a proprietary protocol developed by Microsoft that provides a graphical interface for connecting to another computer over a network connection. It allows users to control and interact with a remote computer as if they were sitting in front of it.
3.2.2. Step-by-Step Guide to Connect via RDP
- Open RDP Client:
- Windows: Open the “Remote Desktop Connection” application (search for it in the Start menu).
- macOS: Download and install the “Microsoft Remote Desktop” application from the Mac App Store.
- Enter Server Details:
- Enter the server’s IP address in the “Computer” field.
- Click “Connect.”
- Enter Credentials:
- Enter your username and password when prompted.
- Access Server:
- If the credentials are correct, you will be logged into the server’s graphical desktop environment.
3.2.3. Example Using Remote Desktop Connection (Windows)
-
Open Remote Desktop Connection:
- Search for “Remote Desktop Connection” in the Start menu and open the application.
-
Enter Server Details:
- Enter the server’s IP address in the “Computer” field.
- Click “Show Options” to configure additional settings like username and display resolution.
-
Connect to Server:
- Click the “Connect” button.
-
Enter Credentials:
- Enter your username and password when prompted.
-
Access Server:
- If the credentials are correct, you will be logged into the server’s graphical desktop environment.
3.2.4. Example Using Microsoft Remote Desktop (macOS)
-
Download and Install Microsoft Remote Desktop:
- Download and install the “Microsoft Remote Desktop” application from the Mac App Store.
-
Open Microsoft Remote Desktop:
- Launch the application.
-
Add New Connection:
- Click the “+” button and select “Add PC.”
-
Enter Server Details:
- Enter the server’s IP address in the “PC name” field.
- Enter your username and password.
-
Connect to Server:
- Double-click the newly added connection to connect to the server.
-
Access Server:
- If the credentials are correct, you will be logged into the server’s graphical desktop environment.
3.3. Connecting via FTP/SFTP
FTP (File Transfer Protocol) and SFTP (Secure File Transfer Protocol) are used to transfer files between your computer and the server. SFTP is the more secure option as it encrypts the data during transmission.
3.3.1. What Are FTP and SFTP?
- FTP (File Transfer Protocol): A standard network protocol used to transfer files between a client and a server over a TCP/IP network.
- SFTP (SSH File Transfer Protocol): A secure file transfer protocol that uses SSH to encrypt the data during transmission, providing a more secure alternative to FTP.
3.3.2. Step-by-Step Guide to Connect via FTP/SFTP
- Install FTP/SFTP Client:
- Download and install an FTP/SFTP client such as FileZilla or Cyberduck.
- Open FTP/SFTP Client:
- Launch the client application.
- Enter Server Details:
- Enter the server’s IP address, username, password, and port number (21 for FTP, 22 for SFTP).
- Connect to Server:
- Click the “Connect” button.
- Transfer Files:
- Once connected, you can drag and drop files between your computer and the server.
3.3.3. Example Using FileZilla
-
Download and Install FileZilla:
- Download FileZilla from the official website and install it on your computer.
-
Open FileZilla:
- Launch the FileZilla application.
-
Enter Server Details:
- Enter the server’s IP address in the “Host” field.
- Enter your username in the “Username” field.
- Enter your password in the “Password” field.
- Enter the port number (21 for FTP, 22 for SFTP) in the “Port” field.
-
Connect to Server:
- Click the “Quickconnect” button.
-
Transfer Files:
- Once connected, you can drag and drop files between your local site (left panel) and the remote site (right panel).
3.3.4. Example Using Cyberduck
-
Download and Install Cyberduck:
- Download Cyberduck from the official website and install it on your computer.
-
Open Cyberduck:
- Launch the Cyberduck application.
-
Create New Connection:
- Click the “Open Connection” button.
-
Select Protocol:
- Select “SFTP (SSH File Transfer Protocol)” from the dropdown menu.
-
Enter Server Details:
- Enter the server’s IP address in the “Server” field.
- Enter your username in the “Username” field.
- Enter your password in the “Password” field.
- Enter the port number (22 for SFTP) in the “Port” field.
-
Connect to Server:
- Click the “Connect” button.
-
Transfer Files:
- Once connected, you can drag and drop files between your local computer and the server.
3.4. Connecting via Control Panel (cPanel, Plesk)
Control panels like cPanel and Plesk provide a web-based interface to manage your server. They simplify tasks such as website management, database administration, and email configuration.
3.4.1. What Are cPanel and Plesk?
- cPanel: A popular web hosting control panel that provides a graphical interface and automation tools to simplify the process of hosting a website.
- Plesk: A web hosting control panel similar to cPanel, offering a user-friendly interface and a range of tools for managing websites, domains, and servers.
3.4.2. Step-by-Step Guide to Connect via cPanel/Plesk
- Access Control Panel:
- Open a web browser and enter the control panel URL provided by your hosting provider (e.g.,
http://your_server_ip:2083for cPanel,http://your_server_ip:8443for Plesk).
- Open a web browser and enter the control panel URL provided by your hosting provider (e.g.,
- Enter Credentials:
- Enter your username and password.
- Login to Control Panel:
- Click the “Login” button.
- Manage Server:
- Once logged in, you can manage your website, databases, email accounts, and other server settings through the control panel interface.
3.4.3. Example Using cPanel
-
Access cPanel:
- Open a web browser and enter the cPanel URL provided by your hosting provider (e.g.,
http://your_server_ip:2083).
- Open a web browser and enter the cPanel URL provided by your hosting provider (e.g.,
-
Enter Credentials:
- Enter your username and password.
-
Login to cPanel:
- Click the “Login” button.
-
Manage Server:
- Once logged in, you can manage your website, databases, email accounts, and other server settings through the cPanel interface.
3.4.4. Example Using Plesk
-
Access Plesk:
- Open a web browser and enter the Plesk URL provided by your hosting provider (e.g.,
http://your_server_ip:8443).
- Open a web browser and enter the Plesk URL provided by your hosting provider (e.g.,
-
Enter Credentials:
- Enter your username and password.
-
Login to Plesk:
- Click the “Log In” button.
-
Manage Server:
- Once logged in, you can manage your website, domains, email accounts, and other server settings through the Plesk interface.
4. Troubleshooting Common Connection Issues
Connecting to a server can sometimes be challenging. Here are some common issues and how to resolve them:
4.1. Incorrect Credentials
- Problem: The most common issue is entering incorrect username or password.
- Solution: Double-check your credentials. Passwords are case-sensitive. If you’ve forgotten your password, contact your hosting provider to reset it.
4.2. Firewall Issues
- Problem: Firewalls can block connections to specific ports, preventing access to the server.
- Solution: Ensure that your firewall allows connections on the necessary ports (e.g., 22 for SSH, 3389 for RDP). Contact your network administrator or hosting provider to configure the firewall settings.
4.3. Network Connectivity Problems
- Problem: Network issues such as an unstable internet connection or incorrect network settings can prevent you from connecting to the server.
- Solution: Check your internet connection and ensure that your network settings are correctly configured. Try restarting your modem and router.
4.4. Server Downtime
- Problem: The server might be temporarily unavailable due to maintenance or unexpected issues.
- Solution: Check with your hosting provider to see if there is any planned maintenance or known outages. If the server is down, wait for it to come back online.
4.5. DNS Resolution Issues
- Problem: DNS resolution issues can prevent your computer from finding the server’s IP address.
- Solution: Ensure that your DNS settings are correctly configured. Try flushing your DNS cache or using a different DNS server (e.g., Google DNS: 8.8.8.8 and 8.8.4.4).
4.6. SSH Key Issues
- Problem: When using SSH keys for authentication, incorrect or missing keys can prevent access to the server.
- Solution: Ensure that you have the correct SSH key and that it is properly configured on both your client and the server. Check the permissions of the SSH key file (e.g.,
chmod 600 ~/.ssh/id_rsa).
5. Optimizing Your Server Connection
5.1. Using SSH Keys for Secure Authentication
SSH keys provide a more secure way to authenticate to your server compared to passwords. They eliminate the risk of password-based attacks.
5.1.1. How to Generate SSH Keys
- Open Terminal (macOS/Linux) or SSH Client (Windows):
- Open the Terminal application on macOS or Linux, or use an SSH client like PuTTY on Windows.
- Generate SSH Key Pair:
- Type the following command:
ssh-keygen -t rsa -b 4096 - Press Enter to accept the default file location (
~/.ssh/id_rsa). - Enter a passphrase (optional) for added security.
- Type the following command:
5.1.2. How to Add SSH Key to Server
- Copy SSH Key to Server:
- Use the
ssh-copy-idcommand:ssh-copy-id username@server_ip_address - Enter your password when prompted.
- Use the
- Verify SSH Key Authentication:
- Try connecting to the server using SSH:
ssh username@server_ip_address - If the SSH key is correctly configured, you should be able to log in without entering a password.
- Try connecting to the server using SSH:
5.2. Using a VPN for Enhanced Security
A VPN (Virtual Private Network) encrypts your internet connection, providing an additional layer of security when connecting to your server.
5.2.1. What Is a VPN?
A VPN (Virtual Private Network) creates a secure, encrypted connection between your device and a remote server, protecting your data from eavesdropping and tampering.
5.2.2. Benefits of Using a VPN
- Enhanced Security: Encrypts your internet traffic, protecting your data from hackers and eavesdroppers.
- Privacy: Hides your IP address, making it more difficult to track your online activity.
- Access to Geo-Restricted Content: Allows you to bypass geographical restrictions and access content from different regions.
5.2.3. How to Set Up a VPN
- Choose a VPN Provider:
- Select a reputable VPN provider such as NordVPN, ExpressVPN, or Surfshark.
- Download and Install VPN Client:
- Download and install the VPN client on your computer or mobile device.
- Connect to VPN Server:
- Launch the VPN client and connect to a VPN server in your desired location.
- Connect to Server:
- Once connected to the VPN, you can connect to your server using SSH, RDP, or other methods.
5.3. Monitoring Server Performance
Monitoring server performance helps you identify and resolve issues before they impact your applications and users.
5.3.1. Tools for Monitoring Server Performance
- Nagios: A popular open-source monitoring tool that provides comprehensive monitoring of servers, applications, and services.
- Zabbix: Another open-source monitoring solution that offers real-time monitoring and alerting capabilities.
- New Relic: A commercial monitoring platform that provides detailed insights into application performance and server health.
- Datadog: A cloud-based monitoring service that offers comprehensive monitoring and analytics for modern IT environments.
5.3.2. Key Metrics to Monitor
- CPU Usage: Monitors the percentage of CPU resources being used by the server.
- Memory Usage: Tracks the amount of RAM being used by the server.
- Disk I/O: Measures the rate at which data is being read from and written to the server’s disks.
- Network Traffic: Monitors the amount of data being transmitted and received by the server.
- Uptime: Tracks the amount of time the server has been running without interruption.
6. Choosing the Right Server for Your Needs
Selecting the appropriate server type is critical for achieving optimal performance and cost-efficiency.
6.1. Dedicated Server
6.1.1. What Is a Dedicated Server?
A dedicated server is a physical server that is exclusively dedicated to a single user or organization. It provides maximum performance, control, and security.
6.1.2. Benefits of Dedicated Servers
- High Performance: Dedicated resources ensure optimal performance for demanding applications and websites.
- Full Control: You have complete control over the server’s hardware, software, and configuration.
- Enhanced Security: Dedicated servers provide enhanced security compared to shared hosting environments.
- Customization: You can customize the server to meet your specific requirements.
6.1.3. When to Choose a Dedicated Server
- High-Traffic Websites: For websites with high traffic and resource-intensive applications.
- Resource-Intensive Applications: For applications that require significant CPU, memory, and storage resources.
- Compliance Requirements: For organizations that need to comply with strict regulatory requirements.
6.2. VPS (Virtual Private Server)
6.2.1. What Is a VPS?
A VPS (Virtual Private Server) is a virtual server that runs on a shared physical server. It provides a balance between cost and performance, making it a popular choice for many users.
6.2.2. Benefits of VPS
- Cost-Effective: VPS servers are more affordable than dedicated servers.
- Scalability: You can easily scale your VPS resources as your needs grow.
- Control: You have more control over your VPS compared to shared hosting environments.
- Isolation: VPS servers are isolated from each other, ensuring that your performance is not affected by other users.
6.2.3. When to Choose a VPS
- Small to Medium-Sized Websites: For websites with moderate traffic and resource requirements.
- Application Development and Testing: For developing and testing applications in a controlled environment.
- E-commerce Websites: For e-commerce websites that require a secure and reliable hosting environment.
6.3. Cloud Server
6.3.1. What Is a Cloud Server?
A cloud server is a virtual server that runs on a cloud computing platform. It provides on-demand scalability, flexibility, and cost-efficiency.
6.3.2. Benefits of Cloud Servers
- Scalability: You can easily scale your cloud server resources up or down as needed.
- Flexibility: Cloud servers offer a wide range of configuration options and services.
- Cost-Efficiency: You only pay for the resources you use.
- Reliability: Cloud servers are highly reliable due to their distributed architecture.
6.3.3. When to Choose a Cloud Server
- Web Applications with Variable Traffic: For web applications that experience significant fluctuations in traffic.
- Big Data Analytics: For analyzing large datasets in a scalable and cost-effective manner.
- Disaster Recovery: For implementing disaster recovery solutions to ensure business continuity.
6.4. Comparison Table
| Feature | Dedicated Server | VPS | Cloud Server |
|---|---|---|---|
| Performance | High | Moderate | Scalable |
| Control | Full | Partial | Partial |
| Cost | High | Moderate | Variable |
| Scalability | Limited | Moderate | High |
| Security | High | Moderate | Moderate |
| Best For | High-traffic sites, resource-intensive apps | Small to medium sites, e-commerce | Web apps with variable traffic, big data |
7. Security Best Practices for Server Connections
Securing your server connections is essential to protect your data and prevent unauthorized access.
7.1. Strong Passwords
Using strong, unique passwords is the first line of defense against unauthorized access.
7.1.1. How to Create Strong Passwords
- Use a Combination of Characters: Include uppercase and lowercase letters, numbers, and symbols.
- Make It Long: Aim for at least 12 characters.
- Avoid Personal Information: Do not use your name, birthdate, or other easily guessable information.
- Use a Password Manager: Use a password manager to generate and store strong, unique passwords.
7.2. Two-Factor Authentication (2FA)
Two-factor authentication adds an extra layer of security by requiring a second verification method in addition to your password.
7.2.1. How to Enable 2FA
- Check Server Settings: Most control panels and server applications support 2FA.
- Use an Authenticator App: Install an authenticator app on your smartphone (e.g., Google Authenticator, Authy).
- Scan QR Code: Scan the QR code provided by the server application with your authenticator app.
- Enter Verification Code: Enter the verification code generated by the app when logging in.
7.3. Regularly Update Software
Keeping your server software up to date is crucial for patching security vulnerabilities and preventing exploits.
7.3.1. How to Update Software
- Enable Automatic Updates: Configure your server to automatically install security updates.
- Monitor Security Bulletins: Stay informed about security vulnerabilities and updates for your server software.
- Apply Patches Promptly: Install security patches as soon as they are released.
7.4. Limiting Access
Limiting access to your server to only those who need it reduces the risk of unauthorized access.
7.4.1. How to Limit Access
- Use Least Privilege Principle: Grant users only the minimum level of access they need to perform their tasks.
- Disable Unnecessary Accounts: Disable or remove accounts that are no longer needed.
- Monitor User Activity: Monitor user activity for suspicious behavior.
8. Leveraging rental-server.net for Your Server Needs
At rental-server.net, we understand the challenges of finding the right server solution. That’s why we offer a comprehensive range of services to meet your specific needs and budget.
8.1. Wide Range of Server Options
We offer a variety of server options, including dedicated servers, VPS, and cloud servers, to ensure you find the perfect fit for your requirements.
8.2. Expert Support and Guidance
Our team of experienced professionals is available to provide expert support and guidance throughout the entire process, from selecting the right server to configuring and managing it.
8.3. Competitive Pricing
We offer competitive pricing on all of our server solutions, ensuring you get the best value for your money.
8.4. Reliable and Secure Infrastructure
Our servers are housed in state-of-the-art data centers with redundant power, cooling, and network connectivity, ensuring maximum uptime and reliability.
8.5. Easy-to-Use Management Tools
We provide easy-to-use management tools and control panels to simplify server administration and management.
9. Conclusion
Connecting to a server is a fundamental aspect of managing and utilizing online resources. Whether you choose SSH, RDP, FTP/SFTP, or a control panel, understanding the prerequisites and best practices is essential for a seamless and secure experience. At rental-server.net, we are committed to providing you with the best server solutions and support to help you achieve your goals. Explore our diverse hosting options and embark on a journey to optimize your online presence with confidence. Contact us today at Address: 21710 Ashbrook Place, Suite 100, Ashburn, VA 20147, United States, Phone: +1 (703) 435-2000, or visit our website at rental-server.net to learn more and discover the perfect server solution for your needs.
10. FAQ
10.1. What is the difference between SSH and RDP?
SSH provides a secure command-line interface for managing a server, while RDP provides a graphical user interface. SSH is typically used for Linux servers, while RDP is used for Windows servers.
10.2. How do I find my server’s IP address?
Your server’s IP address is typically provided by your hosting provider. You can also find it in your control panel or by running the ifconfig command on Linux servers.
10.3. What is the default port for SSH?
The default port for SSH is 22.
10.4. How do I reset my server password?
Contact your hosting provider to reset your server password.
10.5. What is a firewall and how does it affect server connections?
A firewall is a security system that controls network traffic. It can block connections to specific ports, preventing access to the server.
10.6. How do I improve my server’s security?
Use strong passwords, enable two-factor authentication, regularly update software, and limit access to your server.
10.7. What is a VPN and how does it help with server connections?
A VPN (Virtual Private Network) encrypts your internet connection, providing an additional layer of security when connecting to your server.
10.8. How do I monitor my server’s performance?
Use monitoring tools like Nagios, Zabbix, or New Relic to track key metrics such as CPU usage, memory usage, and disk I/O.
10.9. What should I do if I can’t connect to my server?
Check your credentials, firewall settings, network connectivity, and server status. Contact your hosting provider for assistance if needed.
10.10. How can rental-server.net help me with my server needs?
rental-server.net offers a wide range of server solutions, expert support, competitive pricing, and reliable infrastructure to meet your specific needs and budget.