HostGator is a popular web hosting provider, renowned for its diverse services, from shared and VPS hosting to dedicated servers and specialized WordPress solutions. Known for its user-friendly interface, cost-effective plans, and robust security features, HostGator is a go-to choice for businesses, web developers, and individuals.
While HostGator excels in many areas, finding the correct email server settings, particularly the HostGator SMTP server details, can sometimes be a hurdle. Whether you’re configuring an email client or migrating your email data, knowing your SMTP server settings is crucial for sending emails reliably.
This guide simplifies the process of locating your HostGator email settings, with a strong focus on the SMTP server, ensuring you can seamlessly send emails from your preferred email client.
Locating Your HostGator Server Address: The First Step
Before diving into SMTP specifics, you’ll need to find your general HostGator server address. This address is the foundation for all your email settings, including IMAP, POP3, and, importantly, SMTP.
Step-by-Step Guide to Find Your Server Address
Your server address is typically available in your HostGator welcome email. If you can’t find it there, follow these steps within the HostGator Customer Portal:
- Access the Customer Portal: Log in to your HostGator account at their Customer Portal.
- Navigate to Hosting: In the left-hand sidebar, click on the “Hosting” option.
- Select Your Hosting Package: If you have multiple hosting packages, choose the one associated with your email account. Then click “Manage”. If you only have one package, proceed to “Quick Links”.
- Access cPanel: Within the “Quick Links” section, or after managing your package, click on “Cpanel.”
- Find General Information: In the cPanel interface, look for the “General Information” section, usually located on the right side of the page.
- Server Information: Within “General Information,” click on “Server Information.”
Here, you will find your server name, often in a format like “gatorXXXX” (e.g., gator1234). To get your full server address, simply append “hostgator.com” to this name.
Example: If your server name is “gator1234”, your server address will be gator1234.hostgator.com.
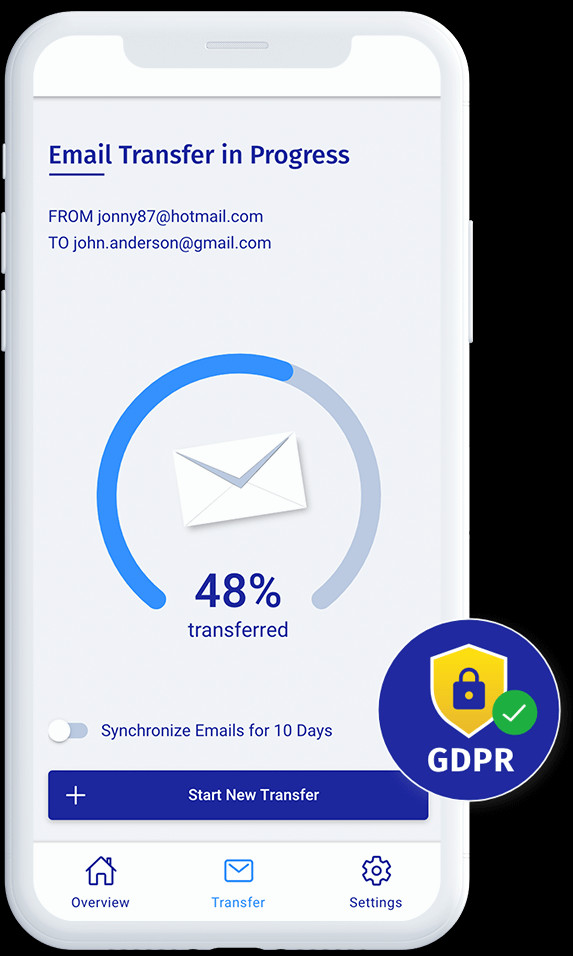 HostGator Customer Portal Navigation to Find Server Information
HostGator Customer Portal Navigation to Find Server Information
Using a Custom Domain?
If you are using a custom domain name (e.g., yourdomain.com) for your email, your server address simplifies to: mail.yourdomain.com.
For further assistance on locating your server name, HostGator provides a helpful guide.
HostGator SMTP Server Settings for Outgoing Emails
Now, let’s focus on the core of our topic: the HostGator SMTP server settings. SMTP (Simple Mail Transfer Protocol) is essential for sending emails from your email client using your HostGator email address. Configure these settings in your email client’s “outgoing mail server” or SMTP section:
| Setting | Value |
|---|---|
| SMTP Server | Your server name (e.g., gator1234.hostgator.com) or mail.yourdomain.com |
| SMTP Port | 465 (for SSL) or 25/26 (for Non-SSL) |
| Security | SSL/TLS (recommended) or None |
| Username | Your full HostGator email address |
| Password | Your HostGator email password |
Understanding SMTP Settings:
- SMTP Server: This is the address of the server that will send your outgoing emails. Use the server address you found in the previous steps.
- SMTP Port: Ports are communication endpoints. Port 465 with SSL/TLS encryption is the recommended secure option. Ports 25 and 26 are non-SSL and less secure, generally used for troubleshooting if SSL fails.
- Security: SSL/TLS (Secure Sockets Layer/Transport Layer Security) encrypts your email communication, protecting your login credentials and email content. It’s highly recommended for security.
- Username: This is your complete HostGator email address (e.g.,
[email protected]). - Password: This is the password associated with your HostGator email address.
IMAP and POP3 Settings for Incoming Emails
While our focus is SMTP for sending, it’s helpful to understand the settings for receiving emails as well. HostGator supports both IMAP and POP3 protocols for incoming emails.
HostGator IMAP Settings:
IMAP (Internet Message Access Protocol) keeps your emails on the server and synchronizes them across multiple devices.
| Setting | Value |
|---|---|
| IMAP Server | Your server name (e.g., gator1234.hostgator.com) or mail.yourdomain.com |
| IMAP Port | 993 (for SSL) or 143 (for Non-SSL) |
| Security | SSL/TLS (recommended) or None |
| Username | Your full HostGator email address |
| Password | Your HostGator email password |
HostGator POP3 Settings:
POP3 (Post Office Protocol version 3) downloads emails from the server to your device and typically removes them from the server.
| Setting | Value |
|---|---|
| POP3 Server | Your server name (e.g., gator1234.hostgator.com) or mail.yourdomain.com |
| POP3 Port | 995 (for SSL) or 110 (for Non-SSL) |
| Security | SSL/TLS (recommended) or None |
| Username | Your full HostGator email address |
| Password | Your HostGator email password |
IMAP vs. POP3: Choosing the Right Protocol
Deciding between IMAP and POP3 depends on your email usage needs:
- IMAP: Recommended for most users. It allows you to access your emails from multiple devices, and changes you make (read, delete, send) are synchronized across all devices. Your emails are stored securely on the server, providing a backup.
- POP3: Downloads emails to a single device and often deletes them from the server. Useful if you only check email on one device and want to save server storage space. However, it lacks synchronization and can lead to data loss if your device fails.
Generally, IMAP is the superior and more versatile choice for most HostGator email users.
Email Migration to or from HostGator
If you’re moving to or from HostGator email, email migration tools like MailJerry can simplify the process. These tools automate the transfer of your emails, contacts, and other mailbox data.
MailJerry, for example, allows you to migrate emails between various email providers, including HostGator. You would typically need to provide your source and destination email account credentials and server settings (including the HostGator SMTP server and IMAP/POP3 settings if migrating to HostGator).
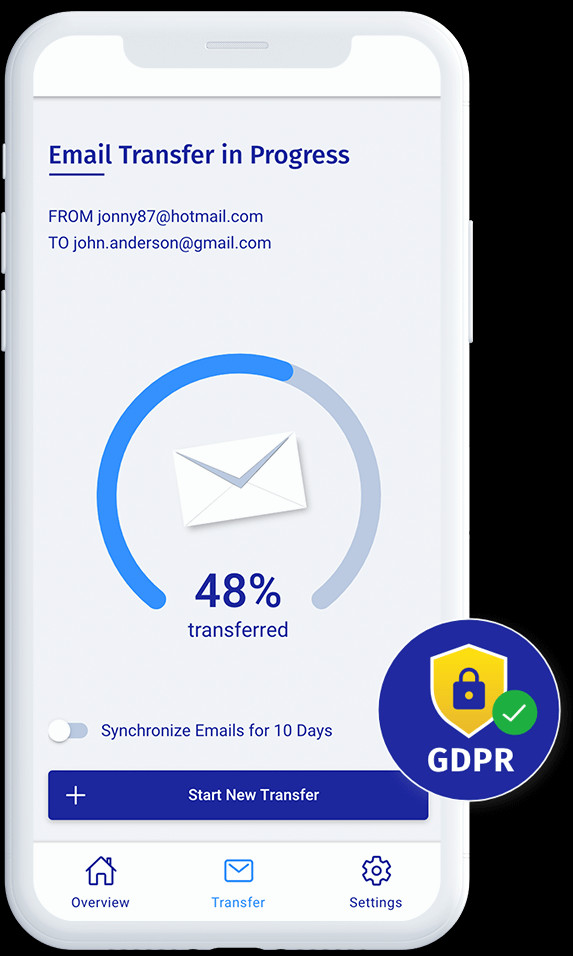 HostGator Customer Portal Navigation to Find Server Information
HostGator Customer Portal Navigation to Find Server Information
For seamless email migration, consider using a dedicated tool. Many offer free trials or basic versions to get you started.
Conclusion: Sending Emails with Your HostGator SMTP Server
Successfully sending emails with your HostGator email account relies on correctly configuring your HostGator SMTP server settings in your email client. By following this guide to locate your server address and using the provided SMTP settings, you can ensure reliable outgoing email functionality. Remember to prioritize security by using SSL/TLS encryption and choosing IMAP for synchronized and secure email management.
For efficient email management and migration, explore tools like MailJerry to streamline your email experience with HostGator.
