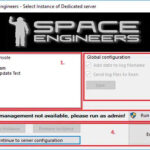Integrating your Gmail server with HESK help desk software can streamline your customer support email management. HESK, from version 3.4.0 onwards, supports OAuth authentication and traditional username/password methods, offering flexibility for Gmail users. While basic authentication using Google App Passwords remains an option, Google recommends OAuth, especially for Google Workspace users, for enhanced security. This guide provides detailed steps to configure your Gmail server settings within HESK for sending and receiving emails, along with troubleshooting tips for common issues.
Configuring Gmail for Sending Emails (SMTP)
To enable HESK to send emails through your Gmail account, you need to configure the Simple Mail Transfer Protocol (SMTP) settings. SMTP is the standard protocol for sending emails over the internet. Follow these steps to correctly set up your Gmail SMTP server in HESK:
- SMTP Host: Enter
smtp.gmail.comas the SMTP server address. This is Gmail’s outgoing mail server. - SMTP Port: Specify port
587. This port is commonly used for secure SMTP connections using TLS encryption. - Encryption: Select
TLS(Transport Layer Security) for encryption. TLS ensures that your email communication between HESK and Gmail’s server is encrypted and secure. - SMTP Username: Input your full Gmail username (e.g., [email protected]). This is the email address you use to log in to your Gmail account.
- SMTP Password: Instead of your regular Gmail password, you must use a Google App Password. App Passwords are specifically designed for applications like HESK to access your Google Account without compromising your main password. Generate an App Password in your Google Account settings and use that here.
Ensure that the “From email address” configured in your HESK settings matches your Gmail email address. This ensures proper email delivery and avoids potential sending issues. If you encounter authentication errors from Google, double-check that you are using a Google App Password and not your regular Gmail password.
If you are still unable to send emails, it’s possible that your hosting provider is blocking port 587 in their firewall. Contact your hosting support to verify if port 587 is open and request them to unblock it if necessary.
Configuring Gmail for Receiving Emails (IMAP)
To allow HESK to fetch emails from your Gmail inbox using the Internet Message Access Protocol (IMAP), configure the following settings. IMAP allows you to access your Gmail messages directly on the server, keeping emails synchronized across devices.
- IMAP Host: Enter
imap.gmail.comas the IMAP server address. This is Gmail’s incoming mail server for IMAP. - IMAP Port: Use port
993. This is the standard port for secure IMAP connections using SSL encryption. - Encryption: Choose
SSL(Secure Sockets Layer) encryption. SSL encrypts the communication between HESK and Gmail’s IMAP server, protecting your email data. - IMAP Username: Enter your Gmail username (e.g., [email protected]).
- IMAP Password: Use a Google App Password here as well, not your regular Gmail password.
Configuring Gmail for Receiving Emails (POP3)
Alternatively, you can use the Post Office Protocol version 3 (POP3) to fetch emails from Gmail. POP3 downloads emails from the server to HESK, and by default, removes them from the server (though Gmail can be configured to keep copies).
- POP3 Host: Enter
pop.gmail.comas the POP3 server address. This is Gmail’s POP3 server. - POP3 Port: Specify port
995. This port is used for secure POP3 connections with TLS encryption. - TLS Protocol: Ensure TLS Protocol is set to
ON. This enables Transport Layer Security for secure communication. - POP3 Username: Input your Gmail username.
- POP3 Password: Again, use a Google App Password.
Important: Before using POP3, you must enable POP3 in your Gmail settings. Go to your Gmail settings, navigate to “Forwarding and POP/IMAP,” and ensure that “POP3 download” is set to “Enable POP for mail that arrives from now on” or “Enable POP for all mail”. Selecting “Enable POP for all mail” will download all existing emails to HESK upon the first connection, which might not be desired.
Troubleshooting Common Gmail Connection Errors
Encountering errors while setting up Gmail server with HESK is not uncommon. Here are solutions for some frequent error messages:
» Connection timed out
This error usually indicates that the necessary ports (587, 993, or 995) are blocked by your server’s firewall. Contact your hosting provider and ask them to allow TCP connections on these ports. If your hosting provider cannot unblock these ports due to their policies, you may need to consider switching to a different hosting provider or using HESK cloud.
» Permission denied
This error often occurs due to incorrect authentication. Ensure you are using a Google App Password instead of your regular Gmail password. Additionally, try accessing Google’s DisplayUnlockCaptcha page while logged in to your Google account and click “Continue” to allow application access.
» Password error: [AUTH] Username and password not accepted. Too many login failures
This error message signifies incorrect username or password. Double-check your Gmail username and App Password. Remember that passwords are case-sensitive.
» Password error: [AUTH] Web login required
This error suggests that Gmail requires web-based authentication. Refer to this HESK article for specific instructions, as it may involve additional steps to authorize HESK access.
» Error: 0 could not connect to the host “pop.gmail.com”
This error can arise from two potential issues:
- Firewall blocking ports: Similar to the “Connection timed out” error, ensure ports 587, 995, and 993 are not blocked by your server’s firewall.
- SSL certificate verification failure: Your server might be failing to verify Gmail’s SSL certificate. To resolve this, you can try the following:
- Download the
cacert.pemfile from curl.haxx.se. - Save the file to your server, for example,
C:wampsslcacert.pem. - Open your
php.inifile. - Find the line
;openssl.cafile=. - Uncomment the line by removing the leading
;and set the path to yourcacert.pemfile:openssl.cafile=C:wampsslcacert.pem. - Save the
php.inifile and restart your web server. - Test your Gmail connection in HESK again.
- Download the
By following these detailed instructions and troubleshooting tips, you should be able to successfully set up your Gmail server with HESK and efficiently manage your customer support emails.