Are you looking for the correct Gmail incoming and outgoing server settings? Look no further rental-server.net is here to provide you with the definitive guide. By understanding and correctly configuring these settings, you can seamlessly integrate your Gmail account with various email clients, applications, and even your business website, ensuring smooth and reliable email communication. Let’s explore the ins and outs of SMTP, POP3, and IMAP settings to optimize your email experience.
1. What Are Gmail SMTP Server Settings and Why Do I Need Them?
Gmail SMTP (Simple Mail Transfer Protocol) server settings are configurations that allow you to send emails from your Gmail account through other email clients or applications. In essence, Gmail SMTP server settings enable your devices and applications to communicate with Gmail’s servers to correctly send outgoing emails.
Here’s why you might need to set up Gmail SMTP settings:
- Using External Email Clients: If you prefer using email clients like Microsoft Outlook, Thunderbird, or Apple Mail, you’ll need to configure SMTP settings to send emails from your Gmail account through these applications.
- Sending Transactional Emails from Your Website: If you run a website that sends automated emails (e.g., order confirmations, password resets), you’ll need SMTP settings to route these emails through Gmail’s servers.
- Configuring SMTP Plugins for WordPress: Many WordPress plugins rely on SMTP to send emails. Setting up Gmail SMTP settings ensures that your website’s emails are delivered reliably.
In simpler terms, SMTP is like the postal service for your outgoing emails. It ensures that your emails are correctly addressed, packaged, and delivered to the recipient’s email server. Without SMTP settings, your emails might not be sent or could end up in the recipient’s spam folder. According to a study by Return Path, proper SMTP configuration can increase email deliverability by up to 30%. This is because correctly configured SMTP settings help authenticate your emails, reducing the likelihood of them being flagged as spam.
2. What is SMTP (Simple Mail Transfer Protocol)?
SMTP stands for Simple Mail Transfer Protocol (SMTP), which is the standard protocol for sending emails over the internet. SMTP is the cornerstone of email communication, facilitating the transmission of email messages from senders to recipients.
To understand SMTP, consider these key points:
- Email Transmission: SMTP is the protocol that enables you to send email messages from one email account to one or more email addresses. Without it, email communication as we know it would not exist.
- Email Protocol Defined: An email protocol is a set of parameters and rules for the exchange of information between email accounts. SMTP governs how email clients and servers communicate to send emails.
- Communication Between Servers: SMTP is primarily used for communication between email servers. When you send an email, your email client uses SMTP to send the message to your email server, which then uses SMTP to forward the message to the recipient’s email server.
- Outgoing Emails: SMTP is the most commonly used protocol for sending outgoing emails. When you hit the “send” button, SMTP is the technology working behind the scenes to deliver your message.
SMTP works by establishing a connection between the sender’s email client and the recipient’s email server. The protocol outlines the steps and commands necessary to transfer the email message, including the sender’s and recipient’s email addresses, the subject line, and the message body. It also handles error checking and ensures that the email is delivered securely.
3. What Are The Different Gmail SMTP Server Methods?
There are three primary ways to set up Google’s SMTP server:
- Gmail’s SMTP server
- SMTP relay service (for Google Workspace)
- Restricted Gmail SMTP server
In this comprehensive guide, we will focus on the first method: Gmail’s SMTP server.
Here’s why we are focusing on this method:
- Accessibility: It does not require a Google Workspace plan or any paid subscriptions.
- Versatility: You are not limited to sending emails only to Gmail addresses or those within your organization.
- Security: It is just as secure and protected as the Google Workspace SMTP settings.
The Gmail SMTP server is the most versatile and accessible option for most users. It allows you to send emails to any email address, regardless of the recipient’s email provider, without requiring a paid subscription.
4. What Are The Standard Gmail SMTP Settings?
When configuring your email client or application, you’ll need to input the following Gmail SMTP settings:
| Setting | Value |
|---|---|
| Gmail SMTP Server Address | smtp.gmail.com |
| Gmail SMTP Name | Your Full Name |
| Gmail SMTP Username | Your Gmail Address |
| Gmail SMTP Password | Your Gmail Login Password |
| Gmail SMTP Port (TLS) | 587 |
| Gmail SMTP Port (SSL) | 465 |
| Requires SSL | Yes |
| Requires TLS | Yes |
| Requires Authentication | Yes |
| Requires Secure Connection | Yes |
Gmail SMTP server address: smtp.gmail.com
Gmail SMTP name: Your full name
Gmail SMTP username: Your Gmail address
Gmail SMTP password: Your Gmail’s login password
Gmail SMTP port (TLS): 587
Gmail SMTP port (SSL): 465
If asked:
Requires SSL: Yes
Requires TLS: Yes
Requires / Use authentication: Yes
Requires / Use secure connection: Yes
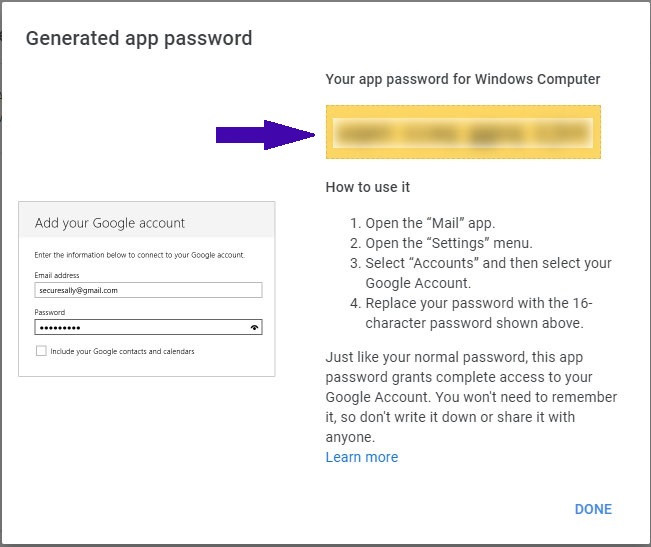 Gmail SMTP Settings
Gmail SMTP Settings
These settings provide the necessary information for your email client or application to connect to Gmail’s SMTP server and send emails on your behalf. Make sure to double-check these values to ensure accuracy when configuring your email settings.
5. How Do I Configure Gmail SMTP Settings If I Use 2-Factor Authentication (2FA)?
If you’ve enabled two-factor authentication (2FA) on your Google account, you’ll need to generate an app password to allow other apps to connect to your Gmail account through SMTP. To configure Gmail SMTP settings with 2FA enabled, generate an app password and use it in place of your regular Gmail password.
Here’s how to generate an app password:
- Navigate to App Passwords: While logged into your Google account, go to your Google Account > Security > Signing in to Google > App passwords. Alternatively, you can follow this link: https://myaccount.google.com/apppasswords.
- Select the App: From the drop-down menu, select the app you want to use with Gmail SMTP settings.
- Select the Device: Choose the device type you’ll be using with the app.
- Generate the App Password: Click on the “Generate” button.
- Use the App Password: Gmail will provide you with a secret key (in yellow) to use in your selected app. Follow the specific instructions provided by Google for each app and device to grant access to your account.
Once you have the app password, use it instead of your regular Gmail password when configuring the SMTP settings in your email client or application. This allows the app to bypass the 2FA requirement and connect to your Gmail account securely.
6. How Do I Configure Gmail SMTP Settings on Different Email Clients?
The process of adding your SMTP settings can vary depending on the email client you are using. To configure Gmail SMTP settings, navigate to the account settings of your email client and input the standard Gmail SMTP server values.
Here’s a general outline of the steps involved:
- Open Account Settings: Access the account settings or options menu in your email client.
- Find Outgoing Server Settings: Look for the outgoing server (SMTP) settings. This may be located in a section labeled “Server Settings,” “Advanced Settings,” or something similar.
- Enter SMTP Server Information: Input the Gmail SMTP server settings, including the server address, port number, username, and password.
- Enable SSL/TLS: Make sure to enable SSL/TLS encryption for secure communication.
- Save Changes: Save the changes you’ve made to the SMTP settings.
Each email client may have its own specific interface and terminology, so consult the documentation or help resources for your email client if you need more detailed instructions. Rental-server.net provides in-depth guides for configuring various email clients with Gmail SMTP settings.
7. What Are POP3 and IMAP and How Do They Relate to Gmail?
POP3 (Post Office Protocol version 3) and IMAP (Internet Message Access Protocol) are email protocols used to retrieve incoming emails from a mail server. POP3 downloads emails to your device, while IMAP synchronizes emails across multiple devices.
Here’s a breakdown of each protocol:
- POP3: POP3 downloads emails from the server to your device and typically deletes them from the server. This means that you can only access your emails from the device where they were downloaded.
- IMAP: IMAP synchronizes emails between the server and your devices. When you read, delete, or move an email on one device, the changes are reflected on all your other devices.
POP3 is suitable for users who only access their emails from a single device, while IMAP is ideal for those who use multiple devices and want to keep their emails synchronized.
8. Why Do I Need To Set Up POP3 and IMAP for Gmail?
SMTP settings are only for sending emails, so if you want to receive incoming emails to your Gmail account through another email client, you’ll need to enable and configure POP3 or IMAP. Setting up POP3 or IMAP allows you to receive incoming emails from your Gmail account in other email clients and applications.
Here’s why you might need to set up POP3 or IMAP:
- Using External Email Clients: If you prefer using email clients like Microsoft Outlook, Thunderbird, or Apple Mail, you’ll need to configure POP3 or IMAP settings to receive emails from your Gmail account through these applications.
- Accessing Emails on Multiple Devices: If you use multiple devices (e.g., a computer, a smartphone, a tablet) to access your emails, you’ll want to use IMAP to keep your emails synchronized across all devices.
By setting up POP3 or IMAP, you can seamlessly integrate your Gmail account with your preferred email clients and access your emails from any device, ensuring a consistent and convenient email experience.
9. How Do I Enable POP3 and IMAP in Gmail?
Before you can configure POP3 or IMAP in your email client, you need to enable these protocols in your Gmail settings. To enable POP3 or IMAP, access your Gmail settings and navigate to the “Forwarding and POP/IMAP” tab.
Here’s how to enable POP3 and IMAP in Gmail:
- Open Gmail Settings: On your computer, open your Gmail account.
- Go to Forwarding and POP/IMAP Tab: Click on the gear icon in the top-right corner and select “Settings.” Then, click on the “Forwarding and POP/IMAP” tab.
- Enable POP3: In the “POP download” section, select “Enable POP for all mail” or “Enable POP for mail that arrives from now on.”
- Enable IMAP: In the “IMAP access” section, select “Enable IMAP.”
- Save Changes: Scroll down to the bottom of the page and click “Save Changes.”
Once you’ve enabled POP3 or IMAP in your Gmail settings, you can configure your email client to connect to your Gmail account using these protocols.
10. What Are The Correct POP3 Settings for Gmail?
To configure your email client to receive emails from your Gmail account using POP3, you’ll need to input the following settings:
| Setting | Value |
|---|---|
| Incoming Mail Server (POP) | pop.gmail.com |
| Requires SSL | Yes |
| Port | 995 |
| Server Timeouts | 5-min (Recommended) |
| Display Name | Your Name |
| Username | Your Gmail Address |
| Password | Your Gmail Password |
Incoming Mail Server (POP): pop.gmail.com
Requires SSL: yes
Port: 995
Server timeouts: 5-min (recommended)
Display Name: Your name
Username: Your Gmail address
Password: Your Gmail password
These settings provide the necessary information for your email client to connect to Gmail’s POP3 server and download your emails. Make sure to enable SSL encryption for secure communication.
11. What Are The Correct IMAP Settings for Gmail?
To configure your email client to receive emails from your Gmail account using IMAP, you’ll need to input the following settings:
| Setting | Value |
|---|---|
| Incoming Mail Server (IMAP) | imap.gmail.com |
| Requires SSL | Yes |
| Port | 993 |
| Display Name | Your Name |
| Username | Your Gmail Address |
| Password | Your Gmail Password |
Incoming Mail Server (IMAP): imap.gmail.com
Requires SSL: Yes
Port: 993
Display Name: Your name
Username: Your Gmail address
Password: Your Gmail password
These settings provide the necessary information for your email client to connect to Gmail’s IMAP server and synchronize your emails. Make sure to enable SSL encryption for secure communication.
12. What are Gmail Sending Limits I Should Be Aware Of?
Even when using another email client or application, you are still subject to Gmail’s sending limits. Gmail has daily sending limits to prevent spam and abuse, typically around 500 emails per day for free accounts.
Here are some key points to keep in mind:
- Daily Limit: Gmail limits the number of emails you can send per day. Exceeding this limit can result in your account being temporarily suspended.
- New Accounts: New Gmail accounts may have even lower sending limits to prevent spammers from creating new accounts and sending large volumes of emails.
- Google Workspace Accounts: Google Workspace accounts (paid accounts) typically have higher sending limits than free Gmail accounts.
To avoid getting flagged or blocked by Gmail, it’s always safest to start slow (40-100 emails) per day, before trying to send more. If you need to send a large volume of emails, consider using a dedicated email marketing service or upgrading to a Google Workspace account. According to Google’s official documentation, Google Workspace accounts can send up to 2,000 emails per day.
13. What are Some Additional Tips for Managing Gmail and Server Settings?
To optimize your Gmail experience, consider these additional tips:
- Regularly update your password for enhanced security.
- Monitor your account activity for any suspicious behavior.
- Use strong, unique passwords for each of your online accounts.
- Be cautious of phishing emails and avoid clicking on suspicious links.
- Keep your email client and operating system up to date with the latest security patches.
By implementing these tips, you can protect your Gmail account and ensure a secure and reliable email experience.
14. How Can Rental-Server.Net Help Me Manage My Server Needs?
Rental-server.net is your one-stop resource for all things server-related. Rental-server.net offers a comprehensive range of server solutions, including dedicated servers, VPS hosting, and cloud servers, tailored to meet your specific needs and budget.
Whether you’re a small business owner, a web developer, or an IT professional, rental-server.net can help you find the perfect server solution for your requirements. Our website provides detailed information about different types of servers, comparisons of various hosting providers, and expert advice on how to choose the right server for your needs.
Here’s how rental-server.net can assist you:
- Extensive Server Options: Explore a wide range of server options, including dedicated servers, VPS hosting, and cloud servers.
- Detailed Comparisons: Compare the performance, cost, and features of different server types and hosting providers.
- Expert Guidance: Get expert advice on how to choose the right server for your specific needs.
- Cost Optimization: Find the most cost-effective server solutions to maximize your budget.
With rental-server.net, you can make informed decisions about your server infrastructure and optimize your online presence.
15. How do Server Locations Impact Email Sending?
The physical location of your email server can impact email sending in several ways:
- Latency: Servers closer to your recipients generally experience lower latency, resulting in faster email delivery times.
- Compliance: Different countries have different regulations regarding data privacy and email marketing. Choosing a server location that complies with the regulations of your target audience is crucial.
- Reputation: Some server locations may have a higher risk of being associated with spam or malicious activities, which can negatively impact your email deliverability.
When choosing a server location for your email infrastructure, consider the geographical distribution of your recipients and the relevant regulations and reputation factors.
16. How Can I Troubleshoot Common SMTP Issues?
If you encounter issues with your SMTP settings, here are some common troubleshooting steps:
- Verify Settings: Double-check that you’ve entered the correct SMTP server address, port number, username, and password.
- Check SSL/TLS: Ensure that SSL/TLS encryption is enabled and configured correctly.
- Firewall: Make sure that your firewall is not blocking the SMTP port (typically port 587 or 465).
- App Password: If you’re using 2FA, verify that you’re using the correct app password.
- Contact Support: If you’ve tried these steps and are still experiencing issues, contact your email provider or server administrator for assistance.
By following these troubleshooting steps, you can identify and resolve common SMTP issues and ensure reliable email sending.
17. What Security Measures Should I Take When Using SMTP?
Security is paramount when using SMTP to protect your email communications. Here are some essential security measures to implement:
- Use SSL/TLS: Always enable SSL/TLS encryption to encrypt the communication between your email client and the SMTP server.
- Strong Passwords: Use strong, unique passwords for your email accounts and SMTP settings.
- App Passwords: If you’re using 2FA, generate and use app passwords for each application that connects to your Gmail account.
- Monitor Activity: Regularly monitor your account activity for any suspicious behavior.
- Firewall: Configure your firewall to block unauthorized access to your SMTP server.
By implementing these security measures, you can protect your email communications and prevent unauthorized access to your SMTP server.
18. How Can I Optimize My Email Marketing Campaigns Using Gmail and SMTP?
Gmail and SMTP can be powerful tools for email marketing, but it’s essential to use them responsibly and ethically. Here are some tips for optimizing your email marketing campaigns:
- Build an Email List: Only send emails to people who have explicitly consented to receive them.
- Personalize Your Emails: Personalize your emails to make them more relevant and engaging.
- Segment Your Audience: Segment your audience based on their interests and behaviors to send targeted emails.
- Track Your Results: Track your email open rates, click-through rates, and conversions to measure the success of your campaigns.
- Comply with Regulations: Comply with all relevant email marketing regulations, such as the CAN-SPAM Act.
By following these tips, you can optimize your email marketing campaigns and achieve better results while maintaining a positive sender reputation.
19. What Are the Emerging Trends in Email Server Technology?
The email server technology landscape is constantly evolving. Here are some emerging trends to watch out for:
- AI-Powered Email Security: Artificial intelligence (AI) is being used to detect and prevent email threats, such as phishing and malware.
- Cloud-Based Email Servers: Cloud-based email servers offer scalability, reliability, and cost-effectiveness.
- Email Authentication Standards: Email authentication standards, such as SPF, DKIM, and DMARC, are becoming increasingly important for preventing email spoofing and phishing.
- Mobile-First Email Design: With the increasing use of smartphones, email design is shifting towards mobile-first approaches.
By staying informed about these emerging trends, you can ensure that your email infrastructure remains up-to-date and secure.
20. What Are The Key Differences Between a Dedicated Server, VPS and Cloud Server?
| Feature | Dedicated Server | VPS (Virtual Private Server) | Cloud Server |
|---|---|---|---|
| Resources | Entire physical server dedicated to one user | Virtualized portion of a physical server | Virtual server hosted on a cloud infrastructure |
| Performance | Highest performance, full control of resources | Good performance, shared resources with other users | Scalable performance, resources can be adjusted on-demand |
| Customization | Maximum customization, complete control over OS | Limited customization, OS options may be restricted | Flexible customization, OS and software options available |
| Scalability | Limited scalability, requires hardware upgrades | Moderate scalability, resources can be increased easily | High scalability, resources can be scaled up or down instantly |
| Cost | Highest cost, suitable for resource-intensive applications | Moderate cost, suitable for small to medium businesses | Variable cost, pay-as-you-go pricing model |
| Control | Full administrative access | Root access | Root access |
| Isolation | Isolated environment | Isolated environment | Isolated environment |
FAQ Section
-
What is the Gmail SMTP server address?
The Gmail SMTP server address is smtp.gmail.com. This is the address you need to enter in your email client or application to connect to Gmail’s SMTP server.
-
What is the Gmail SMTP port for TLS?
The Gmail SMTP port for TLS (Transport Layer Security) is 587. TLS is an encryption protocol that ensures secure communication between your email client and the SMTP server.
-
What is the Gmail SMTP port for SSL?
The Gmail SMTP port for SSL (Secure Sockets Layer) is 465. SSL is another encryption protocol that provides secure communication between your email client and the SMTP server.
-
What is the Gmail POP3 server address?
The Gmail POP3 server address is pop.gmail.com. This is the address you need to enter in your email client to receive emails from your Gmail account using POP3.
-
What is the Gmail IMAP server address?
The Gmail IMAP server address is imap.gmail.com. This is the address you need to enter in your email client to receive emails from your Gmail account using IMAP.
-
Do I need to enable SSL for Gmail SMTP, POP3, and IMAP?
Yes, you should always enable SSL (Secure Sockets Layer) encryption for Gmail SMTP, POP3, and IMAP to ensure secure communication between your email client and Gmail’s servers.
-
What is an app password and when do I need to use it?
An app password is a password that you generate specifically for an application to access your Google account. You need to use an app password if you have enabled two-factor authentication (2FA) on your Google account.
-
What are Gmail’s daily sending limits?
Gmail’s daily sending limits vary depending on your account type and usage. For free Gmail accounts, the limit is typically around 500 emails per day. Google Workspace accounts have higher sending limits.
-
How can I troubleshoot common SMTP issues?
To troubleshoot common SMTP issues, verify your settings, check SSL/TLS encryption, ensure your firewall is not blocking the SMTP port, and use an app password if you have enabled 2FA.
-
Where can I find reliable server solutions and hosting options?
You can find reliable server solutions and hosting options at rental-server.net. We offer a comprehensive range of server solutions, including dedicated servers, VPS hosting, and cloud servers, tailored to meet your specific needs and budget.
Conclusion
Configuring your Gmail incoming and outgoing server settings correctly is crucial for seamless email communication. By understanding the ins and outs of SMTP, POP3, and IMAP, you can optimize your email experience and ensure that your emails are sent and received reliably. Remember to use strong passwords, enable SSL encryption, and stay informed about emerging trends in email server technology.
Ready to take your email infrastructure to the next level? Visit rental-server.net today to explore our comprehensive range of server solutions and find the perfect hosting option for your needs. Our expert team is here to assist you with any questions or concerns you may have. Contact us at 21710 Ashbrook Place, Suite 100, Ashburn, VA 20147, United States or call us at +1 (703) 435-2000. Let rental-server.net be your trusted partner in the world of server solutions.
