Are you running out of disk space on your Windows Server 2012 R2? Or perhaps you’re looking to upgrade to a faster, more reliable drive without the hassle of reinstalling everything? Cloning your Windows Server 2012 R2 hard drive is an efficient solution for these scenarios and many more. This guide will walk you through the process of disk cloning and introduce you to effective software options to achieve this, even if you are looking for a Free Disk Cloning Software Windows Server 2012 R2 Free trial.
Why Clone Your Windows Server 2012 R2?
Cloning a Windows Server 2012 R2 environment offers significant advantages for system administrators and IT professionals. It’s more than just a simple copy and paste; it’s a sector-by-sector duplication of your entire server, including the operating system, applications, configurations, and all your valuable data. Here are key reasons why you should consider cloning your server:
- Disk Upgrade and Replacement: When you need to replace an old, failing hard drive or upgrade to a larger or faster SSD, cloning ensures a seamless transition. You can migrate your entire server environment to the new drive without data loss or system downtime.
- Data Backup and Disaster Recovery: Cloning serves as a robust backup strategy. In case of system failure, hardware malfunction, or data corruption, you can quickly restore your server to a working state from the cloned drive. This minimizes downtime and protects your critical business operations.
- Server Migration: Cloning simplifies server migration to new hardware. Whether you’re moving to a more powerful server or migrating to a different physical location, cloning makes the process faster and less error-prone than manual reinstallation and configuration.
- Creating Test Environments: Cloning allows you to create exact replicas of your production server for testing purposes. This is invaluable for testing updates, new applications, or configuration changes in a safe environment without affecting your live server.
Enhance your server management with efficient disk cloning for Windows Server 2012 R2.
Choosing the Right Disk Cloning Software for Windows Server 2012 R2
When it comes to cloning Windows Server 2012 R2, using dedicated server cloning software is crucial. While you might search for a completely free disk cloning software windows server 2012 r2 free, it’s important to consider that server environments demand robust and reliable tools. Often, the best solutions offer a free trial or a cost-effective option that provides the necessary features and support for server-level operations.
AOMEI Partition Assistant Server is a powerful and recommended software solution for cloning Windows Server 2012 R2. It is specifically designed for server operating systems and provides comprehensive features for disk cloning, partition management, and system migration. While not strictly free disk cloning software windows server 2012 r2 free in its full server edition, AOMEI Partition Assistant Server offers a trial version that allows you to experience its capabilities, and its paid version is a worthwhile investment for ensuring data safety and efficient server management.
AOMEI Partition Assistant Server stands out because of its:
- Ease of Use: It features a user-friendly interface that simplifies the cloning process, even for users with limited technical expertise.
- Comprehensive Cloning Options: It supports disk cloning, partition cloning, and system migration, giving you flexibility based on your specific needs.
- Sector-by-sector Cloning: Ensures a 100% identical copy of your source disk, guaranteeing all data and configurations are transferred perfectly.
- Hot Cloning: Allows you to clone your server without shutting down the system, minimizing downtime.
- Support for HDDs and SSDs: Optimized for cloning to both traditional hard drives and modern solid-state drives, including 4K alignment for SSD performance enhancement.
- Compatibility: Supports a wide range of Windows Server operating systems, including Windows Server 2012 R2, 2016, 2019, 2022, and even the latest Server 2025.
Step-by-Step Guide: How to Clone Windows Server 2012 R2 with AOMEI Partition Assistant Server
Let’s walk through the process of cloning your Windows Server 2012 R2 disk using AOMEI Partition Assistant Server.
Preparations:
- Prepare a Target Disk: Ensure you have a new hard drive or SSD that is equal to or larger than the used space on your current Windows Server 2012 R2 disk. Connect it to your server and ensure it is detected by the system.
- Install AOMEI Partition Assistant Server: Download and install the trial version of AOMEI Partition Assistant Server on your Windows Server 2012 R2 machine. You can find the download link on the AOMEI website.
Cloning Process:
Step 1: Launch Disk Clone
Open AOMEI Partition Assistant Server. In the main interface, navigate to the “Clone” tab in the top menu and select “Clone Disk”.
Step 2: Select Source Disk
In the “Clone Disk” window, choose your current Windows Server 2012 R2 hard disk as the source disk. Click “Next” to proceed.
 Copy Disk Quickly
Copy Disk Quickly
Select your source disk to initiate the cloning process using AOMEI Partition Assistant Server.
Step 3: Select Destination Disk
Choose the new hard drive or SSD as the destination disk where you want to clone your source disk. Click “Next”.
Step 4: Confirm Cloning Settings
Review the source and destination disk selections. You can adjust partition sizes on the destination disk by clicking “Settings”. For SSDs, ensure “Optimize the performance of SSD” (4K alignment) is checked. You can also choose “Sector by sector clone” if needed for a complete, bit-for-bit copy. Click “Confirm” to continue.
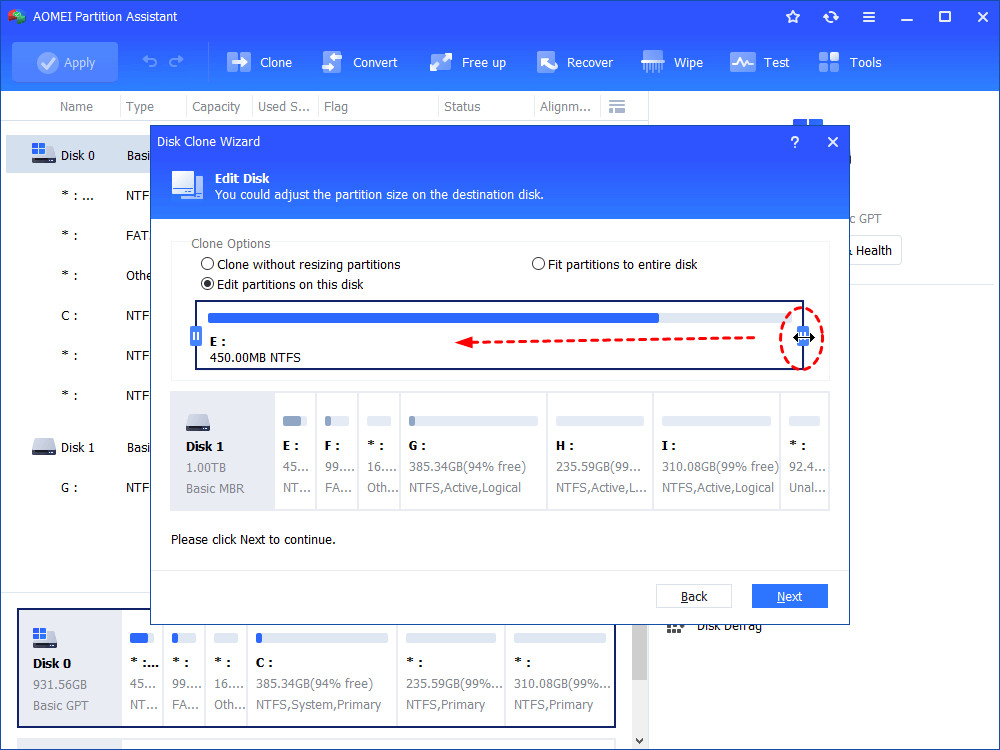 Edit Disk
Edit Disk
Customize partition settings and ensure SSD optimization before cloning your Windows Server 2012 R2 disk.
Step 5: Start the Cloning Process
Click “Apply” in the toolbar and then “Proceed” in the pop-up window to start the cloning operation.
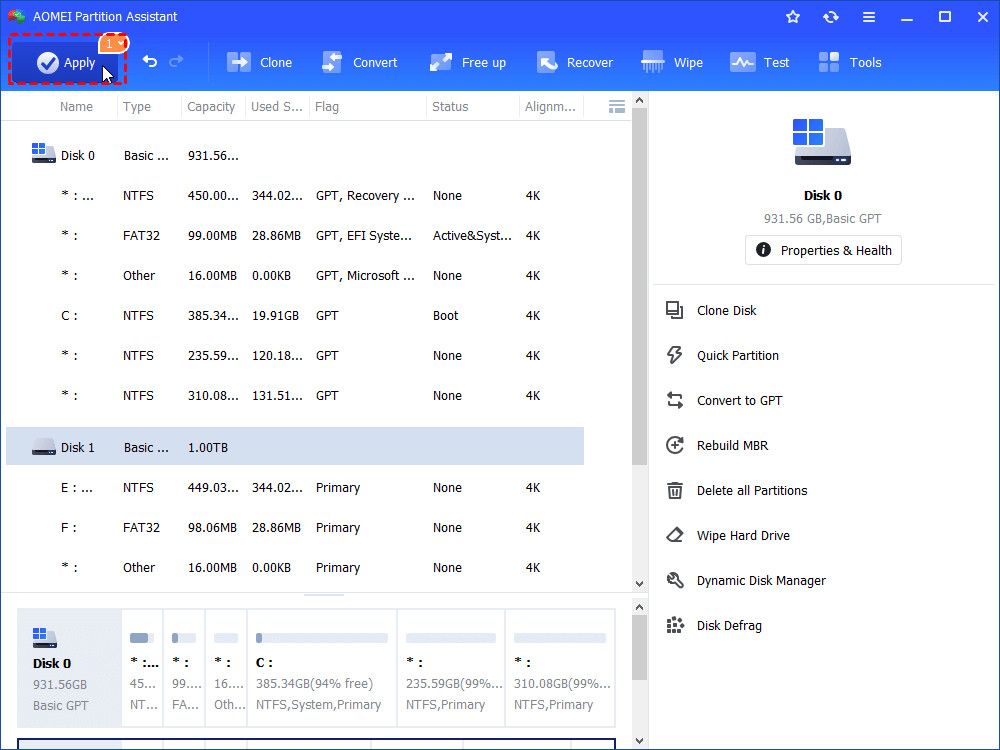 Apply
Apply
Execute the disk cloning operation by clicking ‘Apply’ and ‘Proceed’ in AOMEI Partition Assistant Server.
The cloning process will be performed in PreOS mode. Once completed, shut down your server. You can then either replace the old disk with the new cloned disk or change the boot order in your BIOS settings to boot from the new drive.
Conclusion
Cloning your Windows Server 2012 R2 disk is a vital task for disk upgrades, data protection, and server migration. While the search for free disk cloning software windows server 2012 r2 free is understandable, investing in a reliable and server-focused tool like AOMEI Partition Assistant Server is a wise decision for ensuring a smooth, secure, and efficient cloning process. Its comprehensive features and user-friendly interface make it an excellent choice for managing your Windows Server 2012 R2 disk cloning needs. Whether you are upgrading to a larger drive or securing your server with a backup clone, AOMEI Partition Assistant Server provides the tools you need to get the job done effectively.
FAQs about Cloning Windows Server 2012 R2
Q1. Is it safe to clone a Windows Server 2012 R2 disk?
Yes, disk cloning is a safe process when performed correctly with reliable software. AOMEI Partition Assistant Server is designed to ensure data integrity and a secure cloning process. Always ensure you are cloning to a healthy destination disk.
Q2. Can I clone Windows Server 2012 R2 to a smaller drive?
Generally, the destination drive should be equal to or larger than the used space on the source drive. Cloning to a smaller drive might be possible if the used space is less than the capacity of the smaller drive, but it’s not recommended for system disks as it can lead to instability.
Q3. Will the cloned disk be bootable?
Yes, a properly cloned disk created with software like AOMEI Partition Assistant Server will be bootable. You may need to adjust the boot order in your BIOS settings to boot from the new disk.
Q4. Do I need to reinstall applications after cloning?
No, cloning duplicates the entire system, including the operating system, applications, and settings. You will not need to reinstall applications after booting from the cloned disk.
Q5. Is AOMEI Partition Assistant Server really “free disk cloning software windows server 2012 r2 free”?
While AOMEI Partition Assistant Server is not entirely free for its server edition, it offers a free trial version that allows you to test its disk cloning features. For full functionality and ongoing server management, purchasing the server edition is recommended and provides excellent value for its robust capabilities and dedicated server support.
