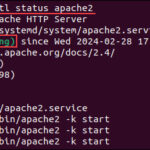Encountering a “failed to connect to server” error when using the scan to email feature on your device can be frustrating and disrupt your workflow. This issue commonly arises when your scanner or multifunction printer is unable to communicate with the designated email server to send scanned documents. This guide will walk you through the essential steps to diagnose and resolve this connectivity problem, ensuring your scan to email functionality operates smoothly again.
Understanding the “Failed to Connect” Error in Scan to Email
The scan to email feature streamlines document sharing by allowing you to directly send scanned files as email attachments. However, this process relies on a stable connection between your scanning device and your email server. A “failed to connect to server” error indicates a breakdown in this communication, preventing your scans from being sent. Several factors can contribute to this error, but the most frequent culprits are misconfigurations in your device’s network settings, specifically related to DNS server settings, SMTP (Simple Mail Transfer Protocol) settings, and SMTP authentication protocols.
Key Configuration Checks to Resolve Connection Failures
To effectively troubleshoot the “failed to connect to server” error, systematically review the following configurations on your scanning device.
1. Verifying SMTP Settings
Incorrect SMTP settings are a primary cause of connection failures. SMTP settings dictate how your device communicates with your email server to send emails. Ensure these settings are accurately configured on your device. Refer to your device’s manual or web interface for the specific location of SMTP settings. Key parameters to check include:
- SMTP Server Address: This is the address of your outgoing mail server. For Gmail, it’s typically
smtp.gmail.com. For Microsoft 365, it’s oftensmtp.office365.com. Consult your email provider for the correct SMTP server address. - SMTP Port: The standard port for SMTP is 25, but secure connections often use port 465 (SSL) or 587 (TLS). Verify the required port by your email provider.
- Connection Security: Select the appropriate security protocol (None, SSL/TLS, STARTTLS) based on your email server’s requirements. SSL/TLS or STARTTLS are generally recommended for secure email transmission.
For specific guidance on configuring SMTP settings for popular email services, refer to these resources:
- How to configure SMTP server for Gmail when using Scan to E-mail
- How to configure SMTP server for Exchange Online (Microsoft 365 / Office 365) when using Scan to E-mail
2. Ensuring Correct SMTP Authentication
SMTP authentication is a security measure that verifies your device’s identity before allowing it to send emails through the server. If SMTP authentication is required by your email server and is not correctly configured on your device, connection failures will occur. Common SMTP authentication methods include:
- Username and Password: This is the most common method, requiring you to enter a valid email address and password associated with the sending email account.
- OAuth 2.0: A more secure authentication protocol, often used with services like Gmail and Microsoft 365. Configuration steps for OAuth 2.0 are typically more involved and may require app-specific passwords or application permissions.
Ensure that the SMTP authentication method and credentials configured on your device match the requirements of your email server.
Image of accessing device IP address in web browser
Accessing the device’s Web Image Monitor by entering its IP address in a web browser.
3. Configuring the DNS Server
The Domain Name System (DNS) server translates domain names (like smtp.gmail.com) into IP addresses that computers use to communicate. If your device’s DNS server settings are incorrect, it may be unable to resolve the SMTP server’s address, leading to a “failed to connect” error.
Typically, your device can automatically obtain DNS server addresses from your network (DHCP). However, in some cases, you may need to manually configure DNS server settings. Consider these DNS server options:
- Automatic DNS (DHCP): If your network uses DHCP, ensure your device is set to obtain DNS server addresses automatically.
- Public DNS Servers: Using public DNS servers like Google Public DNS (8.8.8.8 and 8.8.4.4) or Cloudflare DNS (1.1.1.1 and 1.0.0.1) can sometimes resolve DNS resolution issues. Configure these addresses in your device’s network settings if necessary.
To check and configure DNS settings, access your device’s network configuration menu, often found within network or system settings.
Utilizing Web Image Monitor and System Logs for Error Diagnosis
Many devices offer a Web Image Monitor interface, accessible through a web browser by entering the device’s IP address. This interface provides access to system logs, which can contain detailed error messages to pinpoint the cause of connection failures.
Accessing Web Image Monitor and System Logs:
-
Obtain the Device IP Address: Locate the IP address of your device, usually found in the device’s network settings menu or by printing a network configuration page.
Image showing IP address on device screen
Example of an IP address displayed in the IPv4 Address field on a device’s control panel. -
Access Web Image Monitor: Open a web browser on your computer and enter the device’s IP address in the address bar.
-
Log In: If prompted, log in to Web Image Monitor using administrator credentials.
Image of Web Image Monitor login screen
Web Image Monitor login screen requiring username and password. -
Navigate to System Logs: Within Web Image Monitor, typically under “Device Management” or “Configuration”, find and access the “System Logs” section, often under a “Network” category.
Image showing System Logs option in Web Image Monitor
Navigating to System Logs within the Web Image Monitor configuration menu.
Review the system logs for error messages related to SMTP or email sending failures. The logs often provide specific error codes and descriptions that can guide your troubleshooting.
Common SMTP Error Messages and Suggested Actions:
| Error Displayed (System Log) | Suggested Action