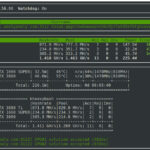Encountering the dreaded “Error: Unable To Access Jarfile Server.jar” when trying to launch your FTB Infinity Evolved server can be frustrating. This error prevents your server from starting, halting your Minecraft adventures before they even begin. This guide will walk you through understanding and resolving this common issue, ensuring you get your FTB Infinity Evolved server up and running smoothly.
This problem was highlighted by a user attempting to set up an FTB Infinity Evolved server. They followed the official download and installation process, yet stumbled upon this error. Let’s break down the problem and provide a step-by-step solution.
Understanding the “Unable to Access Jarfile” Error
The “Error: Unable to Access Jarfile server.jar” message is a common Java-related error. It indicates that the Java Runtime Environment (JRE) is unable to locate or access the server.jar file, which is crucial for launching your Minecraft server. Think of server.jar as the engine of your server – without access to it, the server simply cannot start.
This error can arise from several potential causes, ranging from incorrect file paths to permission issues. Understanding these common culprits is the first step towards a quick resolution.
Common Causes and Troubleshooting Steps
Let’s explore the most frequent reasons behind this error and how to address them:
1. Incorrect Working Directory
The most common cause is launching the server from the wrong directory. The start.bat script (or start.sh on Linux/macOS) is designed to execute commands relative to its location. If you run it from a different directory, it won’t be able to find server.jar.
Solution:
Ensure your command prompt or terminal is in the same directory where start.bat and server.jar are located.
Steps to Verify:
- Navigate to your FTB Server directory: Use the
cdcommand in your command prompt (e.g.,cd C:FTBif you installed the server inC:FTB). - List directory contents: Use the
dircommand (Windows) orlscommand (Linux/macOS) to verify thatstart.batandserver.jar(orforge-*-universal.jarafter successful installation) are present in the listed files. - Run
start.bat: Once you’re in the correct directory, executestart.batagain.
2. server.jar File Missing or Not Created
During the server installation process, the installer is supposed to download and create the necessary server.jar file (specifically, for FTB Infinity Evolved, it will download Minecraft server files and Forge, ultimately producing a Forge universal JAR). If the installation process was interrupted or encountered issues, this file might be missing. In the case of FTB server installers, they often download libraries and then instruct you to run a Forge JAR file, which is named something like forge-1.7.10-10.13.4.1614-1.7.10-universal.jar after the initial installer completes.
Solution:
Rerun the server installer to ensure all files are downloaded and correctly placed.
Steps to Reinstall:
-
Download the server installer again: Go back to the FTB Infinity Evolved server download page.
-
Run the installer: Execute the
serverinstall_*.exefile again in your desired server directory (e.g.,C:FTB). -
*Check for `forge--universal.jar
:** After the installer finishes, verify that a file namedforge-*-universal.jar(with a version number similar toforge-1.7.10-10.13.4.1614-1.7.10-universal.jar) exists in your server directory. This is the actual server JAR you need to run, not a genericserver.jar`.
3. Incorrect start.bat Configuration
The start.bat file contains the command to launch the server. If it’s incorrectly configured to point to the wrong JAR file name or has syntax errors, it will fail to start.
Solution:
Review and correct the start.bat file to ensure it correctly points to your Forge universal JAR file.
Steps to Edit start.bat:
-
Open
start.batin a text editor: Right-click onstart.batand select “Edit” (or open with Notepad, Notepad++, etc.). -
Examine the
java -jarline: Look for the line that starts withjava -jar. It should resemble something like:java -jar forge-1.7.10-10.13.4.1614-1.7.10-universal.jar -
Verify JAR filename: Ensure that
forge-1.7.10-10.13.4.1614-1.7.10-universal.jar(or the actual name of your Forge universal JAR file) matches the filename in thestart.batscript exactly. Typos are common culprits. -
Save changes: Save the
start.batfile after making any necessary corrections.
4. Java Compatibility or Installation Issues
Minecraft servers, especially modded ones like FTB Infinity Evolved, require a compatible version of Java. An outdated or incompatible Java version, or a corrupted Java installation, can lead to the “unable to access jarfile” error.
Solution:
Ensure you have a compatible version of Java installed and that it’s correctly configured in your system’s PATH environment variable. For Minecraft 1.7.10 (FTB Infinity Evolved’s Minecraft version), Java 7 or Java 8 are generally recommended.
Steps to Check Java:
- Check Java Version: Open command prompt and type
java -version. This should display your installed Java version. Ensure it’s Java 7 or 8. If Java is not recognized, or you have an incompatible version: - Download and Install Java: Download a suitable Java version (Java 8 is a safe bet for older Minecraft versions) from the official Oracle website or a trusted Java distribution provider like AdoptOpenJDK (now Eclipse Temurin). Ensure you download the correct version for your operating system (Windows 64-bit or 32-bit).
- Set JAVA_HOME Environment Variable (Optional but Recommended): Setting
JAVA_HOMEcan help ensure the system and applications correctly locate Java.- Windows: Search for “Environment Variables” in the Start Menu, click “Edit the system environment variables”. In “System Properties,” click “Environment Variables.” Under “System variables,” click “New.” Set “Variable name” to
JAVA_HOMEand “Variable value” to your Java installation directory (e.g.,C:Program FilesJavajdk1.8.0_XXX). Click “OK” on all windows to save.
- Windows: Search for “Environment Variables” in the Start Menu, click “Edit the system environment variables”. In “System Properties,” click “Environment Variables.” Under “System variables,” click “New.” Set “Variable name” to
- Update PATH variable (If necessary): Ensure Java’s
bindirectory is in your system’sPATHenvironment variable. This allows you to runjavacommands from any directory. The Java installer often does this automatically, but you might need to verify. Edit thePathsystem variable and add;%JAVA_HOME%bin;(or the specific path to your Javabindirectory if you didn’t setJAVA_HOME).
5. File Permission Issues
In some cases, especially on Linux or macOS systems, file permission issues can prevent Java from accessing the server.jar file.
Solution:
Ensure that the user running the server has read and execute permissions for the server.jar file and the directory containing it.
Steps to Check/Modify Permissions (Linux/macOS):
- Open Terminal: Navigate to your server directory in the terminal.
- Check Permissions: Use the command
ls -lto list files and permissions. Look at the permissions forforge-*-universal.jarandstart.sh(if you’re using a shell script to start the server). - Modify Permissions (If needed): Use the
chmodcommand to grant execute permissions. For example,chmod +x start.sh forge-*-universal.jar. You might also need to ensure the user running the server has read permissions on the parent directories.
Example Scenario and Log Analysis
The original user provided an installer.log which shows a successful download and installation process.
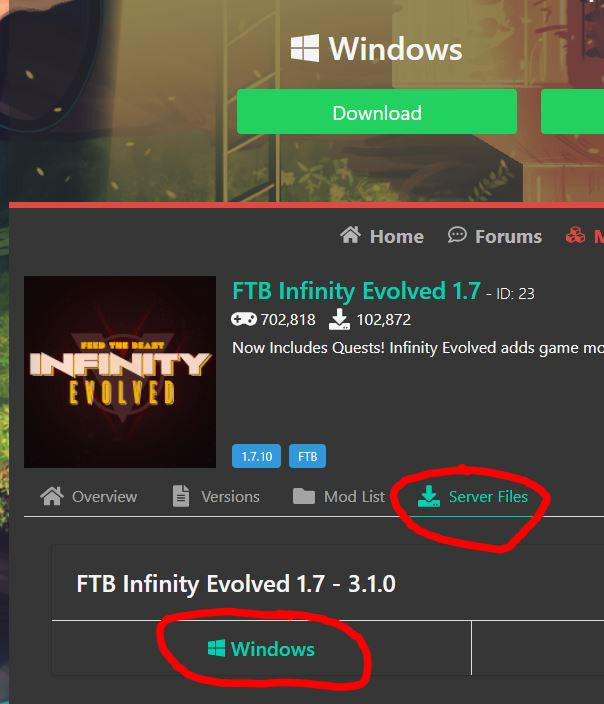 Installer Log Screenshot
Installer Log Screenshot
The log indicates: “The server installed successfully, you should now be able to run the file forge-1.7.10-10.13.4.1614-1.7.10-universal.jar”. This suggests that the installation itself was not the problem.
Given this, the most likely culprits in this scenario are:
- Incorrect Working Directory: The user might be running
start.batfrom the wrong location. - Typo in
start.bat(less likely after installer): While less probable after a successful install, a manual edit could have introduced an error in thestart.batfile referencing the JAR name.
Conclusion
The “Error: Unable to Access Jarfile server.jar” error, while seemingly cryptic, is usually resolved by systematically checking the common causes outlined above. By verifying your working directory, ensuring the server.jar (or Forge universal JAR) file exists and is correctly referenced in your startup script, confirming Java compatibility, and checking file permissions, you can effectively troubleshoot and fix this issue.
Remember to double-check each step and pay close attention to file names and directory paths. With careful troubleshooting, you’ll be back to enjoying your FTB Infinity Evolved server in no time. If you continue to experience issues, revisiting the FTB forums or community support channels can provide further assistance tailored to your specific setup.