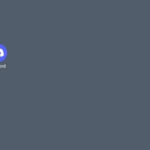Effectively managing your Texas A&M email is crucial for staying connected. Your [email protected] email address acts as a forwarding service, directing emails to either your Texas A&M Gmail account (typically for students) or your Texas A&M Exchange account (often for faculty and staff). Understanding how to adjust your email.tamu.edu server settings, particularly for Gmail, can enhance your email management and ensure you don’t miss important communications.
There are various scenarios where modifying your [email protected] email forwarding becomes necessary. You might want to change where your emails are delivered, or you may need to forward emails between your Texas A&M Gmail and Exchange accounts – a common need for student workers who wish to separate academic and work-related correspondence. This guide will walk you through the essential Gmail settings and server settings to optimize your email.tamu.edu experience.
Important Note: Deviating from the default “Sent to and Stored in my Texas A&M Gmail Mailbox” setting may lead to emails not forwarding correctly. Carefully follow the instructions below, especially step 7 in the first section, to prevent missing any emails.
Setting Up Forwarding for Your [email protected] Email Address
This section details how to manage the primary forwarding settings for your [email protected] address, the gateway to your Texas A&M email ecosystem.
-
Navigate to gateway.tamu.edu. This is your central hub for managing your Texas A&M online services.
-
Log in using your NetID and password. Your NetID is your unique Texas A&M digital identifier.
-
Locate and click on the Email Settings option. This section allows you to configure various aspects of your email preferences.
-
Scroll down to the Forwarding Settings area. On the right side of the screen, click Edit to modify your current forwarding preferences.
-
Choose the forwarding option that best suits your needs. For most users, Sent to and stored in my Texas A&M Gmail mailbox is the recommended and default setting. You can also opt to forward emails to your Exchange mailbox if applicable. Crucially, avoid selecting “Returned to Sender.” This option can disrupt various cloud services and is generally not recommended.
-
Click Save to apply your chosen forwarding setting. From this point forward, emails sent to [email protected] will be forwarded according to your selected preference. Remember that this setting remains active as long as your NetID account is valid. Student NetIDs and TAMU mailboxes are typically deactivated two years after graduation.
-
Critical Step for Non-Gmail Forwarding: If you selected any forwarding option other than “Sent to and stored in my Texas A&M Gmail mailbox,” you must set up an additional forwarding rule within your Texas A&M Gmail account. This ensures you receive all emails, especially those sent to your_NetID@email.tamu.edu. Emails directed to this address are inherently routed to your Texas A&M Gmail mailbox, regardless of your gateway forwarding settings. Without this additional Gmail rule, you might inadvertently miss important emails.
For detailed instructions on setting up this crucial Gmail forwarding rule for emails sent to YourNetID@email.tamu.edu, refer to Google’s guide on setting up forwarding. This extra step is vital for maintaining comprehensive email access when not using the default Gmail forwarding in the gateway settings.
Setting Up Forwarding Within Your Texas A&M Gmail Account
This section explains how to manage forwarding directly within your Texas A&M Gmail account, providing more granular control over your Gmail settings.
Forwarding All Emails from Your Texas A&M Gmail Account
If you want to forward every email arriving in your Texas A&M Gmail to another account, follow these steps:
- Go to https://email.tamu.edu/. This is the direct access point for your Texas A&M Gmail.
- Click on Log in to Gmail to access your inbox.
- In the upper right corner, find and click the gear icon. This icon opens the Settings menu.
- Select Settings from the dropdown menu. This will take you to the main Gmail settings page.
- Navigate to the Forwarding and POP/IMAP tab within Settings.
- In the Forwarding section, click on Add a forwarding address.
- Enter the complete email address where you wish to forward your Gmail emails.
- Click Next.
- A confirmation prompt will appear. Click Proceed to continue.
- Click OK on the confirmation message.
- Choose the option Forward a copy of incoming mail and ensure the email address you just added is selected in the dropdown menu.
- Decide what you want to do with the original emails in your Texas A&M Gmail account: you can keep a copy unread, mark it as read, archive it, or delete it. Select your preferred option.
- Finally, click Save Changes at the bottom of the page to activate your Gmail forwarding settings.
Forwarding Only Specific Emails from Your Texas A&M Gmail Account
For more targeted forwarding, Gmail’s filtering capabilities allow you to forward only certain emails based on criteria you define. This is useful for managing different types of correspondence.
- Follow steps 1-4 of “Forwarding All Emails from Your Texas A&M Gmail Account” to access the Gmail Settings.
- Go to the Filters and Blocked Addresses tab.
- Click on Create a new filter.
- Define your filter criteria. You can filter emails by sender, recipient, subject, keywords, and more. For example, to forward emails from a specific email alias or containing certain keywords, enter those details in the filter fields. Click Create filter.
- In the filter options window, check the box next to Forward it.
- If you haven’t already set up a forwarding address, click on add forwarding address and follow steps 7-10 from the “Forwarding All Emails” section above to add and verify your forwarding email address. If you have already added a forwarding address, select it from the dropdown menu.
- Choose any other desired actions for filtered emails, like marking as read or deleting.
- Click Create filter to save your filter and activate the selective forwarding rule.
For more detailed information on utilizing Gmail filters, consult the official Gmail documentation or Texas A&M’s guide on Gmail – Filtering your email.
Setting Up Forwarding for Your Texas A&M Exchange Account
If you are using a Texas A&M Exchange account, often the case for faculty and staff, these steps will guide you through setting up forwarding.
Forwarding All Emails from Your Texas A&M Exchange Account
To forward all emails from your Exchange account:
- Go to outlook.office365.com and log in using your [email protected] email address and password.
- Click the gear button located in the top right corner. This opens the Outlook Settings menu.
- In the search bar within Outlook Settings, type “forwarding” and select Forwarding from the search results.
- Check the box next to Enable forwarding.
- Enter the email address where you want all your Exchange emails to be forwarded.
- Click Save at the top of the forwarding settings page.
Forwarding Only Specific Emails from Your Texas A&M Exchange Account
Exchange also allows for rule-based forwarding, enabling you to forward only certain emails.
- Go to outlook.office365.com and log in with your [email protected] email address.
- Click the gear button in the top right corner to access Outlook Settings.
- Search for “inbox rules” in the Outlook Settings search bar and select Inbox rules from the results.
- Click Add new rule to create a new forwarding rule.
- Give your rule a descriptive name for easy identification.
- Define the condition for the rule. This could be based on the sender, recipient, subject, keywords, etc.
- Select Forward or Redirect as the action. Forward sends a copy and keeps the original, while Redirect sends the original email to the new address and does not keep a copy in your Exchange inbox.
- Specify the email address to which you want to forward or redirect emails that meet your defined condition.
- Once you have configured your rule, click Save at the bottom right corner of the window to activate it.
By following these detailed instructions, you can effectively manage your email.tamu.edu server settings and Gmail settings to ensure efficient email forwarding tailored to your specific needs at Texas A&M University. Whether you need to adjust your main [email protected] forwarding, manage Gmail forwarding, or configure Exchange forwarding, this guide provides the steps to optimize your email workflow.