Discord is a powerful platform for building online communities, and a big part of creating a thriving and safe space lies in understanding and configuring your server settings. If you’re new to Discord server management, you might be wondering, “Discord server settings, where are they?” This guide will walk you through the essential server settings you need to know to effectively manage your Discord community. We’ll cover key areas like roles and permissions, verification levels, two-factor authentication, and content filtering, all easily accessible within your server settings. Let’s dive in and explore how to find and optimize these crucial options.
Understanding Roles and Permissions in Discord
Roles are fundamental to managing a Discord server. They not only add a splash of color to member names but, more importantly, they dictate what members can and cannot do within your server through a system of permissions. Think of roles as access keys, granting different levels of control. You can use them to assign administrative privileges to moderators, allowing them to kick or ban users, manage channels, or use announcement features like @everyone pings.
To find these settings, navigate to the Roles section within your Server Settings.
Important Note: Exercise caution when assigning permissions. Certain permissions grant users the ability to alter server and channel settings, which can be powerful moderation tools but also pose a risk if granted to untrusted individuals. Remember, server modifications are permanent and cannot be undone.
For a deeper understanding of role implementation and permission management, Discord provides comprehensive guides such as Role Management 101 and their Setting Up Permissions FAQ article.
Setting Your Server’s Verification Level
Server verification levels are a critical setting for controlling who can participate in your server’s conversations. Raising the verification level is an effective defense mechanism against spam and raids, ensuring a safer environment for your community. This option is located in the Safety Setup section of your Server Settings.
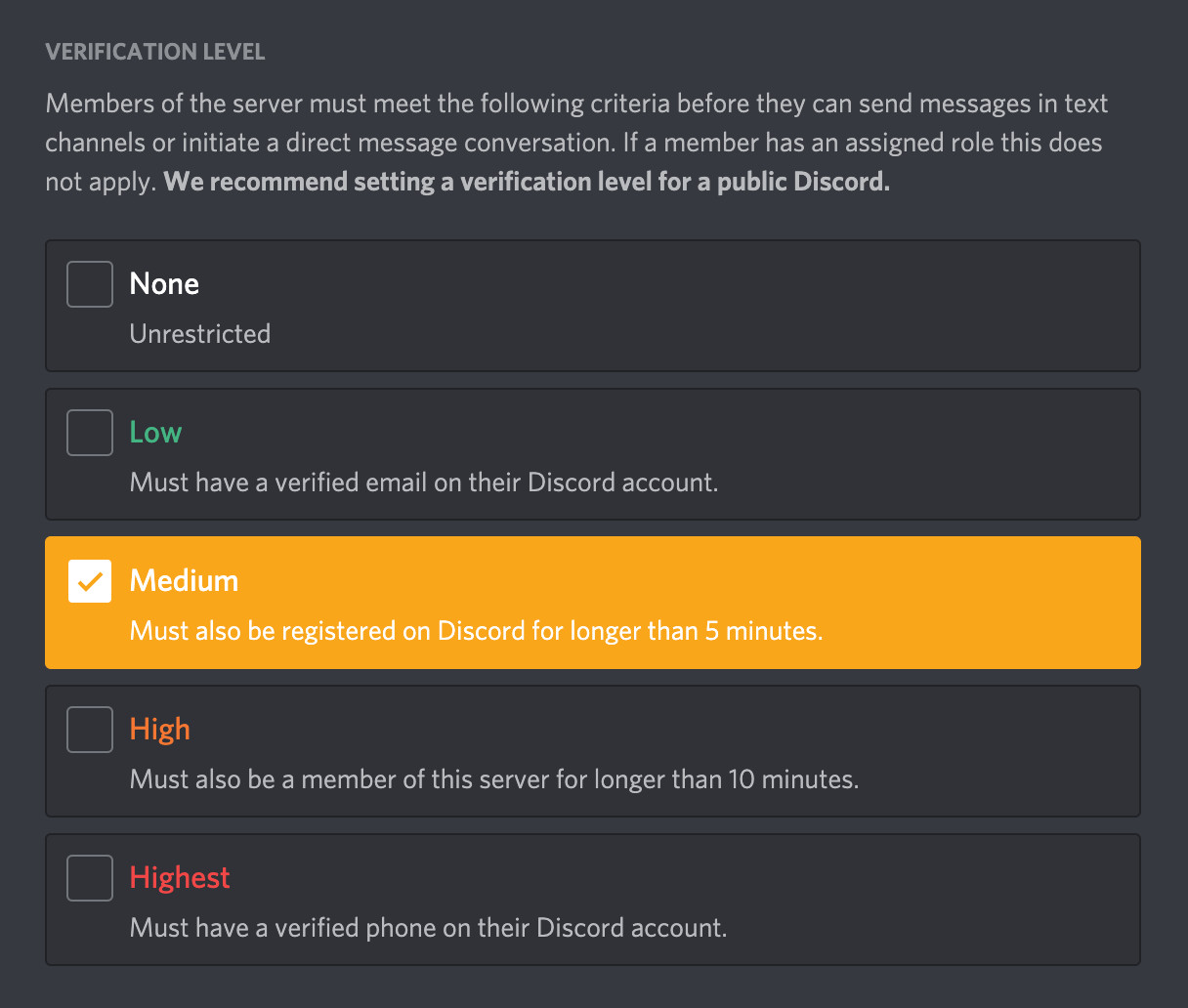 Discord Server Settings Verification Level options: None, Low, Medium, High, Highest.
Discord Server Settings Verification Level options: None, Low, Medium, High, Highest.
Here’s a breakdown of the available verification levels:
- None: Open access; new members can chat immediately without restrictions.
- Low: Requires a verified email on the Discord account to participate in chat. Recommended for servers with public invite links.
- Medium: Members need a verified email and their Discord account must be at least 5 minutes old to chat.
- High: Combines previous requirements with a 10-minute server membership duration before chatting is enabled. Effective for deterring raid attempts.
- Highest: The most stringent level, requiring a verified phone number linked to the Discord account.
Enhancing Security with Server-Wide 2FA
Enabling server-wide two-factor authentication (2FA) adds a robust security layer to your Discord server. When activated, it mandates that all moderators and administrators have 2FA enabled on their personal accounts to perform administrative actions, such as deleting messages or managing users. Learn more about setting up 2FA here.
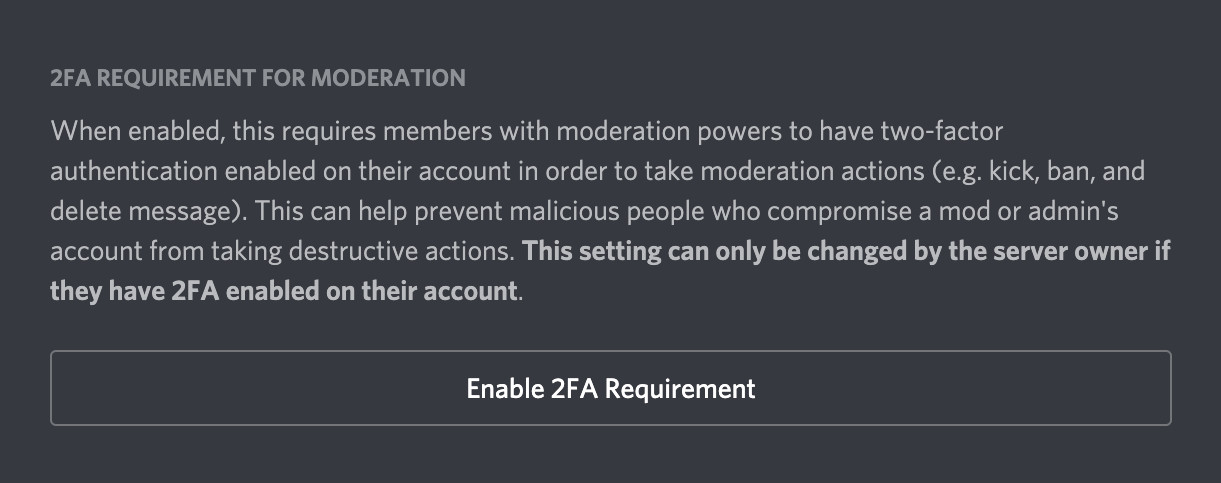 Discord Server Settings showing the Enable Server-Wide 2FA option under Safety Setup.
Discord Server Settings showing the Enable Server-Wide 2FA option under Safety Setup.
By enforcing 2FA for admin accounts, you significantly reduce the risk of unauthorized access and malicious activities resulting from compromised moderator or administrator accounts. As a server owner, you can enable this 2FA requirement for moderation roles within the Safety Setup area of your Server Settings.
Pre-requisite: You must enable 2FA on your own Discord account before you can enforce it server-wide!
Utilizing the Explicit Image Filter
The explicit image filter is a valuable tool for automatically moderating potentially inappropriate content within your server. This feature scans messages for explicit images in channels that are not designated as age-restricted, helping maintain a safe and comfortable environment for all members.
You have control over the filter’s application: it can be set to scan all server members or only those without assigned roles. Alternatively, you can choose to disable the filter entirely.
Age-restricted channels are exempt from this filter, allowing for content sharing in designated spaces while protecting general channels. Activating this filter helps balance content sharing with reduced exposure to explicit imagery in non-age-restricted areas.
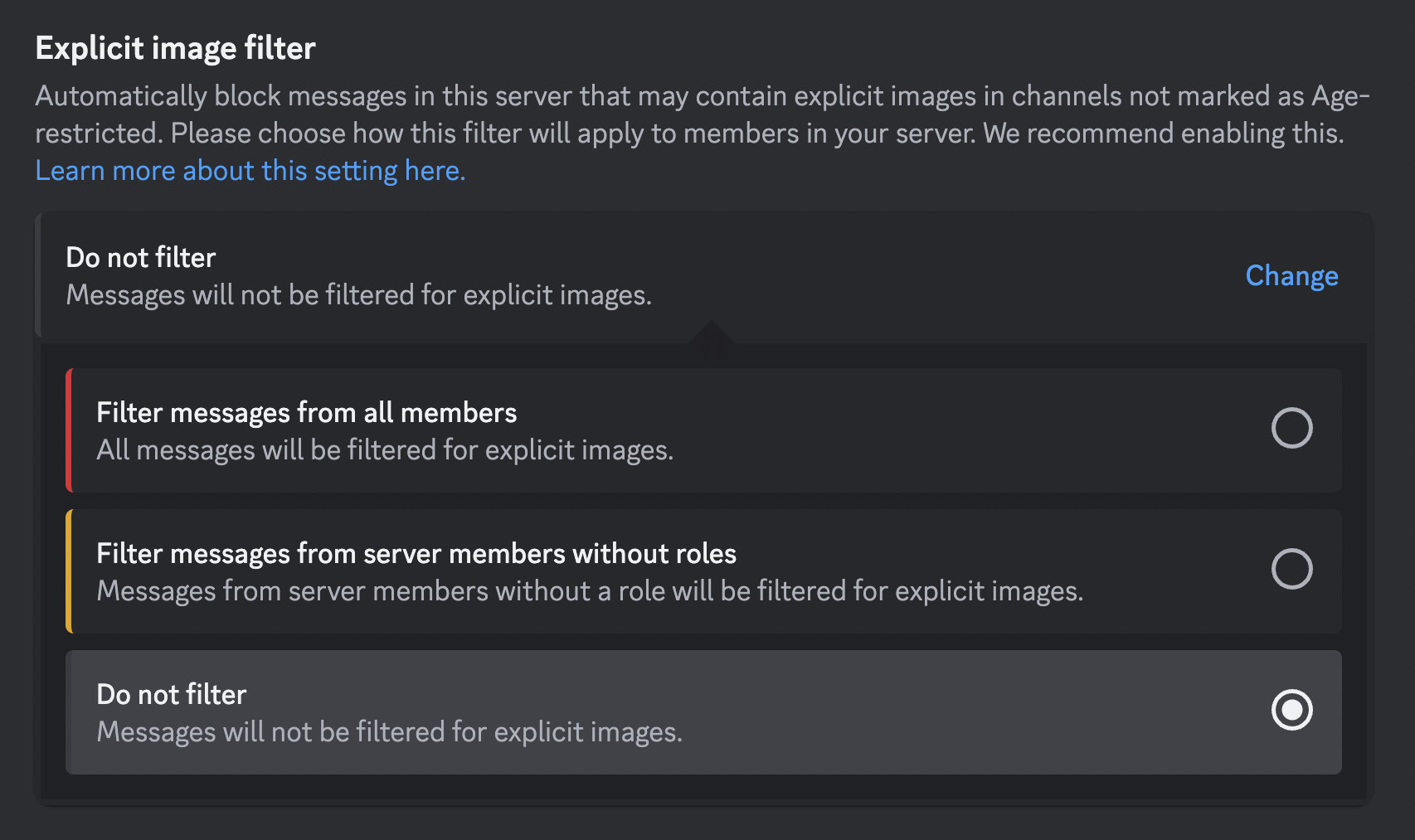 Discord Server Settings Explicit Image Filter options: Don't Scan, Scan members without roles, Scan all members.
Discord Server Settings Explicit Image Filter options: Don't Scan, Scan members without roles, Scan all members.
To access the explicit image filter settings, go to Server Settings, then under Moderation, select Safety Setup, and locate the Explicit image filter section.
