Managing a Discord server can be a rewarding experience, fostering communities and connections. However, there might come a time when you decide to close your server. Whether you’re moving on from a particular community, streamlining your online presence, or simply no longer have the time to moderate, Discord makes it straightforward for server owners to delete their servers.
This guide will walk you through the process of how to delete a Discord server across different platforms. We’ll also discuss what happens when you delete a server and explore alternatives, ensuring you make an informed decision for your community.
Before You Delete: Important Considerations
Deleting your Discord server is a permanent action. Once you hit that delete button, there’s no turning back. Before proceeding, consider these crucial points:
Backing Up Important Data
While Discord doesn’t offer a direct server backup feature, if you have valuable information, conversations, or files within your server, it’s wise to back them up. You can manually save important text channels by copying and pasting content, or utilize third-party Discord bots designed for data logging and backups. Remember that deleting the server will erase all content permanently from Discord’s servers.
Notifying Your Community
Out of courtesy and respect for your server members, it’s recommended to announce your decision to delete the server beforehand. Give your community a notice period, allowing them to save any important information, find alternative communities, and say their goodbyes. This transparency helps maintain good relationships, even as the server closes.
Alternative Solutions: Server Retirement vs. Deletion
Instead of outright deletion, consider if “retiring” your server might be a better option. This involves:
- Archiving Channels: Create a category for “Archived Channels” and move all existing channels into it. You can then set permissions to make these channels read-only for all members, preserving the server’s history without active moderation.
- Reducing Server Activity: If moderation is the issue, consider reducing server activity instead of deleting. You can close public channels, limit posting permissions, or simply announce that the server is no longer actively moderated but will remain online in a read-only state.
- Transferring Ownership: As we will discuss later, you can transfer server ownership to another trusted member who is willing to take over. This keeps the community alive under new leadership.
If, after considering these points and alternatives, you are certain that deleting your Discord server is the right choice, proceed with the steps below.
How to Delete Your Discord Server: Step-by-Step Guide
The process to delete a Discord server is similar across both the desktop/web app and the mobile app. Remember, only the server owner has the authority to delete a Discord server. Moderators and administrators, without server ownership, cannot perform this action.
Method 1: Deleting via Desktop or Web App
If you primarily use Discord on your computer, follow these steps to delete your server using the desktop application or the web browser version:
-
Access Server Settings: Open the Discord application or website and navigate to your server. Click on the server name at the top-left corner. This will open a dropdown menu.
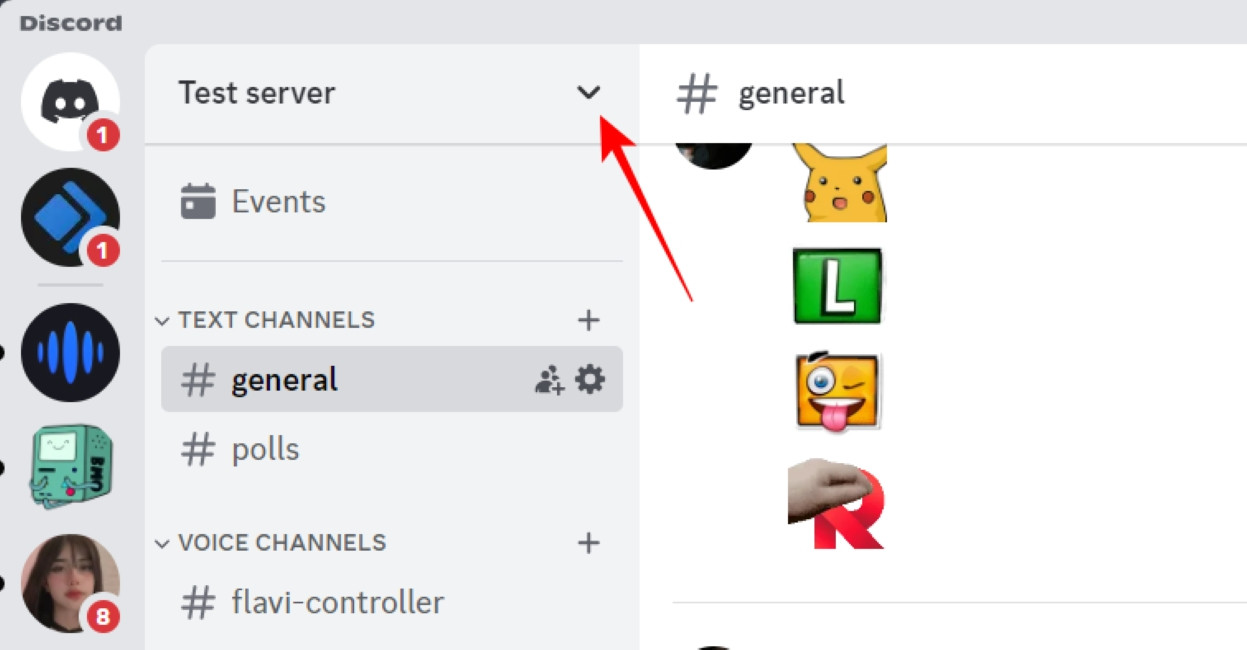 Open Discord Settings
Open Discord Settings -
Navigate to Server Settings: In the dropdown menu, select Server Settings.
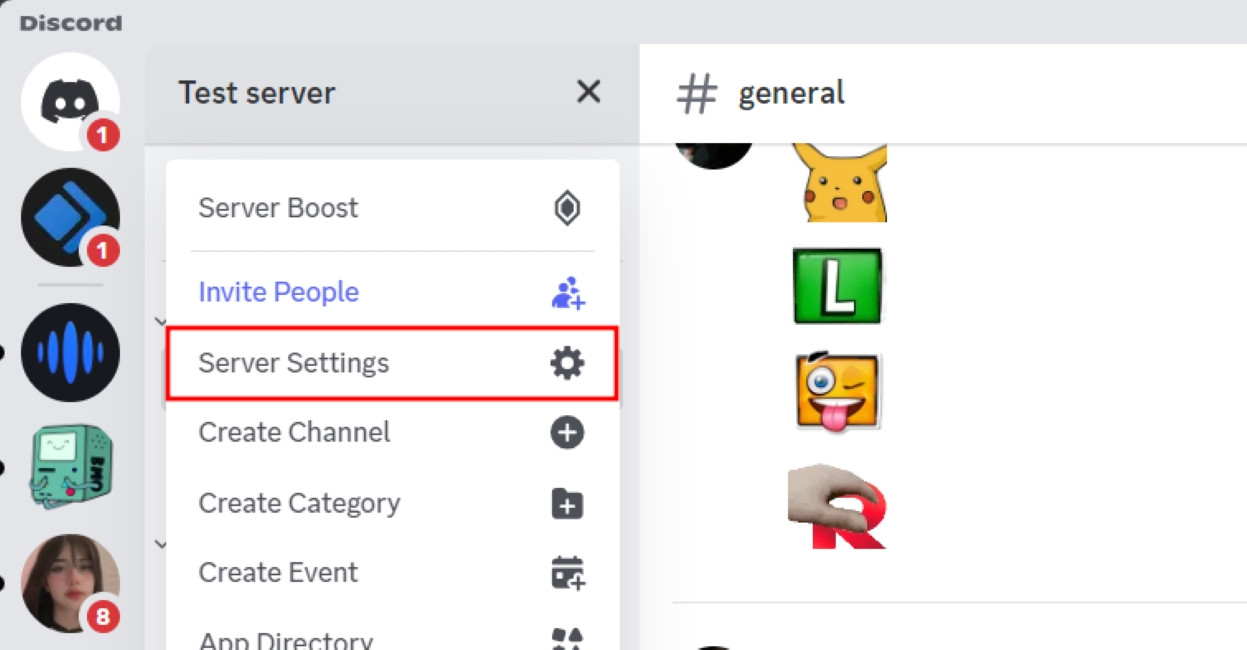 Go to Server Settings
Go to Server Settings -
Find the “Delete Server” Option: In the left sidebar of the Server Settings page, scroll down to the bottom and click on Delete Server.
 Click on Delete Server
Click on Delete Server -
Confirm Server Deletion: Discord will prompt you to confirm your decision. This is a crucial step. You will be asked to type your server’s name exactly as it appears to confirm that you understand the irreversible nature of this action. Type the server name in the text field.
-
Finalize Deletion: After typing the server name correctly, click on the red Delete Server button. If you have two-factor authentication (2FA) enabled on your account, you will be prompted to enter your 2FA code to finalize the deletion.
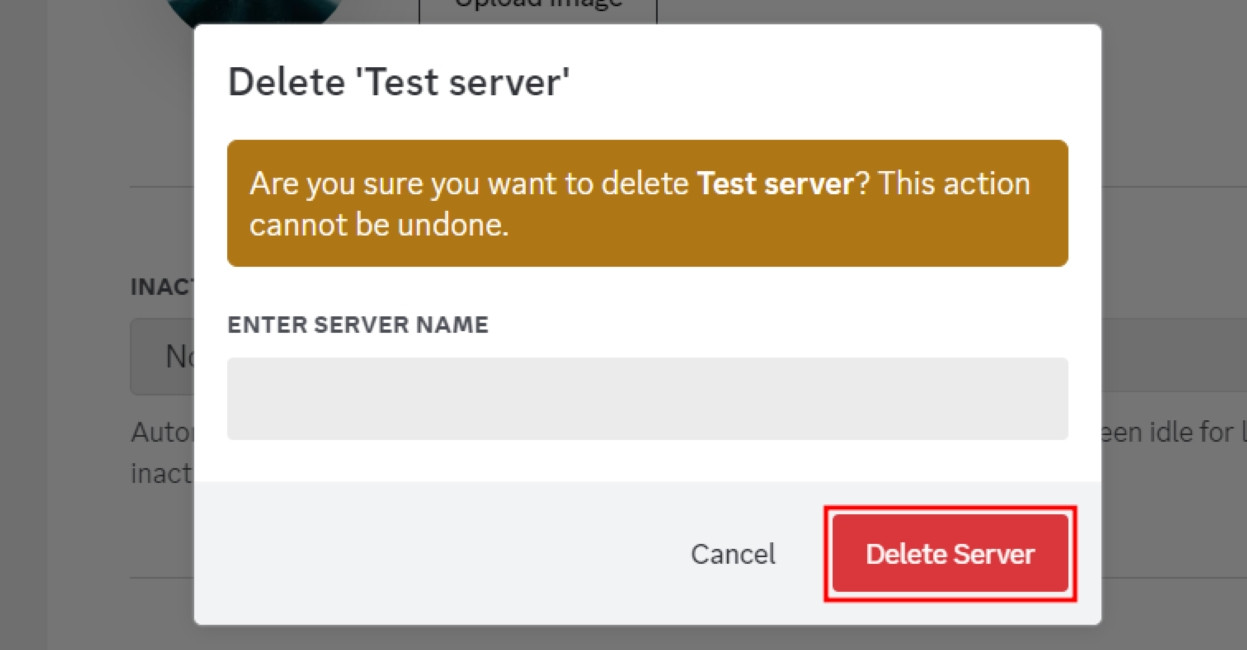 Confirm Delete Server
Confirm Delete Server
Your Discord server is now deleted. It will disappear from your server list and from the lists of all your members.
Method 2: Deleting via Mobile App (iOS and Android)
If you manage your Discord server on the go, you can also delete it using the Discord mobile app on your iPhone or Android device. The steps are slightly different but equally straightforward:
-
Access Server Options: Open the Discord app and go to your server. Tap on the three dots next to the server name at the top. Alternatively, you can swipe right from the left edge of the screen to open the server list, then long-press on your server icon.
-
Open Settings: From the options that appear, tap on Settings.
-
Go to Overview: In the Server Settings menu, tap on Overview.
-
Scroll Down and Delete: Scroll down to the very bottom of the Overview settings page. You will find the Delete Server option in red. Tap on Delete Server.
-
Confirm Deletion: A confirmation prompt will appear asking “Are you sure you want to delete [Server Name]?”. Tap on Yes to confirm and permanently delete your Discord server.
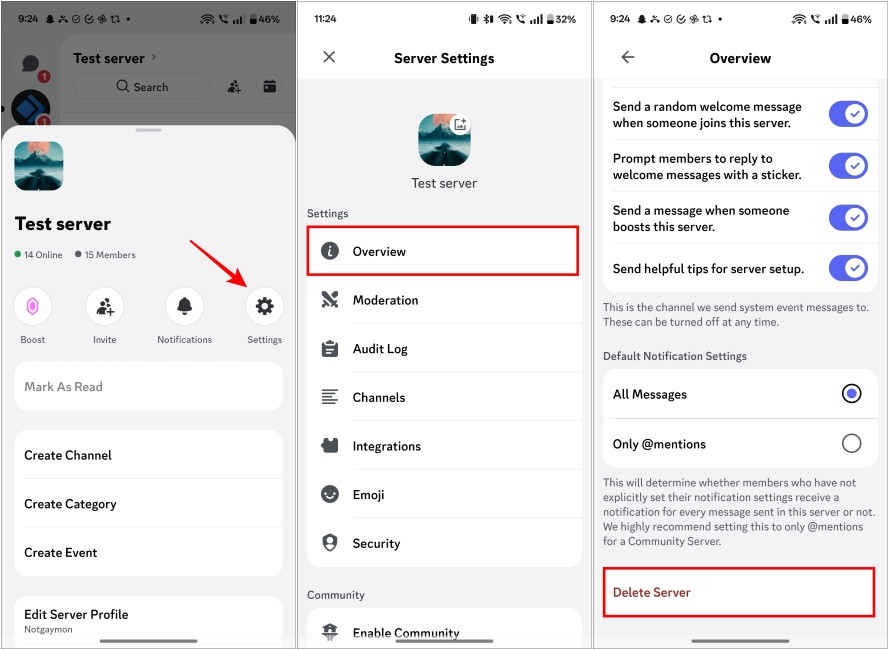 Delete Discord Server on Mobile App
Delete Discord Server on Mobile App
The server will be immediately deleted and removed from everyone’s Discord view.
What Happens When You Delete a Discord Server?
Understanding the consequences of deleting a Discord server is crucial before you proceed:
- Permanent Data Loss: All messages, channels, roles, emojis, bots, and server settings are permanently deleted. This data is unrecoverable by you, your members, or even Discord support.
- Server Disappearance: The server instantly vanishes from the Discord interface for everyone, including the owner, members, and bots. There is no trace left of the server within Discord.
- Irreversible Action: Deleting a Discord server is an irreversible process. Discord does not offer server restoration or backups for deleted servers. Once it’s gone, it’s gone for good.
- Boost Refunds (Potentially): If you had Nitro boosts applied to the deleted server, these boosts might become available to be used on another server. However, the exact policy on boost refunds or transfers upon server deletion can vary, so it’s best to consult Discord’s Nitro boost documentation for the most up-to-date information.
Because of these permanent consequences, Discord implements the confirmation steps to ensure that server owners are fully aware of their decision before deleting their server.
Not Ready to Delete? Transfer Ownership Instead
If your primary reason for considering server deletion is that you no longer have the time or interest to manage the server, transferring ownership is an excellent alternative. This allows the community to continue thriving under new leadership, and you can step down from the responsibilities of server ownership.
When you transfer ownership, you relinquish all owner privileges and become a regular member (unless the new owner grants you roles or permissions). The new owner gains full control over the server, including the ability to manage settings, roles, and even delete the server in the future.
Here’s how to transfer Discord server ownership on both desktop/web and mobile platforms:
Method 1: Transferring Ownership via Desktop or Web App
-
Go to Server Settings: Navigate to your server and open Server Settings from the server name dropdown menu, just as you would when deleting a server.
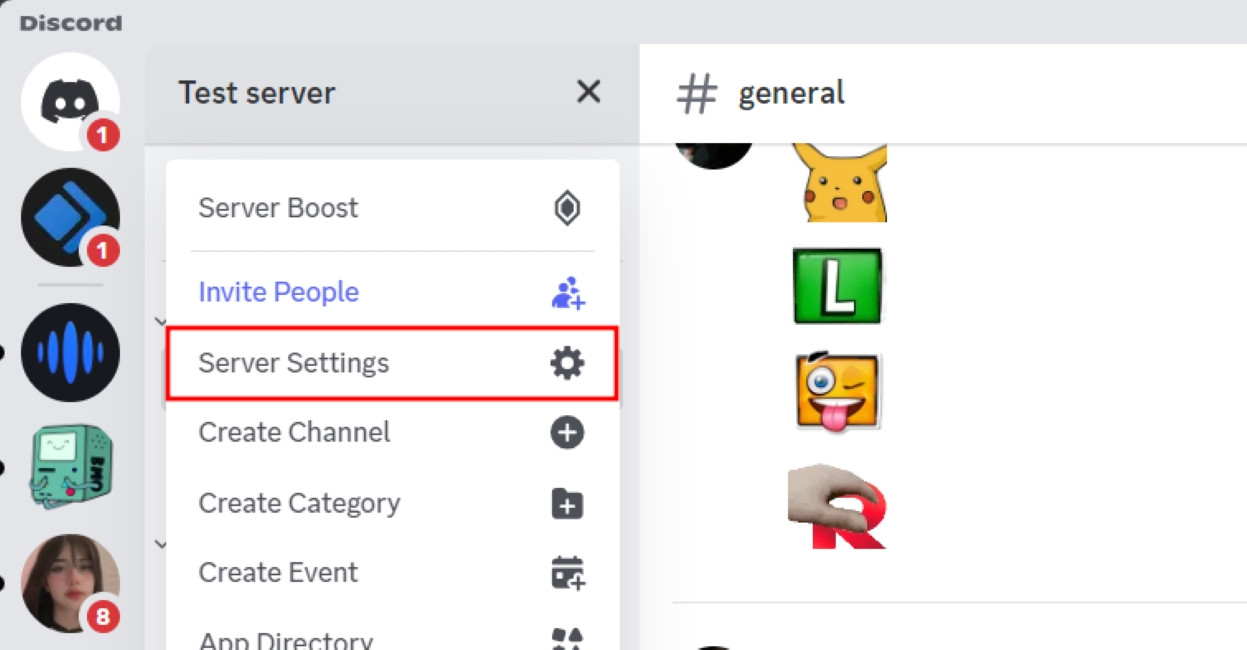 Go to Server Settings
Go to Server Settings -
Access Members List: In the Server Settings sidebar, under “User Management,” click on Members.
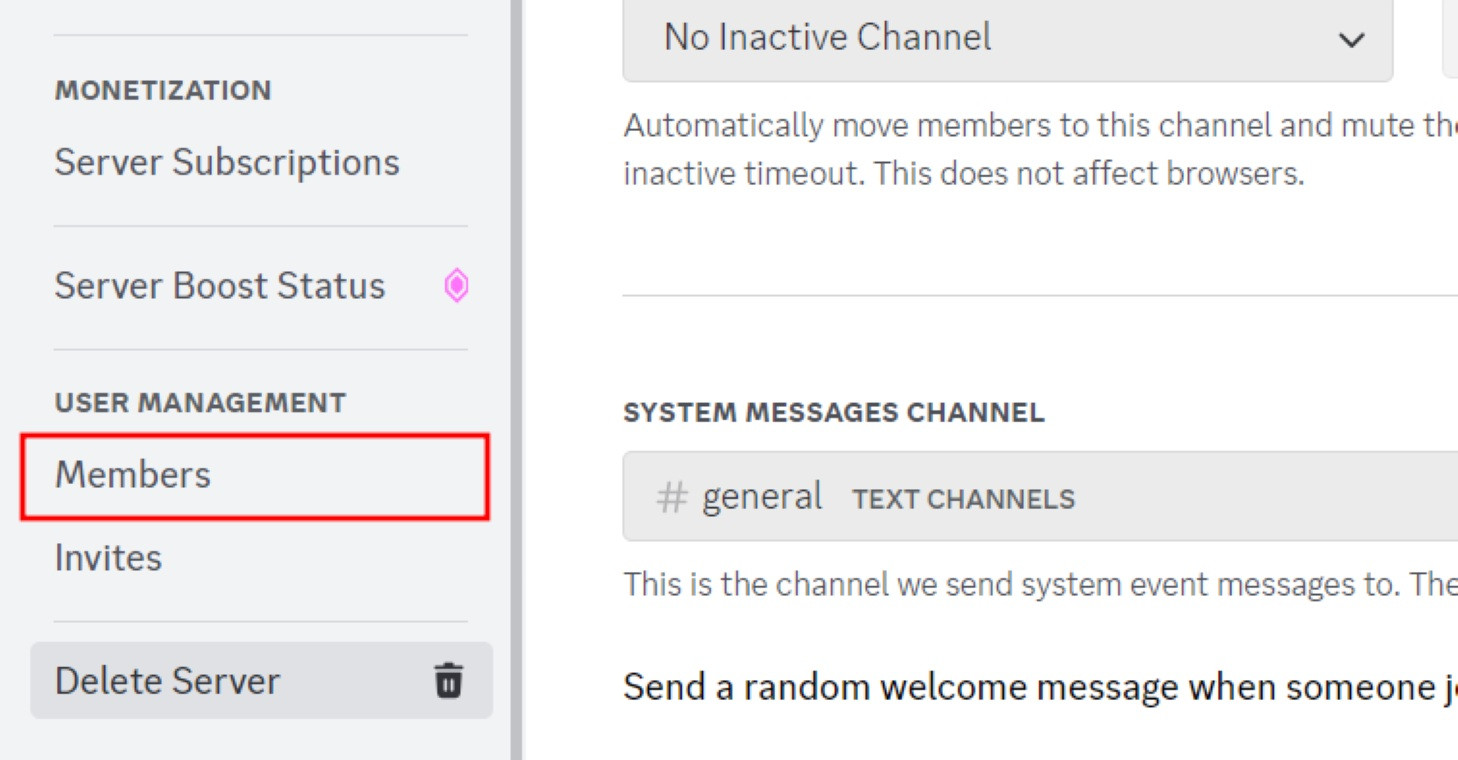 Open Discord Members Option
Open Discord Members Option -
Select Member for Transfer: Find the member you wish to transfer ownership to in the members list. Click on the three dots icon next to their name.
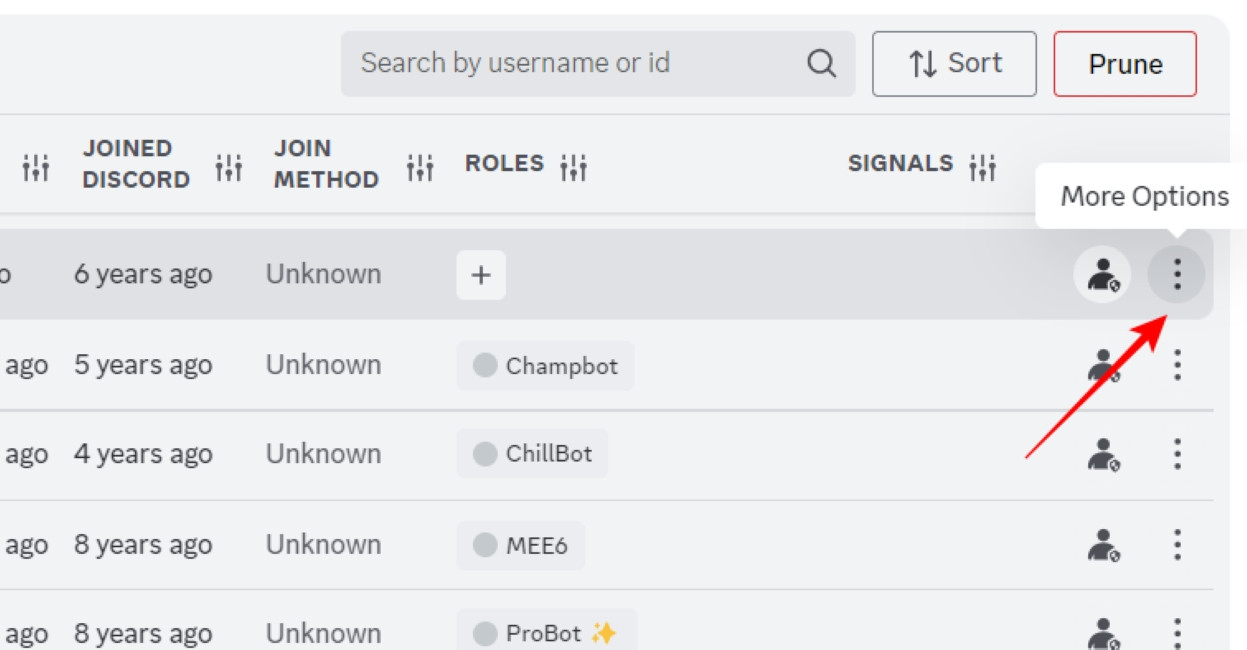 Click Three Dot Menu
Click Three Dot Menu -
Choose “Transfer Ownership”: From the dropdown menu that appears, select Transfer Ownership.
 Transfer Ownership Option in Discord
Transfer Ownership Option in Discord -
Confirm Transfer: A confirmation window will appear. Toggle the “I acknowledge that by transferring ownership of this server…” option and then click on the Transfer Ownership button to finalize the transfer.
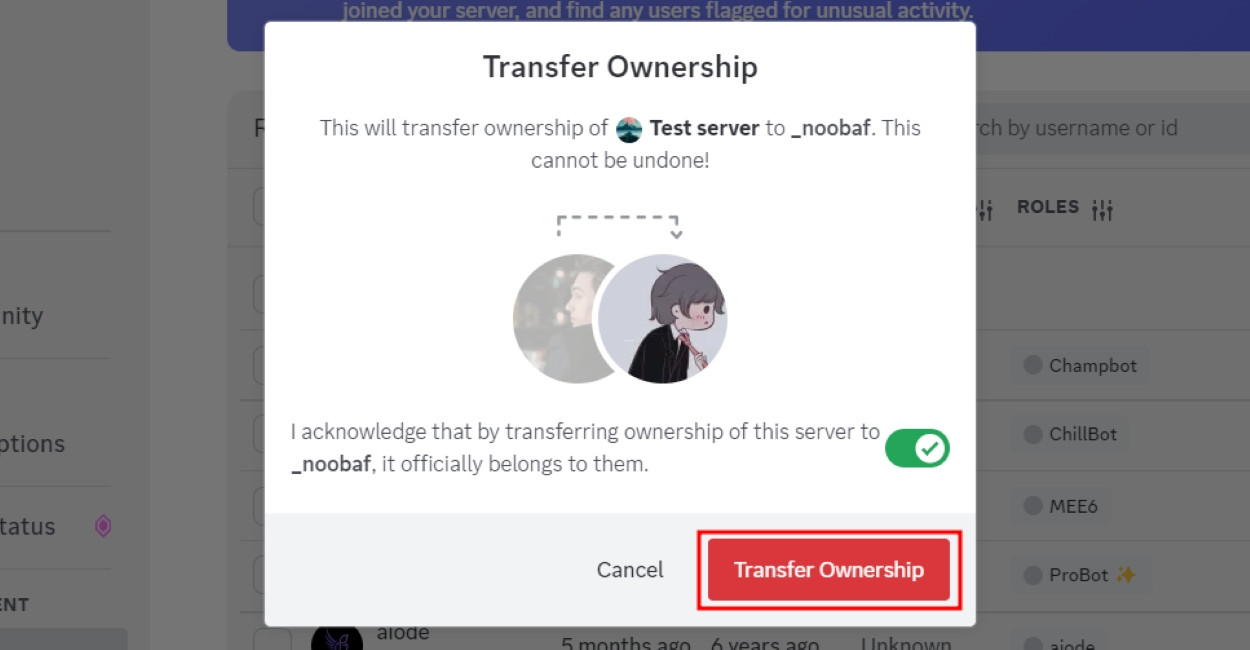 Discord Confirm Ownership Transfer
Discord Confirm Ownership Transfer
Ownership is now transferred to the selected member. You are no longer the server owner.
Method 2: Transferring Ownership via Mobile App
-
Open Server Settings: In the Discord mobile app, tap on the server name at the top, and then tap on Settings.
-
Go to Members: In the Server Settings menu, tap on Members.
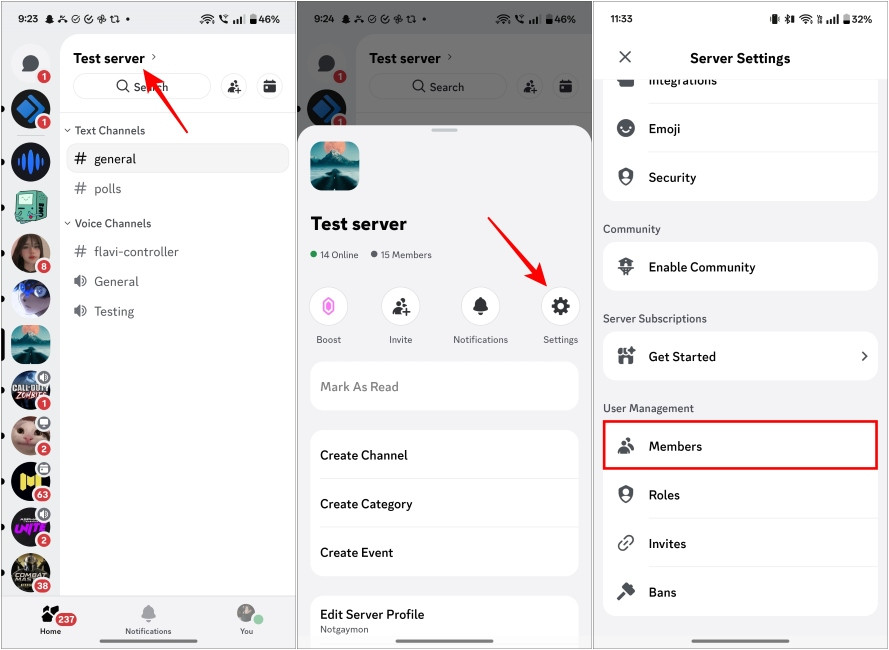 Open Discord Members Settings
Open Discord Members Settings -
Select Member: Tap on the member you want to transfer ownership to from the members list.
-
Transfer Ownership Option: On the member’s profile page, you will find the Transfer Ownership option. Tap on it.
-
Confirm Transfer: In the confirmation prompt, tap on Transfer to complete the ownership transfer.
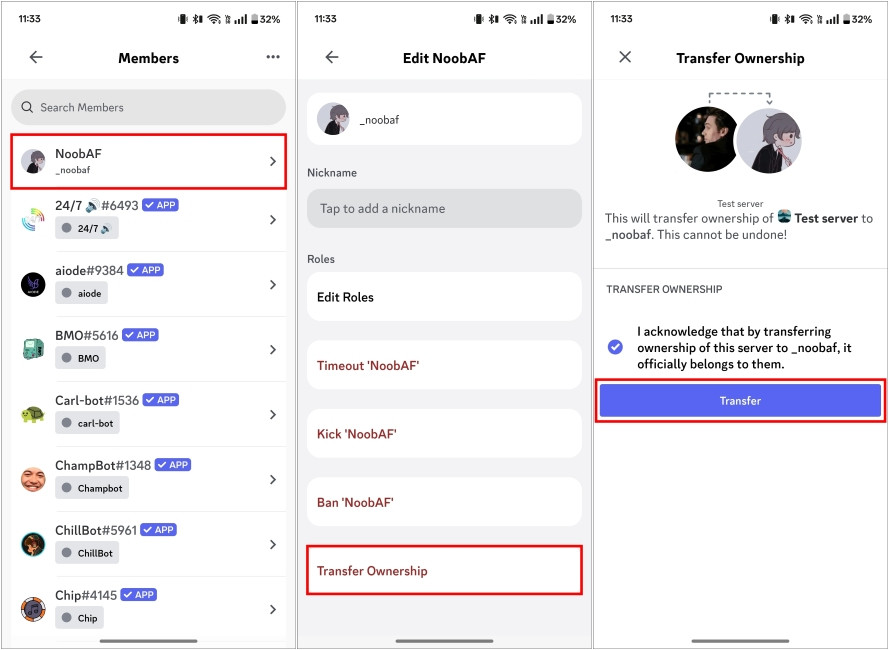 Transfer Ownership to Another Member
Transfer Ownership to Another Member
The ownership of your Discord server is now successfully transferred.
FAQs about Deleting Discord Servers
Who has the ability to delete a Discord server?
Only the server owner has the permission to delete a Discord server. Even administrators or moderators cannot delete the server unless they are also the owner.
Can I recover messages or data from a deleted Discord server?
No. Once a Discord server is deleted, all data, including messages, channels, and files, is permanently lost and cannot be recovered by anyone.
What should I do if I want to delete a server but am not the owner?
If you are not the server owner, you cannot delete the server. You can:
- Contact the server owner: Reach out to the server owner and request them to delete the server.
- Request ownership transfer: If the owner is inactive or willing, ask them to transfer ownership to you so you can delete it.
- Leave the server: If you simply no longer want to be part of the server, you can leave it. This will remove the server from your server list.
Will I get a refund for Nitro boosts if I delete my server?
Potentially, yes. Discord’s policy on Nitro boosts and server deletion can change. Generally, boosts applied to a deleted server might become available to be used on another server. Check Discord’s official Nitro boost documentation for the most current details.
Can a server owner leave a Discord server without deleting it?
No, a server owner cannot simply leave a server like a regular member. Before leaving, the server owner must either delete the server or transfer ownership to another member. This ensures that every Discord server has a designated owner at all times.
Conclusion
Deleting a Discord server is a significant decision with permanent consequences. Ensure you’ve considered all alternatives and are certain about your choice before proceeding. If you’re simply looking to step away from server management, transferring ownership is a viable option to keep the community alive. However, if deletion is the right path for you, Discord provides a straightforward process across both desktop and mobile platforms. Remember to always communicate with your community and back up any important data before permanently closing your Discord server.
