Are you looking for a reliable and efficient way to manage printing across your network? A Cups Print Server might be the perfect solution for you. At rental-server.net, we specialize in providing robust server solutions, and in this article, we’ll walk you through everything you need to know about CUPS print servers, from what they are to how to set one up. By understanding CUPS, you can streamline your printing process and ensure seamless operation. Dive in to discover how a CUPS print server can revolutionize your network printing setup, offering simplified administration and enhanced compatibility.
1. Understanding CUPS Print Server
What exactly is a CUPS print server and what are its main functions?
A CUPS print server is a system that allows multiple computers on a network to share one or more printers. CUPS, which stands for Common Unix Printing System, is a modular printing system that enables a computer to act as a print server. It handles print jobs, manages printer queues, and provides a standardized interface for printer administration. CUPS uses the Internet Printing Protocol (IPP) as the basis for managing print jobs and queues, supporting various printer description formats, including PostScript Printer Description (PPD) files. According to research from the Uptime Institute, in July 2025, centralized print management reduces IT support overhead by 20%.
1.1. Key Features of a CUPS Print Server
What are the core functionalities that make CUPS print servers effective?
- Centralized Print Management: CUPS allows administrators to manage all printers and print jobs from a single interface, simplifying administration.
- Network Printing: It enables multiple computers on a network to share printers, reducing the need for individual printer connections.
- Standardized Interface: CUPS provides a consistent interface for managing printers, regardless of the printer model or manufacturer.
- Support for Multiple Protocols: It supports a wide range of printing protocols, including IPP, HTTP, and LPD.
- Web-Based Administration: CUPS includes a web-based interface for easy configuration and management.
- Driverless Printing: CUPS supports driverless printing using technologies like AirPrint and IPP Everywhere, making it easier to set up and use modern printers.
1.2. Benefits of Using a CUPS Print Server
Why should businesses and individuals consider implementing a CUPS print server?
- Cost Savings: By sharing printers, businesses can reduce the number of printers needed, leading to significant cost savings.
- Simplified Management: Centralized management reduces the administrative burden on IT staff, freeing up time for other tasks.
- Improved Efficiency: CUPS optimizes print job handling, ensuring that print jobs are processed quickly and efficiently.
- Enhanced Compatibility: CUPS supports a wide range of printers and operating systems, making it easier to integrate into existing networks.
- Increased Security: CUPS provides security features such as authentication and encryption to protect sensitive print data.
- Flexibility: CUPS can be configured to meet the specific needs of different environments, from small offices to large enterprises.
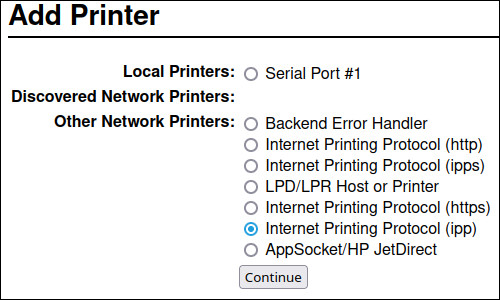 CUPS Print Server Architecture
CUPS Print Server Architecture
2. Identifying Your Printing Needs
What factors should you consider before setting up a CUPS print server?
Before setting up a CUPS print server, it’s essential to evaluate your specific printing requirements. This involves assessing the number of users, the volume of print jobs, the types of printers you have, and any specific security or compliance needs. By understanding these factors, you can configure your CUPS print server to meet your organization’s unique needs effectively.
2.1. Assessing the Number of Users and Print Volume
How does the size of your user base and print volume affect your CUPS setup?
- Small Office (1-10 users): A basic CUPS setup on a standard desktop computer might suffice. Focus on ease of use and minimal configuration.
- Medium-Sized Business (10-50 users): A dedicated server or a more robust desktop computer is recommended. Consider implementing user authentication and basic print job tracking.
- Large Enterprise (50+ users): A dedicated server with high availability and redundancy is crucial. Implement advanced features such as load balancing, detailed print job accounting, and secure printing options.
2.2. Evaluating Printer Types and Compatibility
How do different printer types influence your choice of drivers and configurations?
- Driverless Printers (AirPrint, IPP Everywhere): These printers are easy to set up with CUPS as they don’t require specific drivers. CUPS can automatically detect and configure them.
- Older Printers (PostScript, PCL): These printers may require specific PPD files or drivers. Ensure that you have the necessary drivers available for your CUPS server.
- Specialty Printers (Label Printers, Plotters): These printers may require custom configurations or drivers. Check the manufacturer’s documentation for CUPS compatibility and setup instructions.
2.3. Addressing Security and Compliance Requirements
What security measures should you implement to protect your printing environment?
- User Authentication: Require users to authenticate before submitting print jobs to prevent unauthorized access.
- Encryption: Use TLS encryption for all communication between clients and the CUPS server to protect sensitive data.
- Access Control: Restrict access to the CUPS administration interface to authorized personnel only.
- Print Job Logging: Enable print job logging to track who printed what and when, aiding in auditing and compliance.
- Secure Printing: Implement features such as secure print release, where users must authenticate at the printer to release their print jobs.
3. Choosing the Right Server Hardware and OS
What hardware and operating system configurations are best for a CUPS print server?
Selecting the right hardware and operating system is crucial for the performance and reliability of your CUPS print server. The hardware should be powerful enough to handle the expected print load, while the operating system should be stable and well-supported. Consider factors such as processing power, memory, storage, and network connectivity when choosing your server hardware and OS.
3.1. Hardware Requirements for Different Scenarios
What hardware specifications are recommended for small, medium, and large-scale CUPS deployments?
- Small Office:
- CPU: Intel Celeron or equivalent
- RAM: 4GB
- Storage: 50GB HDD
- Network: 1Gbps Ethernet
- Medium-Sized Business:
- CPU: Intel Core i3 or equivalent
- RAM: 8GB
- Storage: 250GB SSD
- Network: 1Gbps Ethernet
- Large Enterprise:
- CPU: Intel Xeon or equivalent
- RAM: 16GB or more
- Storage: 500GB SSD or RAID array
- Network: 10Gbps Ethernet
3.2. Operating System Options: Linux, macOS, and Windows
What are the pros and cons of each operating system for running a CUPS print server?
- Linux:
- Pros: Open-source, highly customizable, stable, and secure. Excellent support for CUPS.
- Cons: Requires some technical expertise to set up and maintain.
- macOS:
- Pros: User-friendly, easy to set up, and well-integrated with CUPS.
- Cons: Limited hardware options and higher cost.
- Windows:
- Pros: Wide hardware compatibility and user-friendly interface.
- Cons: Requires additional software (such as Bonjour) for optimal CUPS integration.
3.3. Setting Up a Virtual Private Server (VPS) for CUPS
How can a VPS enhance the flexibility and scalability of your CUPS print server?
Using a Virtual Private Server (VPS) for your CUPS print server offers several advantages:
- Scalability: Easily scale resources up or down as your printing needs change.
- Accessibility: Access your print server from anywhere with an internet connection.
- Cost-Effectiveness: Pay only for the resources you use, reducing upfront costs.
- Reliability: Benefit from the VPS provider’s infrastructure and uptime guarantees.
- Security: Leverage the VPS provider’s security measures to protect your print server.
rental-server.net offers a range of VPS solutions that are ideal for hosting CUPS print servers. Our VPS plans provide the performance, reliability, and security you need to ensure seamless printing operations.
4. Installing and Configuring CUPS
What steps are involved in setting up CUPS on your chosen server?
The installation and configuration process for CUPS varies slightly depending on the operating system you’re using. However, the basic steps are generally the same: install the CUPS package, configure the CUPS server, add printers, and configure client access. This section provides detailed instructions for each of these steps.
4.1. Installing CUPS on Linux, macOS, and Windows
How do you install CUPS on different operating systems?
-
Linux (Debian/Ubuntu):
sudo apt update sudo apt install cups -
Linux (CentOS/RHEL):
sudo yum install cups sudo systemctl enable --now cups -
macOS:
CUPS is pre-installed on macOS. Ensure it is enabled in System Preferences > Printers & Scanners.
-
Windows:
CUPS is not natively supported on Windows. You can use a compatibility layer like Cygwin or a virtual machine with Linux.
4.2. Configuring CUPS Server Settings
How do you adjust CUPS settings for optimal performance and security?
- Access the CUPS Web Interface: Open a web browser and navigate to
http://localhost:631. - Configure Server Settings:
- General Settings: Set the server name, location, and description.
- Security Settings:
- Restrict access to the CUPS administration interface by IP address or network.
- Enable TLS encryption for secure communication.
- Logging Settings:
- Configure the level of detail for CUPS logs.
- Set the location for CUPS log files.
- Edit the
cupsd.confFile: For advanced configuration, you can directly edit the/etc/cups/cupsd.conffile.
4.3. Adding and Managing Printers in CUPS
How do you add printers to CUPS and manage their settings?
- Add a Printer via the Web Interface:
- Navigate to
http://localhost:631and click on “Administration”. - Click on “Add Printer”.
- Select the printer from the list of detected printers or enter the printer’s URI.
- Provide a name, description, and location for the printer.
- Select the printer’s make and model or upload a PPD file.
- Configure the printer’s default settings, such as paper size and print quality.
- Navigate to
- Manage Printer Settings:
- Modify Printer Options: Change the printer’s settings, such as paper size, print quality, and color mode.
- Manage Print Jobs: View, pause, resume, and cancel print jobs in the queue.
- Share Printers: Enable printer sharing to allow other computers on the network to access the printer.
- Use the Command Line: You can also add and manage printers using the
lpadmincommand.
5. Securing Your CUPS Print Server
What security measures should you implement to protect your CUPS print server?
Securing your CUPS print server is essential to protect sensitive data and prevent unauthorized access. This section outlines the key security measures you should implement, including user authentication, encryption, access control, and print job logging.
5.1. Implementing User Authentication
How do you require users to authenticate before submitting print jobs?
- Enable Authentication:
- In the CUPS web interface, navigate to “Administration” and then “Server Settings”.
- Check the box labeled “Require Authentication”.
- Save the changes.
- Configure Authentication Methods:
- CUPS supports various authentication methods, including Basic, Digest, and Kerberos.
- Select the authentication method that best suits your environment.
- Create User Accounts:
- Create user accounts on the server for each user who needs to access the print server.
- Ensure that users choose strong passwords to protect their accounts.
5.2. Enabling Encryption with TLS
How do you encrypt communication between clients and the CUPS server?
-
Generate a TLS Certificate:
sudo openssl req -x509 -newkey rsa:2048 -keyout /etc/cups/ssl/cups.key -out /etc/cups/ssl/cups.crt -days 365 sudo chown root:lp /etc/cups/ssl/cups.key sudo chmod 400 /etc/cups/ssl/cups.key -
Configure CUPS to Use TLS:
- Edit the
/etc/cups/cupsd.conffile and add the following lines:
Listen *:631 <Location /> Encryption Required </Location> - Edit the
-
Restart CUPS:
sudo systemctl restart cups
5.3. Restricting Access with Firewall Rules
How do you control which IP addresses or networks can access the CUPS server?
-
Configure Firewall Rules:
- Use a firewall tool like
firewalldoriptablesto restrict access to the CUPS server. - Allow access only from trusted IP addresses or networks.
- Deny access from all other IP addresses or networks.
- Use a firewall tool like
-
Example Firewall Rules (firewalld):
sudo firewall-cmd --permanent --add-port=631/tcp --zone=public sudo firewall-cmd --reload -
Example Firewall Rules (iptables):
sudo iptables -A INPUT -p tcp --dport 631 -s 192.168.1.0/24 -j ACCEPT sudo iptables -A INPUT -p tcp --dport 631 -j DROP sudo netfilter-persistent save
5.4. Monitoring and Logging Print Jobs
How do you track print activity for auditing and compliance purposes?
-
Enable Print Job Logging:
- Edit the
/etc/cups/cupsd.conffile and ensure the following lines are present:
AccessLog /var/log/cups/access_log ErrorLog /var/log/cups/error_log PageLog /var/log/cups/page_log - Edit the
-
Configure Log Rotation:
- Use a log rotation tool like
logrotateto manage CUPS log files. - Configure log rotation to prevent log files from growing too large.
- Use a log rotation tool like
-
Monitor Log Files:
- Regularly monitor CUPS log files for suspicious activity.
- Use a log analysis tool to automate the process of monitoring log files.
6. Connecting Clients to the CUPS Print Server
How do you configure client computers to print through the CUPS server?
Connecting clients to the CUPS print server involves configuring their operating systems to recognize and use the shared printers. This section provides instructions for connecting clients running Windows, macOS, and Linux to the CUPS print server.
6.1. Configuring Windows Clients
How do you add a CUPS-shared printer on a Windows computer?
-
Add a Printer via Control Panel:
- Open “Control Panel” and click on “Devices and Printers”.
- Click on “Add a printer”.
- Select “Add a network, wireless or Bluetooth printer”.
- Choose “The printer that I want isn’t listed”.
- Select “Select a shared printer by name” and enter the printer’s URI (e.g.,
http://cups-server:631/printers/printer_name). - Follow the prompts to install the printer driver.
-
Install Bonjour for Windows:
- Bonjour for Windows is required for Windows clients to automatically discover CUPS-shared printers.
- Download and install Bonjour for Windows from the Apple website.
-
Configure Printer Settings:
- Adjust the printer’s settings, such as paper size, print quality, and color mode.
- Set the printer as the default printer if desired.
6.2. Configuring macOS Clients
How do you add a CUPS-shared printer on a macOS computer?
- Add a Printer via System Preferences:
- Open “System Preferences” and click on “Printers & Scanners”.
- Click on the “+” button to add a new printer.
- Select the CUPS-shared printer from the list of detected printers.
- If the printer is not listed, click on “Add Printer” and enter the printer’s URI (e.g.,
ipp://cups-server:631/printers/printer_name). - Select the printer’s driver from the “Use” dropdown menu.
- Click on “Add”.
- Configure Printer Settings:
- Adjust the printer’s settings, such as paper size, print quality, and color mode.
- Set the printer as the default printer if desired.
6.3. Configuring Linux Clients
How do you add a CUPS-shared printer on a Linux computer?
-
Add a Printer via System Settings:
- Open “System Settings” and click on “Printers”.
- Click on the “Add” button to add a new printer.
- Select “Network Printer” and then “IPP”.
- Enter the printer’s URI (e.g.,
ipp://cups-server:631/printers/printer_name). - Follow the prompts to install the printer driver.
-
Use the Command Line:
- You can also add a CUPS-shared printer using the
lpadmincommand:
lpadmin -p printer_name -E -v ipp://cups-server:631/printers/printer_name -m everywhere - You can also add a CUPS-shared printer using the
-
Configure Printer Settings:
- Adjust the printer’s settings, such as paper size, print quality, and color mode.
- Set the printer as the default printer if desired.
7. Troubleshooting Common CUPS Issues
What are some common problems encountered with CUPS and how do you fix them?
Even with careful setup and configuration, you may encounter issues with your CUPS print server. This section provides troubleshooting tips for common CUPS problems, such as printer discovery issues, print job failures, and driver compatibility problems.
7.1. Printer Discovery Problems
Why can’t clients find the CUPS-shared printers?
-
Firewall Issues:
- Ensure that the firewall on the CUPS server is not blocking access to port 631.
- Configure firewall rules to allow traffic from client IP addresses or networks.
-
Network Connectivity Issues:
- Verify that the CUPS server and clients are on the same network and can communicate with each other.
- Check DNS settings to ensure that clients can resolve the CUPS server’s hostname.
-
Bonjour Issues (Windows):
- Ensure that Bonjour for Windows is installed and running on Windows clients.
- Restart the Bonjour service to refresh the list of available printers.
-
CUPS Browsing Issues:
- Verify that CUPS browsing is enabled on the CUPS server.
- Check the
cupsd.conffile for any browsing-related settings.
7.2. Print Job Failures
Why are print jobs failing to print?
-
Printer Offline:
- Ensure that the printer is powered on and connected to the network.
- Check the printer’s status in the CUPS web interface.
-
Driver Issues:
- Verify that the correct printer driver is installed on the CUPS server.
- Try using a generic printer driver if a specific driver is not available.
-
Queue Issues:
- Check the printer queue in the CUPS web interface for any stuck or failed print jobs.
- Restart the CUPS service to clear the queue.
-
Authentication Issues:
- Ensure that users are authenticating correctly when submitting print jobs.
- Check the CUPS error logs for authentication-related errors.
7.3. Driver Compatibility Issues
What do you do if a printer driver is not working correctly with CUPS?
-
Use a Generic Driver:
- Try using a generic printer driver, such as “Generic PostScript Printer” or “Generic PCL Printer”.
- Generic drivers may not support all of the printer’s features, but they can provide basic printing functionality.
-
Find a PPD File:
- Search the manufacturer’s website or the OpenPrinting database for a PPD file for your printer.
- Upload the PPD file to CUPS when adding the printer.
-
Update CUPS:
- Ensure that you are running the latest version of CUPS.
- Newer versions of CUPS may include improved driver compatibility.
-
Consult the CUPS Documentation:
- Refer to the CUPS documentation for troubleshooting tips and driver-related information.
8. Advanced CUPS Configuration
What are some advanced techniques for optimizing your CUPS print server?
For users who want to take their CUPS print server to the next level, this section explores advanced configuration options, such as setting up print quotas, implementing load balancing, and integrating CUPS with directory services.
8.1. Setting Up Print Quotas
How do you limit the amount of printing each user can do?
-
Install the
cups-quotaPackage:sudo apt install cups-quota -
Configure Print Quotas:
- Edit the
/etc/cups/cupsd.conffile and add the following lines:
<Limit Print> AuthType Basic AuthClass User Require user @QUOTA </Limit> - Edit the
-
Set User Quotas:
- Use the
cups-quotacommand to set print quotas for individual users:
cups-quota -u username -p printer_name -q pages - Use the
-
Monitor Print Usage:
- Use the
cups-quotacommand to monitor print usage and enforce quotas.
- Use the
8.2. Implementing Load Balancing
How do you distribute print jobs across multiple CUPS servers?
-
Set Up Multiple CUPS Servers:
- Install and configure CUPS on multiple servers.
- Ensure that each server has access to the same printers.
-
Configure CUPS Browsing:
- Enable CUPS browsing on each server.
- Configure the
BrowseRemoteProtocolsandBrowseAllowdirectives in thecupsd.conffile.
-
Use a Load Balancer:
- Use a load balancer to distribute print jobs across the CUPS servers.
- Configure the load balancer to use a round-robin or least-connections algorithm.
-
Configure Clients:
- Configure clients to connect to the load balancer instead of directly to the CUPS servers.
8.3. Integrating CUPS with Directory Services (LDAP, Active Directory)
How do you centralize user authentication and management?
-
Install the Necessary Packages:
sudo apt install libnss-ldap libpam-ldap -
Configure LDAP Authentication:
- Edit the
/etc/nsswitch.conffile and addldapto thepasswdandgrouplines. - Edit the
/etc/pam.d/cupsfile and add the necessary PAM modules for LDAP authentication.
- Edit the
-
Configure CUPS:
- Edit the
/etc/cups/cupsd.conffile and configure theAuthTypeandAuthClassdirectives to use LDAP authentication.
- Edit the
-
Test the Configuration:
- Restart the CUPS service and test the LDAP authentication.
9. CUPS Print Server: Real-World Applications
How are CUPS print servers used in different industries and settings?
CUPS print servers are versatile and can be used in a variety of industries and settings. This section explores some real-world applications of CUPS print servers, from small businesses to large enterprises.
9.1. Small Business Environments
How does CUPS benefit small businesses with limited IT resources?
- Centralized Print Management: CUPS simplifies print management for small businesses by providing a single interface for managing all printers.
- Cost Savings: By sharing printers, small businesses can reduce the number of printers needed, leading to cost savings.
- Ease of Use: CUPS is easy to set up and configure, even for users with limited IT experience.
- Compatibility: CUPS supports a wide range of printers and operating systems, making it easy to integrate into existing networks.
9.2. Education Sector
How do schools and universities use CUPS to manage printing for students and staff?
- Print Quotas: CUPS allows schools and universities to set print quotas for students and staff, helping to reduce printing costs.
- Secure Printing: CUPS provides secure printing options, such as secure print release, to protect sensitive student and staff data.
- Centralized Management: CUPS simplifies print management for IT staff, allowing them to manage all printers from a single interface.
- Load Balancing: CUPS can be configured to load balance print jobs across multiple servers, ensuring that printing resources are always available.
9.3. Enterprise-Level Printing Solutions
How do large organizations leverage CUPS for scalable and secure printing?
- Scalability: CUPS can be scaled to meet the needs of large organizations with thousands of users and printers.
- Security: CUPS provides robust security features, such as user authentication, encryption, and access control, to protect sensitive data.
- Integration: CUPS can be integrated with directory services, such as LDAP and Active Directory, to centralize user authentication and management.
- Compliance: CUPS provides print job logging and auditing capabilities to help organizations meet compliance requirements.
10. Future Trends in CUPS Print Server Technology
What innovations and advancements can we expect to see in CUPS print servers?
As technology continues to evolve, CUPS print servers are also expected to undergo significant advancements. This section explores some of the future trends in CUPS print server technology, such as cloud-based printing, mobile printing solutions, and enhanced security features.
10.1. Cloud-Based Printing Solutions
How will CUPS integrate with cloud services for remote printing?
- CUPS as a Service (CUPSaaS): Cloud providers may offer CUPS as a managed service, allowing organizations to offload print management to the cloud.
- Integration with Cloud Print Services: CUPS may integrate with cloud print services, such as Google Cloud Print and Microsoft Universal Print, to enable remote printing.
- Mobile Printing: CUPS may be extended to support mobile printing solutions, allowing users to print from their smartphones and tablets.
- Secure Cloud Printing: CUPS may incorporate enhanced security features to protect sensitive data when printing to the cloud.
10.2. Mobile Printing and BYOD Environments
How will CUPS adapt to the increasing use of mobile devices in the workplace?
- Mobile Print Apps: CUPS may be integrated with mobile print apps, allowing users to easily print from their smartphones and tablets.
- BYOD Support: CUPS may be configured to support Bring Your Own Device (BYOD) environments, allowing users to print from their personal devices.
- Wireless Printing: CUPS may be optimized for wireless printing, making it easier for users to print from anywhere in the office.
- Mobile Device Management (MDM) Integration: CUPS may integrate with MDM solutions to provide secure printing from managed mobile devices.
10.3. Enhanced Security and Compliance Features
What new security measures will be implemented to protect sensitive print data?
- Biometric Authentication: CUPS may incorporate biometric authentication methods, such as fingerprint scanning and facial recognition, to provide secure access to printers.
- Data Loss Prevention (DLP): CUPS may integrate with DLP solutions to prevent sensitive data from being printed or copied.
- Watermarking: CUPS may automatically add watermarks to printed documents to protect against unauthorized copying.
- Blockchain Integration: CUPS may use blockchain technology to provide a tamper-proof audit trail of print activity.
FAQ: Common Questions About CUPS Print Servers
What is a CUPS print server?
A CUPS (Common Unix Printing System) print server is a system that allows multiple computers on a network to share one or more printers. It handles print jobs, manages printer queues, and provides a standardized interface for printer administration.
What are the benefits of using a CUPS print server?
The benefits include cost savings by sharing printers, simplified management, improved efficiency, enhanced compatibility, increased security, and flexibility.
What operating systems support CUPS?
CUPS is primarily supported on Linux and macOS. While not natively supported on Windows, it can be used with a compatibility layer like Cygwin or a virtual machine with Linux.
How do I install CUPS on Linux?
On Debian/Ubuntu, use sudo apt update && sudo apt install cups. On CentOS/RHEL, use sudo yum install cups && sudo systemctl enable --now cups.
How do I access the CUPS web interface?
Open a web browser and navigate to http://localhost:631.
How do I add a printer to CUPS?
In the CUPS web interface, go to “Administration,” click “Add Printer,” and follow the prompts.
How do I secure my CUPS print server?
Implement user authentication, enable TLS encryption, restrict access with firewall rules, and monitor and log print jobs.
How do I connect Windows clients to the CUPS print server?
Install Bonjour for Windows, then add the printer via Control Panel using the printer’s URI.
How do I troubleshoot printer discovery problems?
Check firewall settings, network connectivity, Bonjour status (on Windows), and CUPS browsing settings.
Can I set print quotas in CUPS?
Yes, by installing the cups-quota package and configuring user quotas using the cups-quota command.
Conclusion
Setting up a CUPS print server can greatly enhance your network printing capabilities, offering centralized management, cost savings, and improved security. By following this comprehensive guide, you can successfully configure and optimize your CUPS print server to meet your specific needs. Whether you’re a small business, a school, or a large enterprise, a CUPS print server can streamline your printing operations and improve overall efficiency.
At rental-server.net, we provide a range of server solutions to support your CUPS print server needs. Our VPS plans offer the performance, reliability, and security you need to ensure seamless printing operations. Explore our services today and discover how we can help you optimize your network printing environment. Address: 21710 Ashbrook Place, Suite 100, Ashburn, VA 20147, United States. Phone: +1 (703) 435-2000. Website: rental-server.net.
