Discord servers are digital hubs where communities come together, communicating through video, voice, and text. With users potentially joining up to 100 different servers, a distinctive server icon is crucial for grabbing attention and establishing a unique identity. While static icons are common, animated icons offer a dynamic way to make your server truly memorable.
A quick browse through popular Discord servers reveals the creativity poured into server icons, from humorous memes to beloved anime characters. For an even more eye-catching appeal, animated icons take personalization to the next level. Unlocking and uploading these animated icons involves a few straightforward steps, which we’ll cover in this tutorial.
![]() Examples of creative Discord server icons
Examples of creative Discord server icons
Unlocking Animated Icon Capability on Your Discord Server
To enable animated icons on your server, you’ll need to unlock server perks at level one. This is achieved by acquiring two “Boosts” for your server. There are two primary methods to obtain these boosts:
1. Discord Nitro: Subscribing to Discord Nitro immediately grants you two server boosts. To subscribe, navigate to your user settings by clicking the settings icon next to your profile picture. Then, locate Discord Nitro under the billing settings. Upon signing up for Nitro, you can apply these boosts to your chosen server.
2. Community Boosts: Even without a Nitro subscription, your server can reach level one through community support. If members of your community have boosts available (often obtained through Nitro subscriptions), they can contribute these boosts to level up the server. Once your server reaches level one, the animated icon feature becomes available.
![]() Accessing Discord Nitro settings to get server boosts
Accessing Discord Nitro settings to get server boosts
Step-by-Step Guide: Crafting Your Animated Discord Server Icon
This tutorial will guide you through creating a GIF from a video to use as your animated icon. You can also directly upload a pre-made GIF if you already have one. Before you begin, consider the image you want to project for your server. Is it playful and casual? Or does it represent a specific brand or theme? Choosing an icon that aligns with your server’s identity is key to making a strong first impression.
Step One: Starting with a Discord Server Icon Template
For optimal sizing, we’ll use a 512 x 512 pixel template in Kapwing, a free and accessible online photo and video editor. Kapwing operates directly in your web browser, making it convenient and user-friendly. Click the “make it” button provided by Kapwing to access the template and begin the creation process.
![]() Kapwing Discord server icon template
Kapwing Discord server icon template
Step Two: Importing Your Video Footage
Click the “upload” button within Kapwing to import your chosen video. You can upload directly from your computer or paste a video URL from platforms like YouTube, TikTok, Instagram, or Twitter. Once uploaded, delete any placeholder images that might be present in the template.
When selecting your video, prioritize content where the main visual elements are centrally located. Discord server icons are displayed as circles, meaning the edges of your icon will be cropped. Adjust the video size by dragging the blue anchor points to ensure the key parts of your video remain within the circular frame.
Step Three: Selecting and Refining Your Animated Section
Carefully review your video to pinpoint the most engaging and representative section for your animated GIF. Utilize the split tool in Kapwing to isolate this section. Remove any unwanted portions of the video by deleting them. Adjust the clip’s duration by dragging the ends to create a concise animation, ideally a few seconds long.
While audio will be automatically removed when exporting as a GIF, you have the option to remove it beforehand within Kapwing. You can either lower the volume slider on the right-hand side of the editor or right-click the video layer and select “detach audio,” then delete the separate audio layer.
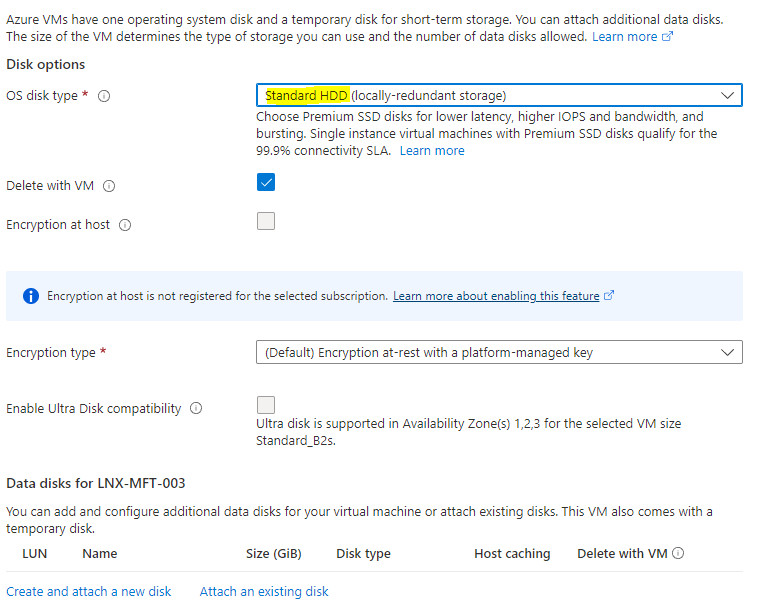 Removing audio layer in Kapwing editor
Removing audio layer in Kapwing editor
Step Four: Exporting as a GIF and Downloading
Click the dropdown arrow next to “export video” in Kapwing, and choose the “export as GIF” option. Once Kapwing has processed your animation, click “download” to save the GIF file to your computer.
 Exporting GIF in Kapwing
Exporting GIF in Kapwing
Step Five: Uploading Your Animated Icon to Discord
To finalize the process, upload your newly created animated GIF to your Discord server. Right-click on your server’s current icon and select “server settings.” Navigate to the server settings page and click “upload image” to add your GIF icon. Finally, click the green “save changes” button located at the bottom of the page. Keep in mind that the maximum file size for a Discord animated server icon is 10.24MB. Now, hover your mouse over your server icon to see your animation come to life!
![]() Animated Discord server icon in server settings
Animated Discord server icon in server settings
Congratulations! Your Discord server is now even more personalized and visually appealing. By implementing an animated icon, you’ve taken a significant step in making your community stand out.
Related Articles:


