Can’t connect to server on Mac? Experiencing website connection issues on your MacBook Pro can be frustrating. At rental-server.net, we understand the importance of a seamless online experience, and we are here to help you diagnose and resolve these connectivity problems, ensuring optimal server performance and reliable server access. Let’s explore potential causes and solutions, covering everything from basic network checks to advanced server configuration and dedicated server options.
1. What To Do When Your Mac Can’t Connect To A Server?
When your Mac struggles to connect to a server, the first step is to systematically troubleshoot the issue. Start by checking your network connection and ensuring it’s stable. Then, verify server availability and rule out common configuration problems.
A stable network connection is key to smooth server operation. According to a 2023 report by the Information Technology Industry Council (ITI), a reliable network infrastructure is crucial for maintaining server uptime and data accessibility.
Here’s a detailed checklist to get you started:
- Check the Basics: Is your Wi-Fi or Ethernet connection active?
- Verify Internet Connectivity: Can you access other websites, such as apple.com or google.com?
- Restart Your Router: Sometimes, a simple router restart can resolve connectivity issues.
- DNS Settings: Ensure your DNS settings are correctly configured.
- Firewall: Verify that your firewall isn’t blocking the connection.
By performing these initial checks, you lay the groundwork for more targeted troubleshooting.
2. How To Troubleshoot Safari Connection Issues on Your Mac?
If Safari is the only browser experiencing issues, the problem may be specific to its settings or extensions. Resetting Safari to its default settings can often resolve these issues.
2.1 Safari Troubleshooting Steps
- Check Error Messages: Note any messages that appear when a page fails to load.
- Verify the Webpage Address: Ensure the URL is correct, without extra or missing characters.
- VPN Connection: If the website requires a VPN, confirm it’s functioning correctly.
- Reload the Page: Try reloading the page by choosing View > Reload Page.
- Restart Safari: Quit and reopen Safari to refresh its state.
- Try Again Later: The server might be temporarily busy or unavailable.
- Contact Your Network Administrator: If you’re on a corporate network, there may be firewall restrictions.
- Firewall Settings: Adjust your firewall settings or proxy servers if necessary.
- Contact the Website Owner: Inquire about any server-side issues or Safari incompatibility.
- Update Safari: Ensure you’re using the latest version of Safari via the App Store.
- Reload Without Content Blockers: Hold the Reload button and choose Reload Without Content Blockers.
2.2 Advanced Safari Troubleshooting
If basic troubleshooting doesn’t resolve the issue, consider these advanced steps:
- Clear Safari Cache: Clearing the cache can remove corrupted data that might be causing connection problems.
- Disable Extensions: Faulty extensions can interfere with Safari’s ability to connect to servers.
- Reset Safari: Resetting Safari to its default settings can resolve persistent issues.
- Check Proxy Settings: Incorrect proxy settings can prevent Safari from connecting to the internet.
- Test with a New User Account: This can help determine if the issue is user-specific.
By systematically addressing these points, you can often resolve Safari connection issues and restore your browsing experience.
3. Why Is My Mac Blocking Websites?
Your Mac might be blocking websites due to firewall settings, parental controls, or installed software. Adjusting these settings can help restore access to the sites you need.
3.1 Firewall Settings
Your Mac’s built-in firewall can block incoming and outgoing connections, preventing access to certain websites.
- Open System Preferences: Go to System Preferences > Security & Privacy > Firewall.
- Unlock the Settings: Click the lock icon and enter your administrator password.
- Firewall Options: Click Firewall Options to customize settings.
- Allow Incoming Connections: Ensure that the necessary applications and services are allowed to receive incoming connections.
3.2 Parental Controls
If parental controls are enabled, they might be restricting access to certain websites.
- Open System Preferences: Go to System Preferences > Parental Controls.
- Select User: Choose the user account you want to manage.
- Web Tab: Click the Web tab to customize website access.
- Allow or Restrict Websites: Choose to allow only specific websites or restrict access to adult content.
3.3 Third-Party Software
Security software or browser extensions can also block websites.
- Review Installed Software: Check for any security software or browser extensions that might be blocking websites.
- Disable Extensions: Disable browser extensions one by one to identify the culprit.
- Adjust Security Settings: Adjust the settings of your security software to allow access to the websites you need.
4. How To Diagnose Network Issues on Your Mac?
Diagnosing network issues on your Mac involves using built-in tools like Network Utility and Terminal commands to identify connectivity problems. These tools provide insights into your network configuration and help pinpoint the source of connection failures.
4.1 Using Network Utility
Network Utility provides a graphical interface for various network diagnostics.
- Open Network Utility: You can find Network Utility in /Applications/Utilities/.
- Ping: Use the Ping tab to test the reachability of a specific server. Enter the server’s address and click Ping.
- Traceroute: Use the Traceroute tab to trace the route that packets take to reach the server. Enter the server’s address and click Trace.
- Lookup: Use the Lookup tab to perform DNS queries and retrieve information about the server’s domain name.
4.2 Using Terminal Commands
Terminal commands offer powerful ways to diagnose network issues.
- Open Terminal: You can find Terminal in /Applications/Utilities/.
- Ping Command: Use the
pingcommand to test the reachability of a server. For example,ping google.com. - Traceroute Command: Use the
traceroutecommand to trace the route that packets take to reach the server. For example,traceroute google.com. - Nslookup Command: Use the
nslookupcommand to perform DNS queries. For example,nslookup google.com. - Netstat Command: Use the
netstatcommand to display network connections and routing tables. For example,netstat -nr.
4.3 Analyzing the Results
Analyze the results of these tools to identify the source of the problem.
- Ping: High latency or packet loss indicates a network connectivity issue.
- Traceroute: Identifies the point at which the connection fails.
- Nslookup: Indicates DNS resolution problems.
- Netstat: Displays active network connections and routing information.
By using these tools and analyzing the results, you can effectively diagnose network issues on your Mac and take steps to resolve them.
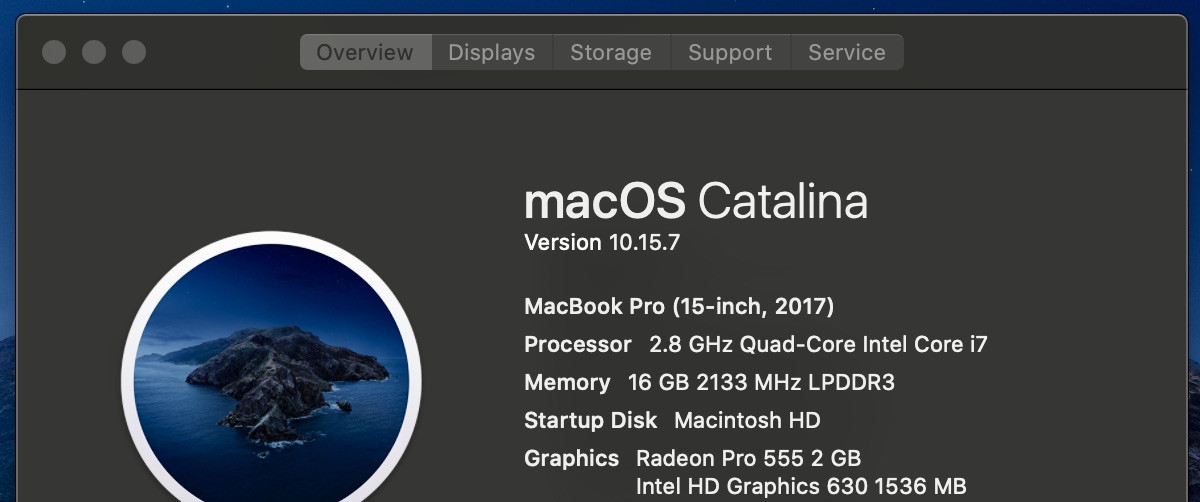 Network Utility Traceroute
Network Utility Traceroute
5. What Are Common Causes Of Server Connection Problems?
Server connection problems can stem from various issues, including network misconfigurations, DNS resolution failures, firewall restrictions, and server downtime. Understanding these common causes can help you troubleshoot and resolve connection issues more efficiently.
5.1 Network Misconfigurations
Incorrect network settings can prevent your Mac from connecting to servers.
- IP Address Conflicts: Ensure that your Mac has a unique IP address on the network.
- Incorrect Subnet Mask: Verify that the subnet mask is correctly configured.
- Default Gateway Issues: Ensure that the default gateway is correctly set to your router’s IP address.
5.2 DNS Resolution Failures
DNS (Domain Name System) translates domain names into IP addresses. If DNS resolution fails, your Mac won’t be able to locate the server.
- DNS Server Unavailability: Ensure that your DNS servers are responsive and available.
- Incorrect DNS Settings: Verify that your DNS settings are correctly configured in System Preferences.
- DNS Cache Issues: Clear your DNS cache to resolve potential caching problems.
5.3 Firewall Restrictions
Firewall settings can block incoming and outgoing connections, preventing access to servers.
- Firewall Blocking Connections: Check your firewall settings to ensure that the necessary applications and services are allowed to connect to the server.
- Port Blocking: Verify that the required ports are open on your firewall.
- Application-Specific Rules: Configure application-specific rules to allow access to the server.
5.4 Server Downtime
The server you’re trying to connect to might be temporarily unavailable due to maintenance or technical issues.
- Scheduled Maintenance: Check if the server is undergoing scheduled maintenance.
- Unexpected Downtime: Monitor the server’s status to see if it’s experiencing unexpected downtime.
- Contact Server Administrator: Contact the server administrator to inquire about the server’s availability.
5.5 Proxy Server Issues
Incorrect proxy server settings can interfere with your Mac’s ability to connect to the internet.
- Incorrect Proxy Settings: Verify that your proxy settings are correctly configured in System Preferences.
- Proxy Server Unavailability: Ensure that your proxy server is responsive and available.
- Proxy Authentication: Check if your proxy server requires authentication and provide the correct credentials.
By understanding these common causes of server connection problems, you can more effectively troubleshoot and resolve connectivity issues on your Mac.
6. How To Check If A Server Is Down?
Checking if a server is down involves using online tools, command-line utilities, and contacting the server administrator to confirm its status.
6.1 Using Online Tools
Online tools can quickly check the status of a server from various locations.
- Website Down Detectors: Use websites like “Is It Down Right Now?” or “Down For Everyone Or Just Me?” to check if the server is accessible.
- Ping Tests: Perform a ping test from different geographic locations to determine if the server is reachable.
- Traceroute Tests: Use traceroute tests to identify any network issues that might be preventing access to the server.
6.2 Using Command-Line Utilities
Command-line utilities provide detailed information about the server’s status.
- Open Terminal: You can find Terminal in /Applications/Utilities/.
- Ping Command: Use the
pingcommand to check if the server is reachable. For example,ping servername.com. - Traceroute Command: Use the
traceroutecommand to trace the route that packets take to reach the server. For example,traceroute servername.com. - Telnet Command: Use the
telnetcommand to check if a specific port on the server is open. For example,telnet servername.com 80.
6.3 Contacting the Server Administrator
Contacting the server administrator can provide the most accurate information about the server’s status.
- Check Status Pages: Many server providers have status pages that provide information about server downtime and maintenance.
- Contact Support: Contact the server provider’s support team to inquire about the server’s status.
- Check Social Media: Monitor the server provider’s social media accounts for updates about server downtime.
By using these methods, you can quickly determine if a server is down and take appropriate action.
7. How To Configure DNS Settings On Your Mac?
Configuring DNS settings on your Mac involves accessing the Network Preferences and specifying the DNS servers you want to use.
7.1 Accessing Network Preferences
- Open System Preferences: Click the Apple menu and select System Preferences.
- Network: Click the Network icon.
- Select Network Interface: Choose your active network interface (e.g., Wi-Fi or Ethernet) from the left sidebar.
- Advanced: Click the Advanced button in the bottom right corner.
7.2 Specifying DNS Servers
- DNS Tab: Click the DNS tab.
- DNS Servers List: Add or remove DNS servers from the list.
- Add DNS Server: Click the + button to add a new DNS server. Enter the IP address of the DNS server.
- Remove DNS Server: Select a DNS server and click the – button to remove it.
7.3 Recommended DNS Servers
Consider using these popular DNS servers for improved performance and reliability.
- Google Public DNS: 8.8.8.8 and 8.8.4.4
- Cloudflare DNS: 1.1.1.1 and 1.0.0.1
- OpenDNS: 208.67.222.222 and 208.67.220.220
7.4 Applying the Changes
- OK: Click OK to save the changes.
- Apply: Click Apply in the Network Preferences window.
- Flush DNS Cache: Open Terminal and run the command
sudo dscacheutil -flushcache; sudo killall -HUP mDNSResponderto flush the DNS cache.
By configuring DNS settings on your Mac, you can improve your internet browsing experience and resolve DNS-related connectivity issues.
8. How To Clear DNS Cache On Your Mac?
Clearing the DNS cache on your Mac involves using Terminal commands to flush the cached DNS records.
8.1 Opening Terminal
- Open Finder: Click the Finder icon in the Dock.
- Applications: Click Applications in the sidebar.
- Utilities: Open the Utilities folder.
- Terminal: Double-click the Terminal application.
8.2 Clearing DNS Cache
Use the appropriate command for your version of macOS.
- macOS Sierra (10.12) and Later:
sudo dscacheutil -flushcache; sudo killall -HUP mDNSResponder - macOS Yosemite (10.10) and El Capitan (10.11):
sudo discoveryutil mdnsflushcache - macOS Lion (10.7) and Mountain Lion (10.8):
sudo dscacheutil -flushcache sudo killall -HUP mDNSResponder - macOS Snow Leopard (10.6):
sudo dscacheutil -flushcache
8.3 Entering Your Password
After running the command, you’ll be prompted to enter your administrator password.
- Enter Password: Type your password and press Enter.
- No Visual Feedback: Note that you won’t see any visual feedback as you type your password.
8.4 Verifying the Flush
The DNS cache is now cleared. You can verify this by browsing to a website that was previously experiencing issues.
By clearing the DNS cache, you can resolve DNS-related connectivity issues and improve your internet browsing experience.
9. How To Set Up A Proxy Server On Your Mac?
Setting up a proxy server on your Mac involves configuring the proxy settings in System Preferences.
9.1 Accessing Network Preferences
- Open System Preferences: Click the Apple menu and select System Preferences.
- Network: Click the Network icon.
- Select Network Interface: Choose your active network interface (e.g., Wi-Fi or Ethernet) from the left sidebar.
- Advanced: Click the Advanced button in the bottom right corner.
9.2 Configuring Proxy Settings
- Proxies Tab: Click the Proxies tab.
- Select Proxy Protocol: Choose the proxy protocol you want to use (e.g., Web Proxy (HTTP) or Secure Web Proxy (HTTPS)).
- Enter Proxy Server Details: Enter the proxy server address and port number.
- Authentication: If the proxy server requires authentication, enter your username and password.
9.3 Applying the Changes
- OK: Click OK to save the changes.
- Apply: Click Apply in the Network Preferences window.
9.4 Common Proxy Protocols
- Web Proxy (HTTP): Used for regular web traffic.
- Secure Web Proxy (HTTPS): Used for secure web traffic.
- SOCKS Proxy: Used for a wider range of network traffic.
By setting up a proxy server on your Mac, you can route your internet traffic through a different server, enhancing your privacy and security.
10. Why Choose Rental-Server.Net for Your Server Needs in the USA?
At rental-server.net, we provide top-tier server solutions tailored to meet the diverse needs of businesses and individuals in the United States. Our services are designed to offer optimal performance, reliability, and security, ensuring a seamless online experience.
10.1 Comprehensive Server Options
We offer a variety of server options, including:
- Dedicated Servers: For maximum performance and control.
- Virtual Private Servers (VPS): For flexible and scalable resources.
- Cloud Servers: For on-demand computing power and scalability.
10.2 Key Benefits of Choosing Rental-Server.Net
- Performance: Our servers are equipped with the latest hardware and optimized for performance, ensuring fast and reliable access to your applications and data.
- Reliability: We guarantee high uptime and availability, minimizing disruptions and ensuring business continuity.
- Security: Our servers are protected by advanced security measures, including firewalls, intrusion detection systems, and regular security audits.
- Scalability: Our server solutions are designed to scale with your business needs, allowing you to easily add or remove resources as required.
- Expert Support: Our team of experienced professionals is available 24/7 to provide expert support and assistance.
10.3 Tailored Solutions for Various Needs
Whether you’re a system administrator, web developer, IT manager, or security expert, we have the right server solution for you.
- System Administrators (25-40 years): Our dedicated servers provide the control and performance you need to manage and maintain your systems effectively.
- Web and Application Developers (25-45 years): Our VPS and cloud servers offer the flexibility and scalability you need to deploy and manage your web applications.
- Business Owners and IT Managers (30-55 years): Our server solutions help you optimize performance and reduce costs, ensuring a competitive edge.
- Security Professionals (30-50 years): Our secure servers provide the protection you need to safeguard your data and applications.
10.4 Success Story: Optimizing Performance with Dedicated Servers
John, a system administrator at a growing tech company in Virginia, was struggling with the limitations of his existing server infrastructure. He needed a solution that could provide more control, performance, and reliability. After switching to a dedicated server from rental-server.net, John saw a significant improvement in server performance and stability. He now has the resources and control he needs to manage his systems effectively, without worrying about downtime or security breaches.
10.5 Competitive Pricing and Flexible Plans
We offer competitive pricing and flexible plans to fit your budget and needs. Our transparent pricing ensures that you know exactly what you’re paying for, without any hidden fees or surprises.
10.6 Stay Updated with the Latest Trends
The server landscape is constantly evolving, with new technologies and trends emerging all the time. Stay informed about the latest developments by following industry news, attending conferences, and consulting with experts.
Table: Comparison of Server Types
| Feature | Dedicated Server | VPS | Cloud Server |
|---|---|---|---|
| Performance | Maximum | High | Scalable |
| Control | Full | Root Access | Limited |
| Scalability | Limited | Flexible | Highly Scalable |
| Cost | Higher | Moderate | Variable |
| Use Cases | High-traffic websites | Application hosting | On-demand computing |
| Security | Highest | High | Moderate |
| Technical Expertise | Required | Recommended | Helpful |
Table: Leading Server Providers in the USA
| Provider | Services Offered | Key Features | Pricing |
|---|---|---|---|
| rental-server.net | Dedicated, VPS, Cloud Servers | High performance, reliability, expert support | Competitive, flexible |
| AWS | Cloud Servers | Scalability, wide range of services | Variable |
| Microsoft Azure | Cloud Servers | Integration with Microsoft products | Variable |
| Google Cloud | Cloud Servers | Scalability, advanced analytics | Variable |
By choosing rental-server.net, you can rest assured that you’re getting the best server solutions and support in the industry. Contact us today to learn more about how we can help you optimize your server infrastructure and achieve your business goals. Reach us at Address: 21710 Ashbrook Place, Suite 100, Ashburn, VA 20147, United States, Phone: +1 (703) 435-2000, or visit our website at rental-server.net.
FAQ: Troubleshooting “Can’t Connect To Server” on Mac
1. Why can’t my Mac connect to some websites but not others?
This issue often arises due to DNS resolution problems, firewall restrictions, or website-specific issues. Ensure your DNS settings are correct, your firewall isn’t blocking the connection, and the website isn’t experiencing downtime.
2. How do I fix Safari when it says it can’t connect to the server?
Start by checking the URL for errors, clearing Safari’s cache and cookies, and disabling extensions. If the problem persists, reset Safari to its default settings.
3. What does it mean when Safari says it can’t open the page because the server stopped responding?
This message indicates that the server you’re trying to reach is either overloaded or experiencing technical difficulties. Try again later or contact the website owner to inquire about the issue.
4. How do I check if a server is down?
Use online tools like “Is It Down Right Now?” or command-line utilities like ping and traceroute to check the server’s status. You can also contact the server administrator for more information.
5. How can I improve my Mac’s network connection?
Ensure your Wi-Fi or Ethernet connection is stable, update your network drivers, and configure your DNS settings to use reliable DNS servers like Google Public DNS or Cloudflare DNS.
6. What are the best DNS settings for my Mac?
Popular DNS settings include Google Public DNS (8.8.8.8 and 8.8.4.4) and Cloudflare DNS (1.1.1.1 and 1.0.0.1). These DNS servers offer improved performance and reliability.
7. How do I clear the DNS cache on my Mac?
Open Terminal and run the command sudo dscacheutil -flushcache; sudo killall -HUP mDNSResponder to flush the DNS cache.
8. What is a proxy server, and how do I set it up on my Mac?
A proxy server acts as an intermediary between your Mac and the internet, enhancing privacy and security. You can set it up in System Preferences > Network > Advanced > Proxies.
9. Why is my Mac blocking certain websites?
Your Mac might be blocking websites due to firewall settings, parental controls, or installed software. Adjust these settings to restore access to the sites you need.
10. How can rental-server.net help with server connection issues?
At rental-server.net, we offer top-tier server solutions tailored to meet the diverse needs of businesses and individuals in the United States. Our services are designed to offer optimal performance, reliability, and security, ensuring a seamless online experience. Contact us today to learn more.
By addressing these FAQs, you can better understand and resolve common server connection issues on your Mac.
