Discord has become the go-to platform for communities, gamers, and friends alike. A big part of Discord’s appeal is its ability to integrate apps, enhancing server functionality and user experience. From moderation bots to fun games and music players, Discord apps bring a new level of engagement. However, sometimes you might encounter a frustrating issue: you can’t add app in discord server. This guide will walk you through the common reasons why this happens and provide you with effective solutions to get your favorite apps onto your Discord server.
Discord’s App Directory, launched in October 2022, was designed to make discovering and installing apps seamless. It provides a curated space to browse through various categories like games, moderation, and entertainment, making it easier than ever to enhance your server. But what if you’re facing roadblocks? Let’s dive into troubleshooting and get you back on track to building a better Discord community.
Understanding Discord App Directory and Server Permissions
Before we jump into solutions, let’s quickly understand how adding apps to your Discord server is supposed to work. The App Directory is your central hub for finding and installing apps. As a moderator or admin, you can usually find it under Server Settings > App Directory.
To add apps, you need the “Manage Server” permission. This is a crucial permission that Discord uses to ensure only authorized personnel can make significant changes to the server, including adding applications. Without this permission, the “Add to Server” button will either be missing or unresponsive for you.
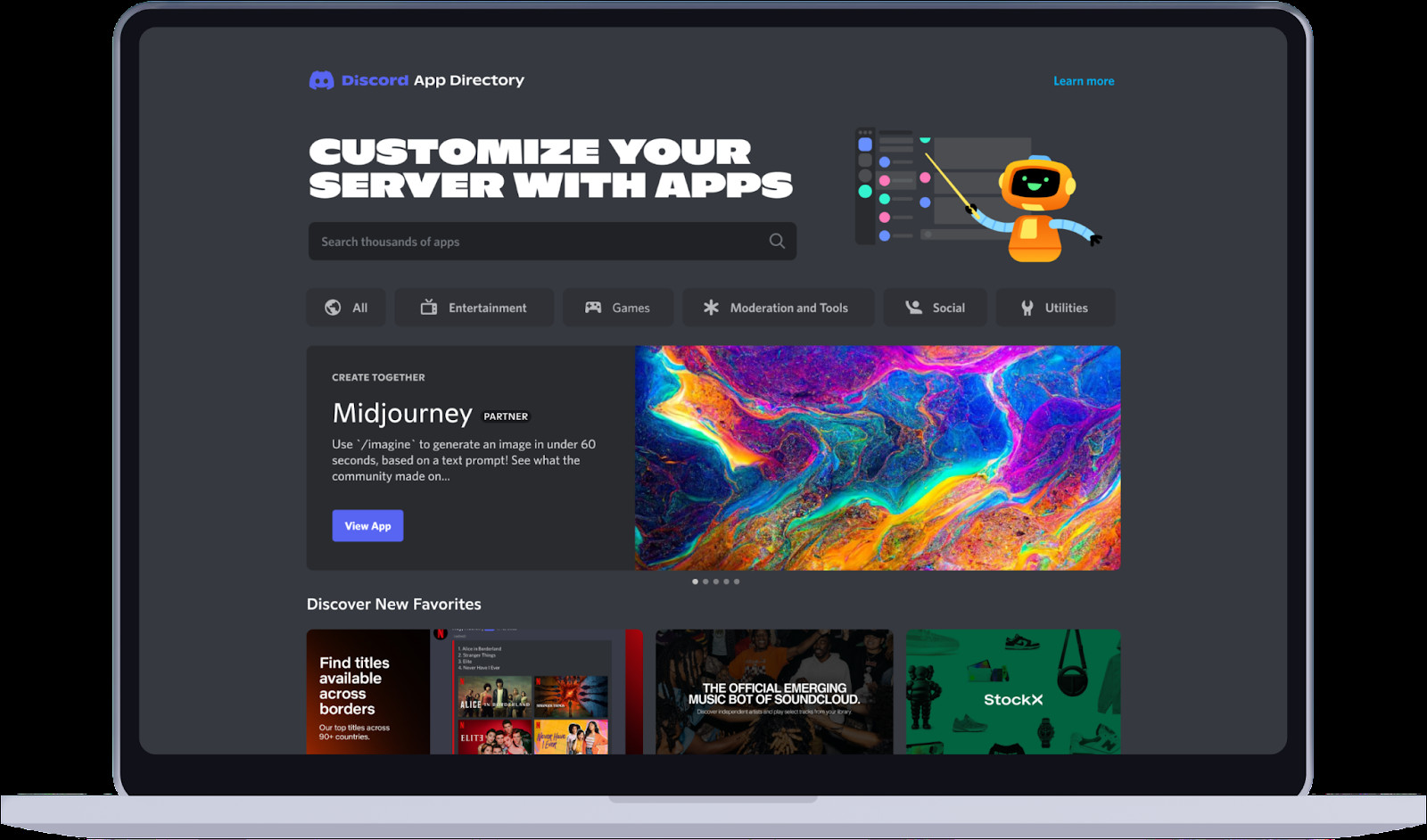 An illustration of laptop that has the new App Directory opened on Discord.
An illustration of laptop that has the new App Directory opened on Discord.
Alt: Discord App Directory interface displayed on a laptop screen, showcasing app discovery and server management features.
Common Reasons Why You Can’t Add Apps and Solutions
If you’re experiencing the “can’t add app” issue, here are the most common culprits and how to resolve them:
1. Missing “Manage Server” Permission
Problem: The most frequent reason you can’t add apps is simply not having the “Manage Server” permission. This permission is necessary to install apps from the App Directory or using the “Add to Server” button on an app’s profile.
Solution:
- Check Your Role Permissions: Ask a server admin or owner to verify your role permissions. Navigate to Server Settings > Roles, select your role, and ensure the “Manage Server” permission is enabled.
- Request Permission: If you believe you should have the ability to add apps, politely request a server admin to grant you the necessary “Manage Server” permission.
2. Server Role Hierarchy Issues
Problem: Discord’s role hierarchy determines permission precedence. If you have the “Manage Server” permission, but another role with conflicting negative permissions is higher in the hierarchy, it might override your ability to add apps.
Solution:
- Review Role Order: Server admins should check the role hierarchy in Server Settings > Roles. Ensure that roles granting “Manage Server” are higher than any roles that might inadvertently restrict app installations.
- Adjust Role Hierarchy: Drag and drop roles to reorder them, placing roles with app-adding permissions higher in the list.
3. App Permission Conflicts or Errors
Problem: Sometimes, the issue isn’t on your end but with the app itself. The app might have conflicting permissions requirements, or there could be a temporary glitch preventing installation.
Solution:
- Review App Permissions: When you attempt to add an app, Discord will display the permissions it requires. Carefully review these. If anything seems unusual or conflicting with existing server settings, it might be the source of the problem.
- Try a Different App: To rule out app-specific issues, try adding a different, well-known app (like a popular moderation bot). If you can add other apps but not a specific one, the problem likely lies with that particular app.
- Check App Directory for Issues: While rare, the App Directory itself might experience temporary glitches. Refresh the page or try again later.
- Contact App Developer: If the problem persists with a specific app, consider reaching out to the app developer (usually found on the app’s Discord server or directory page) to inquire about potential issues.
4. Server Setting Restrictions
Problem: While less common, certain server settings, especially in larger or community servers, might indirectly restrict app installations.
Solution:
- Review Server Settings: Admins should check Server Settings for any unusual configurations under categories like “Moderation” or “Integrations” that might inadvertently affect app installations. Look for settings related to bot permissions or integrations.
- Consult Server Admins: In large servers, it’s best to consult with other admins or the server owner to ensure no specific server-wide restrictions are in place that are preventing app additions.
Step-by-Step Guide to Adding Apps Correctly
If you’ve checked permissions and are still unsure how to add apps, here’s a quick step-by-step guide:
- Navigate to App Directory: Go to your server and click on the server name at the top left. In the dropdown menu, select Server Settings, and then click on App Directory.
- Browse or Search for an App: Explore the categories or use the search bar to find the app you want to add.
- Select the App: Click on the app’s listing to view its details and profile.
- Click “Add to Server”: On the app’s profile page, you’ll find the “Add to Server” button. Click it.
- Choose Your Server: A dropdown menu will appear, listing the servers you manage and have permission to add apps to. Select the server where you want to install the app.
- Authorize Permissions: You’ll be prompted to authorize the app’s required permissions. Review these carefully and click “Authorize” to complete the installation.
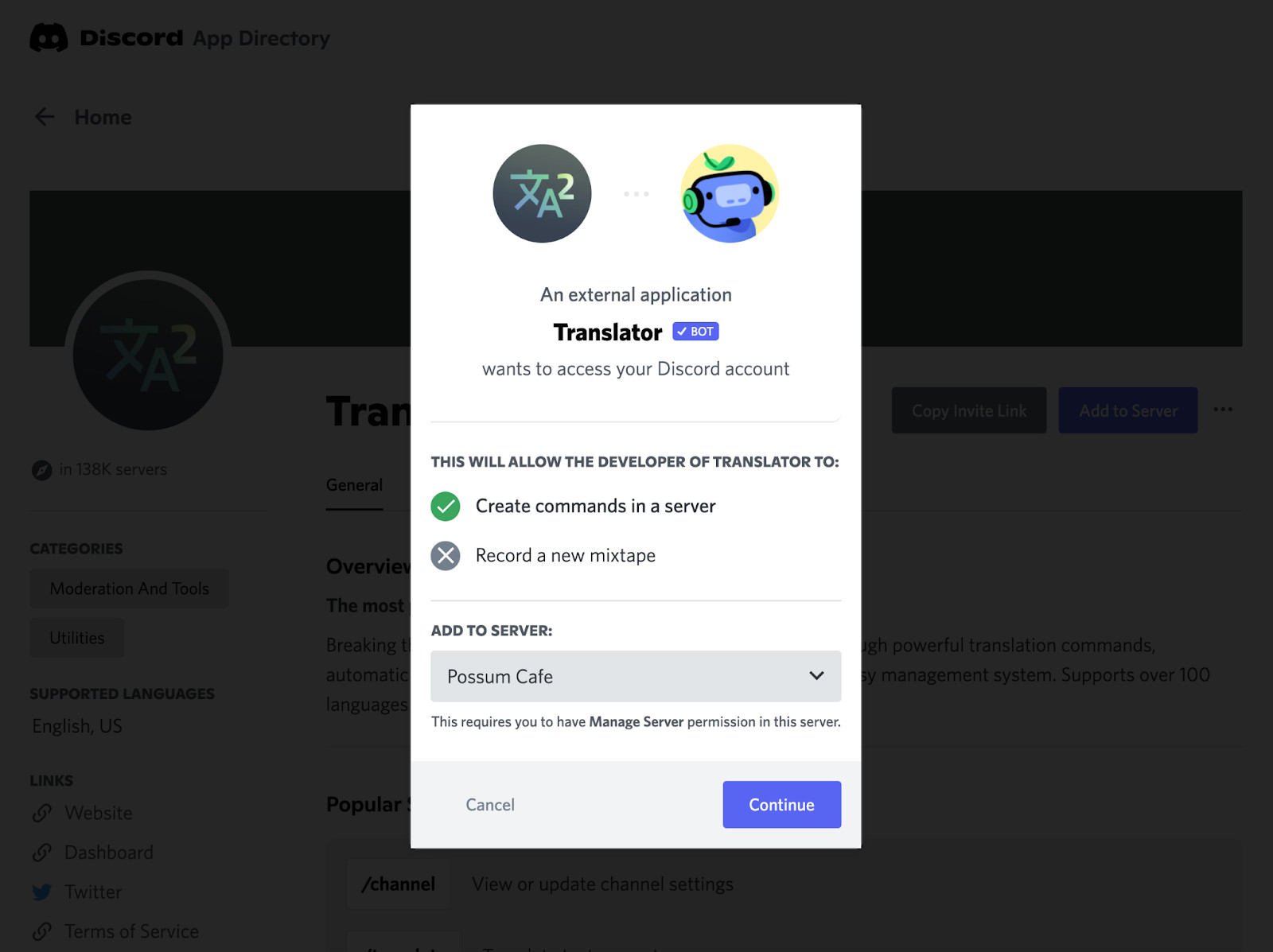
Alt: Discord permission authorization screen during app installation, showing required access details for server integration.
Conclusion
Encountering the “can’t add app in discord server” issue can be a minor setback, but it’s usually easily resolved. By understanding server permissions, role hierarchies, and common app-related issues, you can quickly diagnose and fix the problem. Make sure you have the “Manage Server” permission, review role settings, and check for app-specific conflicts.
With these troubleshooting steps, you should be able to successfully add apps from the Discord App Directory and enhance your server experience. Dive into the App Directory, explore the vast library of tools and entertainment, and bring your Discord community to the next level! If you’re still facing issues, revisiting Discord’s official support documentation or community forums might provide further assistance.
