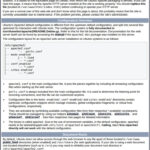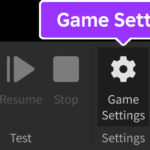Setting up your Easydent4 system correctly is crucial for seamless operation, and understanding your server configuration is the first step. Whether you’re using a local setup or connecting to a remote server, knowing the basics of your America Type Server will ensure a smooth installation and prevent potential data loss.
For those new to Easydent4 or managing server configurations, it’s important to identify where your Database Server (DB Server) and File Server (F-Server) are located. In a typical setup, these are found on either the Capture PC or a Central Server. If this is the case for your workstation, you’ll be using “Local Host” for your configuration.
However, for most workstations within a network, the DB Server and F-Server will reside on a separate system. In these scenarios, you’ll need to obtain the IP address of the appropriate system from your IT department to ensure proper connectivity. This IP address acts as the key to accessing the necessary server components for Easydent4 to function correctly.
Important Precaution: Before making any modifications, additions, or removals to the Easydent4 installation on your Capture PC or Server, it is imperative to consult with your IT consultant, Dealer Support, or Vatech Support. This crucial step ensures that proper data backups are performed before any changes are implemented. Mishandling server configurations can lead to irreversible data loss, so professional guidance is always recommended.
Typically, during the initial installation of Easydent4 on a new workstation, or if server configurations are altered or lost, you might encounter a configuration prompt similar to the message displayed below.
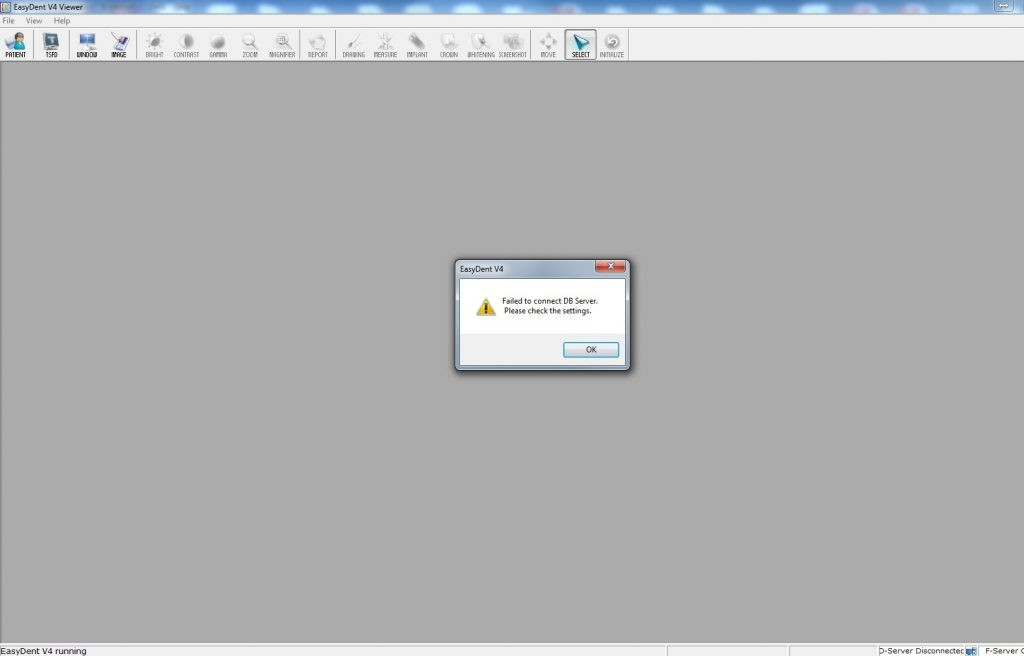 Configuration prompt for Easydent4 asking to select local or remote server type
Configuration prompt for Easydent4 asking to select local or remote server type
Upon clicking “OK” on this prompt, you will be directed to the Easydent4 Configuration screen. This screen presents two primary configuration types: Local type (on the left) and Remote type (on the right), as illustrated in the example image below.
The “Local Host” configuration is generally reserved for systems where both the Database and File Server are stored locally. Common examples include the Capture PC or a dedicated server acting as both workstation and server.
For the majority of workstations in a dental practice, the “remote host” configuration will be the standard. Selecting the “remote host” option activates the IP address field, allowing you to input the IP address of the Database Server and the File Server. In the example provided below, the IP address “192.168.1.100” is used. However, it’s crucial to replace this with the specific IP address provided by your IT support, Dealer Support, or Vatech Support to match your america type server setup.
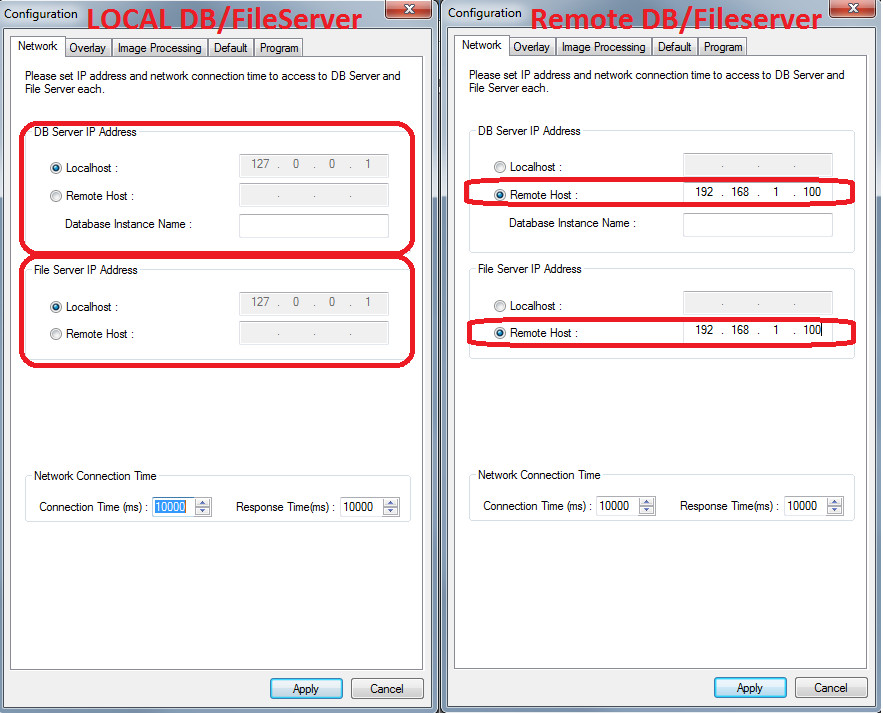 Easydent4 configuration screen showing local and remote server options with IP address field highlighted
Easydent4 configuration screen showing local and remote server options with IP address field highlighted
After entering the correct IP address for your america type server configuration, click the “APPLY” button and restart the Easydent4 program. If you experience any difficulties with the connection, consult the troubleshooting resources provided with Easydent4 or reach out to your IT department, Dealer Support, or Vatech Support for further assistance in resolving connection issues and ensuring your system is properly configured for optimal performance.