Experiencing an “Access Denied” error when trying to visit a website on your iPhone can be frustrating. It prevents you from accessing the content you need and can leave you wondering what’s gone wrong. This error message, often appearing as “Access Denied You don’t have permission to access ‘(website)’ on this server,” indicates that the server is blocking your device or network from viewing the requested page. But don’t worry, this is often solvable. This guide will walk you through common causes and effective solutions to resolve the “access denied” error on your iPhone.
Understanding the “Access Denied” Error on iPhone
The “Access Denied” message essentially means the website server has refused your iPhone’s request to access the page. This isn’t necessarily a problem with your iPhone itself, but rather a block imposed by the website’s server or your network connection. Several factors can trigger this block, and understanding them is the first step to finding a fix.
Common reasons for this error include:
- Website Restrictions: The website might be intentionally blocking certain IP addresses, regions, or types of devices for security or other reasons.
- IP Address Issues: Your IP address might be flagged by the website’s security system, sometimes due to temporary glitches or perceived suspicious activity.
- Cookies and Cache Problems: Outdated or corrupted browser data like cookies and cache can sometimes interfere with website access.
- Network Restrictions: Your Wi-Fi network or internet service provider (ISP) could be filtering or blocking access to certain websites, potentially due to content filters or accidental blocks.
- Server-Side Issues (Less Likely): While less common, there’s a small chance the website server itself is experiencing temporary problems or misconfigurations.
Troubleshooting Steps to Fix “Access Denied” on iPhone
Here’s a systematic approach to troubleshoot and resolve the “Access Denied” error on your iPhone:
1. Basic Checks
Before diving into more technical solutions, start with these quick checks:
- Check Website Status: Is the website down for everyone, or just you? Use a website like “downforeveryoneorjustme.com” to check if the site is globally accessible. If it’s down for everyone, the issue is on the website’s end, and you’ll need to wait.
- Toggle Airplane Mode: Quickly enable and disable Airplane Mode on your iPhone. This refreshes your device’s network connections and can sometimes resolve temporary connectivity glitches.
2. Clear Safari Cookies and Cache
Outdated browsing data in Safari, your iPhone’s default browser, can often cause website access issues. Clearing cookies and cache can resolve conflicts.
Steps to clear Safari history and cookies:
- Open the Settings app on your iPhone.
- Scroll down and tap Safari.
- Tap Clear History and Website Data.
- In the pop-up, tap Clear History and Data to confirm.
After clearing, restart Safari and try accessing the website again.
3. Restart Your iPhone
A simple restart can resolve many temporary software glitches. Turn off your iPhone completely, wait a few seconds, and then turn it back on. This can refresh your device’s system processes and network settings.
4. Check Your Wi-Fi Connection and Router
Since the original user in the forum mentioned the issue was Wi-Fi related, let’s focus on network troubleshooting.
- Try Cellular Data: As the original user noted, the website might work on cellular data. If it does, this confirms the issue is likely related to your Wi-Fi network or ISP.
- Reboot Your Wi-Fi Router: Unplug your Wi-Fi router from the power outlet, wait for about 30 seconds, and plug it back in. This restarts your router and can fix temporary network issues.
- Check Wi-Fi Settings on iPhone: Ensure your iPhone is properly connected to your Wi-Fi network and that there are no apparent connectivity problems.
5. Change DNS Servers
Sometimes, the default DNS (Domain Name System) servers provided by your ISP can experience issues or filtering. Changing to public and reliable DNS servers like OpenDNS or Google Public DNS can improve connection stability and potentially bypass blocks.
Steps to change DNS servers on iPhone:
- Open the Settings app and tap Wi-Fi.
- Tap the “i” icon next to your connected Wi-Fi network.
- Scroll down and tap Configure DNS.
- Change from Automatic to Manual.
- Tap Add Server.
- Enter the OpenDNS servers:
208.67.222.222and208.67.220.220. Or Google Public DNS:8.8.8.8and8.8.4.4. - Tap Save in the top right corner.
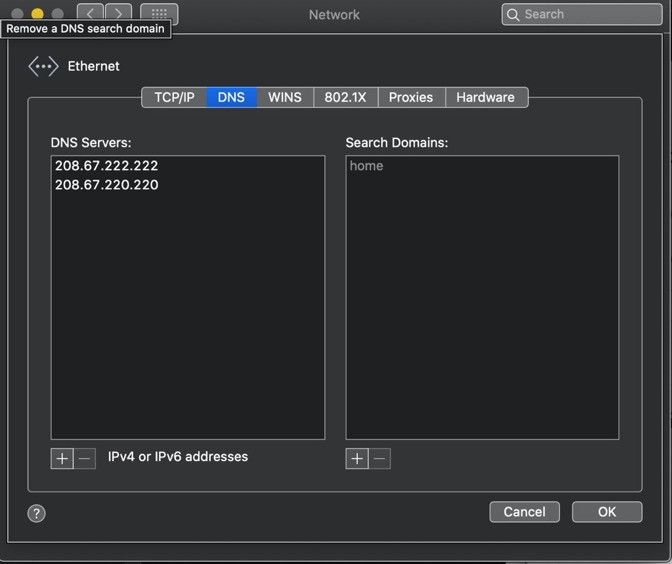 iPhone DNS Settings Manual Configuration
iPhone DNS Settings Manual Configuration
6. Check for ISP or Network Restrictions
It’s possible your ISP or network administrator is blocking access to the specific website. This might be due to content filtering, especially if the website is miscategorized or perceived as adult content.
- Contact Your ISP: If you suspect ISP-level blocking, contact your internet service provider’s customer support. Inquire if they have any filters in place that might be blocking the website and if they can remove the block.
- Network Administrator (Work/School Network): If you are on a work or school network, the network administrator might have implemented website restrictions. Contact them to inquire about access to the website.
7. Advanced Troubleshooting (Less Common)
If the above steps don’t work, consider these less common but potential solutions:
- Safe Mode (for Mac, if applicable): While the original forum mentions Safe Mode for Mac, it’s less directly relevant to iPhone “Access Denied” errors. However, if you are using a Mac on the same network and facing similar issues, booting your Mac in Safe Mode (as suggested in the forum using Shift key during startup) could help diagnose network-related problems affecting your entire local network.
- Malware Check: Although less likely to cause “Access Denied” errors specifically, malware on your network devices could potentially interfere with internet access. Running a malware scan on your Mac or PC on the same network (using software like Malwarebytes, as suggested in the forum) can help rule out this possibility.
- New User Account (for Mac, if applicable): Creating a new user account on your Mac (as suggested in the forum) is a more advanced step to isolate user-specific configuration issues on a computer, and less directly related to iPhone issues unless you suspect a broader network configuration problem originating from a shared network device.
Conclusion
Encountering “Access Denied” on your iPhone can be disruptive, but by systematically troubleshooting, you can often pinpoint the cause and restore website access. Start with basic checks like clearing browser data and restarting devices. Then, investigate network-related issues like router reboots and DNS settings. If the problem persists, consider reaching out to your ISP or network administrator to rule out network-level restrictions. By following these steps, you’ll be well-equipped to resolve the “access denied” error and get back to browsing smoothly on your iPhone.

