WordPress, while a powerful and versatile platform for content creation, can sometimes feel sluggish, especially when dealing with media-rich websites. One common culprit for performance bottlenecks is the way WordPress handles media files, particularly images. By default, these images are stored on your server, consuming valuable disk space and bandwidth, and potentially slowing down your website’s loading speed.
However, there’s a highly effective solution to offload this burden and significantly enhance your WordPress site’s performance: serving your WP images from Amazon S3 (Simple Storage Service). Amazon S3 is a robust and scalable cloud storage service offered by Amazon Web Services (AWS). It’s designed to store and retrieve any amount of data at any time, from anywhere on the web. Think of it as a super-powered, incredibly reliable, and cost-effective external hard drive for your website’s media.
This article will guide you through the process of setting up your WordPress website to serve images directly from Amazon S3, unlocking a faster, more efficient, and scalable media management system. We’ll explore the benefits of this approach and provide a step-by-step tutorial to get you started.
Why Serve WordPress Images from Amazon S3?
Before diving into the how-to, let’s understand why offloading your WordPress media library to Amazon S3 is a smart move for website owners, bloggers, and businesses alike.
Enhanced Website Performance
Serving images from Amazon S3 can dramatically improve your website’s loading speed. Here’s why:
- Reduced Server Load: When images are hosted on S3, your web server no longer has to handle requests for these files. This frees up server resources to focus on serving your website’s core content and handling user requests more efficiently.
- Faster Content Delivery: Amazon S3 is a globally distributed service with servers located around the world. This means your images are served from the server closest to your website visitors, resulting in faster loading times, especially for users geographically distant from your primary server location.
- Improved User Experience: Faster loading times directly translate to a better user experience. Visitors are more likely to stay engaged and explore your website when pages load quickly. This can lead to lower bounce rates, increased page views, and improved conversion rates.
Scalability and Reliability
Amazon S3 offers unparalleled scalability and reliability, essential for websites experiencing growth or traffic fluctuations.
- Scalability: S3 can handle massive amounts of data and traffic without performance degradation. As your website grows and your media library expands, S3 scales seamlessly to accommodate your needs. You won’t have to worry about running out of storage space or experiencing slowdowns due to increased media file sizes.
- High Availability and Durability: Amazon S3 is designed for 99.999999999% (11 nines) durability and 99.99% availability. This means your images are virtually always accessible and protected against data loss. You can rely on S3 to keep your media files safe and readily available to your website visitors.
Cost-Effectiveness
Surprisingly, using Amazon S3 for image hosting can be very cost-effective, especially compared to the potential costs associated with slow website performance or server upgrades.
- Pay-as-you-go Pricing: S3 uses a pay-as-you-go pricing model. You only pay for the storage you use and the data transfer you consume. For most websites, especially those with moderate traffic, the costs are often minimal.
- Reduced Bandwidth Costs: By offloading images to S3, you reduce the bandwidth usage on your web hosting server. This can be particularly beneficial if your hosting plan has bandwidth limitations or if you are experiencing overage charges.
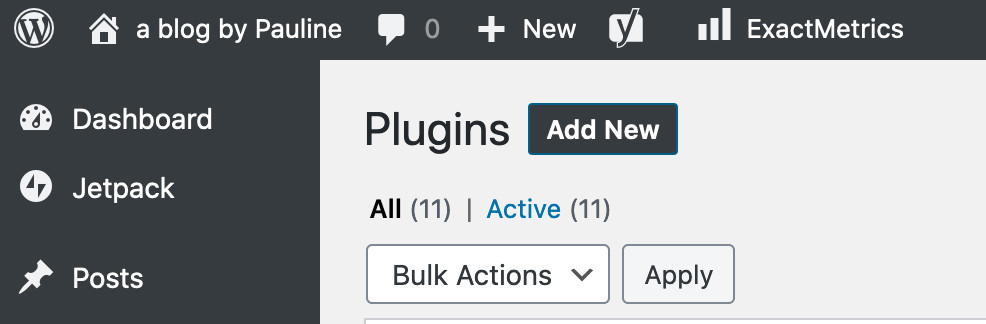 Plugins Section in WordPress Dashboard
Plugins Section in WordPress Dashboard
Step-by-Step Guide: Offloading WordPress Media to Amazon S3
Now, let’s walk through the process of setting up your WordPress site to serve images from Amazon S3. This guide utilizes two popular and effective WordPress plugins to simplify the integration.
1. Install Required WordPress Plugins
First, log in to your WordPress dashboard and navigate to Plugins > Add New.
2. Install and Activate the “Amazon Web Services” Plugin
Search for “Amazon Web Services” in the plugin search bar. This plugin, developed by Amazon Web Services, provides the necessary foundation for connecting your WordPress site to AWS services, including S3. Install and activate the plugin.
3. Install and Activate the “WP Offload Media Lite” Plugin
Next, search for “WP Offload Media Lite.” This plugin automates the process of copying your media uploads to Amazon S3 (and other cloud storage services). It also handles rewriting media URLs to point to your S3 bucket. Install and activate this plugin as well.
4. Configure Amazon Web Services Plugin
After activating both plugins, navigate to AWS in your WordPress dashboard menu. You’ll need to enter your AWS Access Key ID and Secret Access Key.
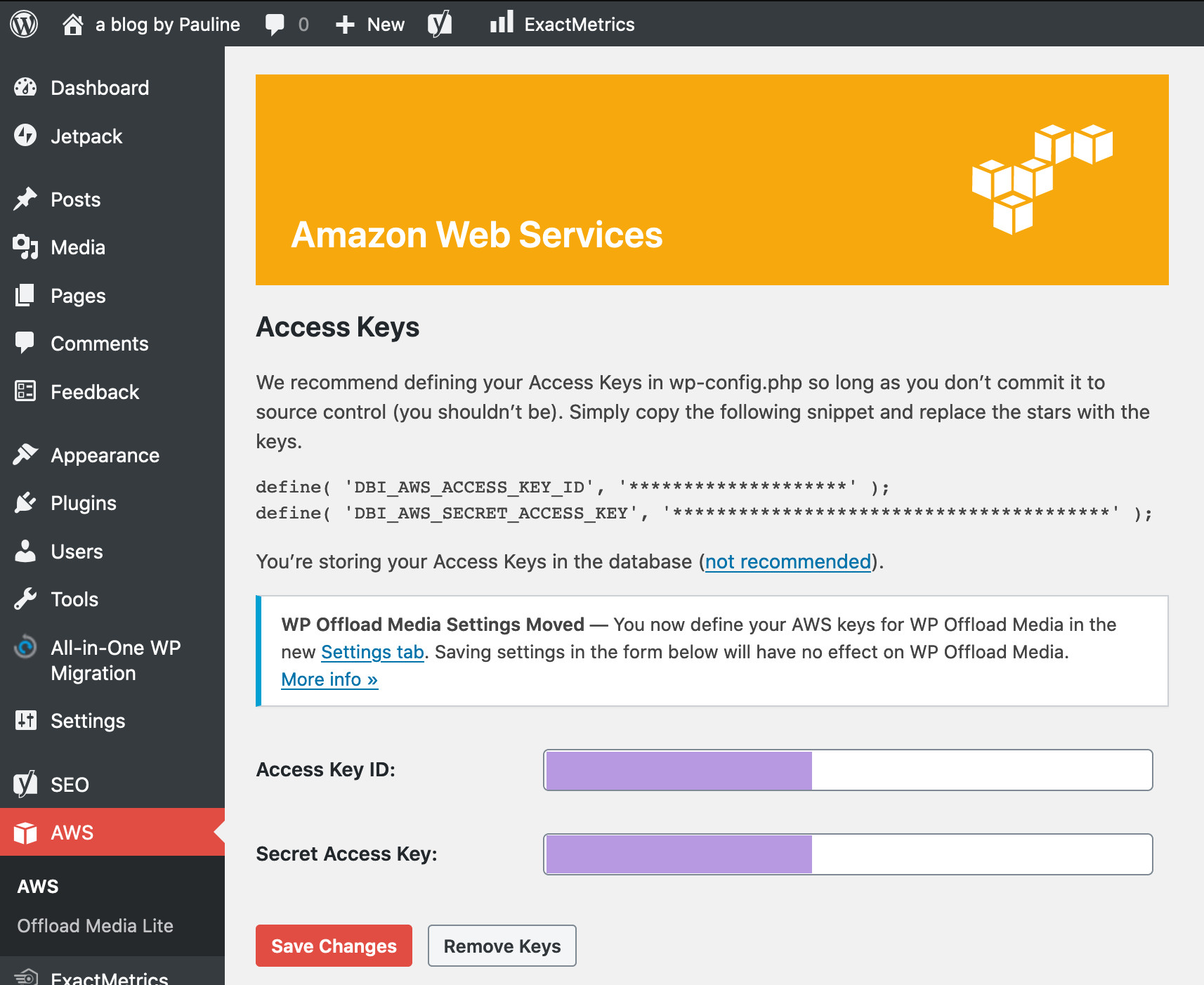 Amazon Web Services Plugin Configuration Page in WordPress
Amazon Web Services Plugin Configuration Page in WordPress
If you don’t have these keys yet, here’s how to obtain them:
- Log in to your AWS Management Console.
- Navigate to your security credentials. (You can search for “IAM” and then go to “Users,” then select your user and navigate to “Security credentials”).
- Create a new access key.
- Download or securely copy your Access Key ID and Secret Access Key. Treat your Secret Access Key with extreme confidentiality.
Important Security Note: It is highly recommended to create a dedicated IAM user with specific permissions for S3 access, rather than using your root AWS account credentials. This principle of least privilege enhances the security of your AWS environment.
5. Configure WP Offload Media Lite Plugin
Once you’ve configured the Amazon Web Services plugin with your credentials, go to Offload Media in your WordPress dashboard. You’ll be presented with the WP Offload Media settings page.
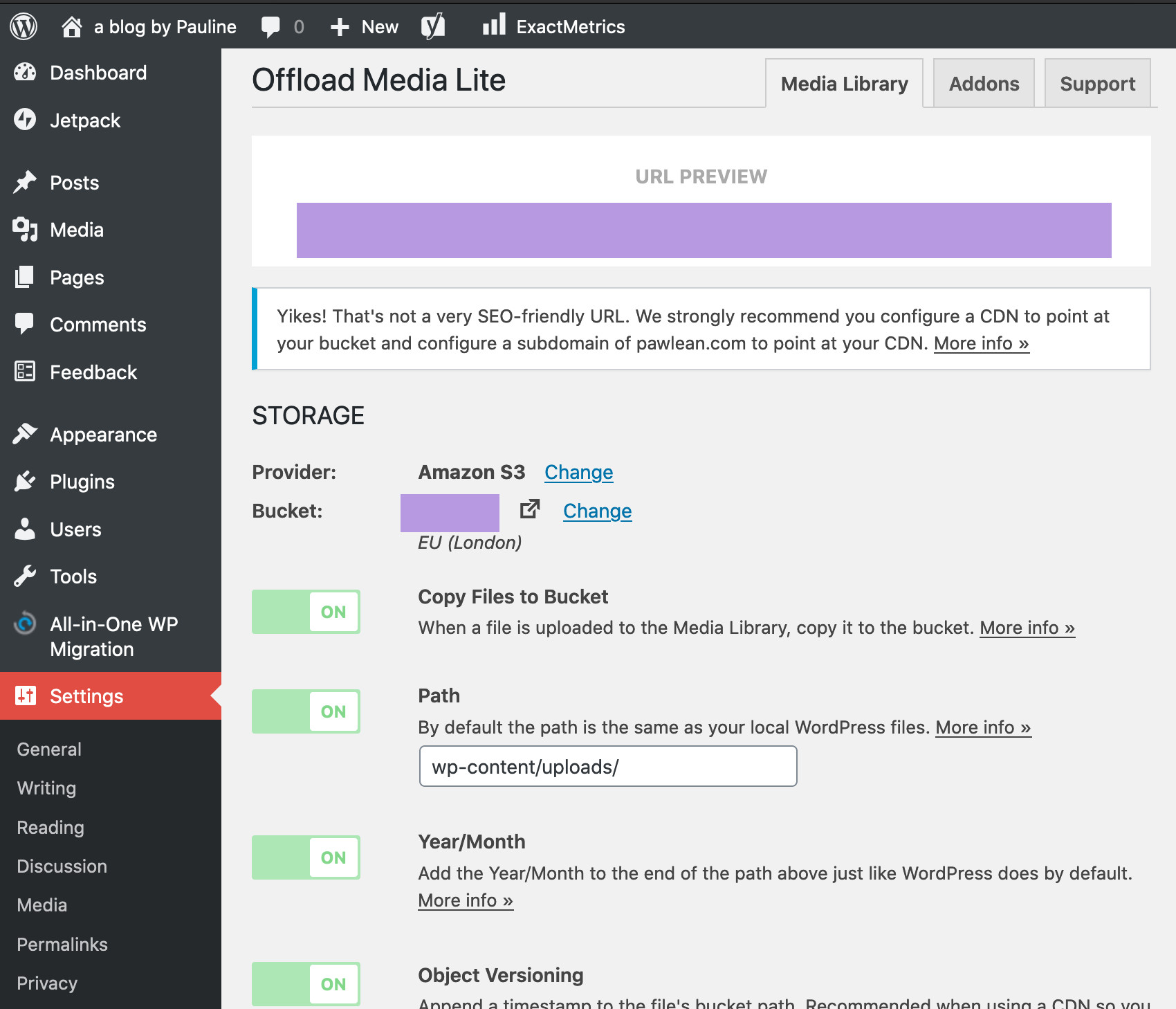 WP Offload Media Lite Plugin Settings Page
WP Offload Media Lite Plugin Settings Page
Key Settings to Configure:
- Bucket: Select or create an S3 bucket where your media files will be stored. Ensure your bucket has the correct permissions to allow public read access for your images to be displayed on your website. You can manage bucket permissions in the AWS S3 console. Refer to AWS documentation for setting correct bucket permissions.
- Path: Define the folder structure within your S3 bucket where your WordPress uploads will be organized. The default “Year/Month” structure is generally a good option for organization.
- Rewrite Media URLs: Enable this option. This crucial setting automatically updates all existing image URLs in your WordPress content to use the S3 URLs. This ensures that images are served from S3 instead of your server.
 WP Offload Media Lite Plugin Settings – Rewrite URLs Option
WP Offload Media Lite Plugin Settings – Rewrite URLs Option
- Remove Local File: Consider enabling this option. When enabled, after a media file is successfully uploaded to S3, the local copy on your WordPress server is deleted. This frees up disk space on your server and ensures that you are truly offloading your media. However, be aware that if you disable S3 integration in the future, you’ll need to retrieve your media from S3.
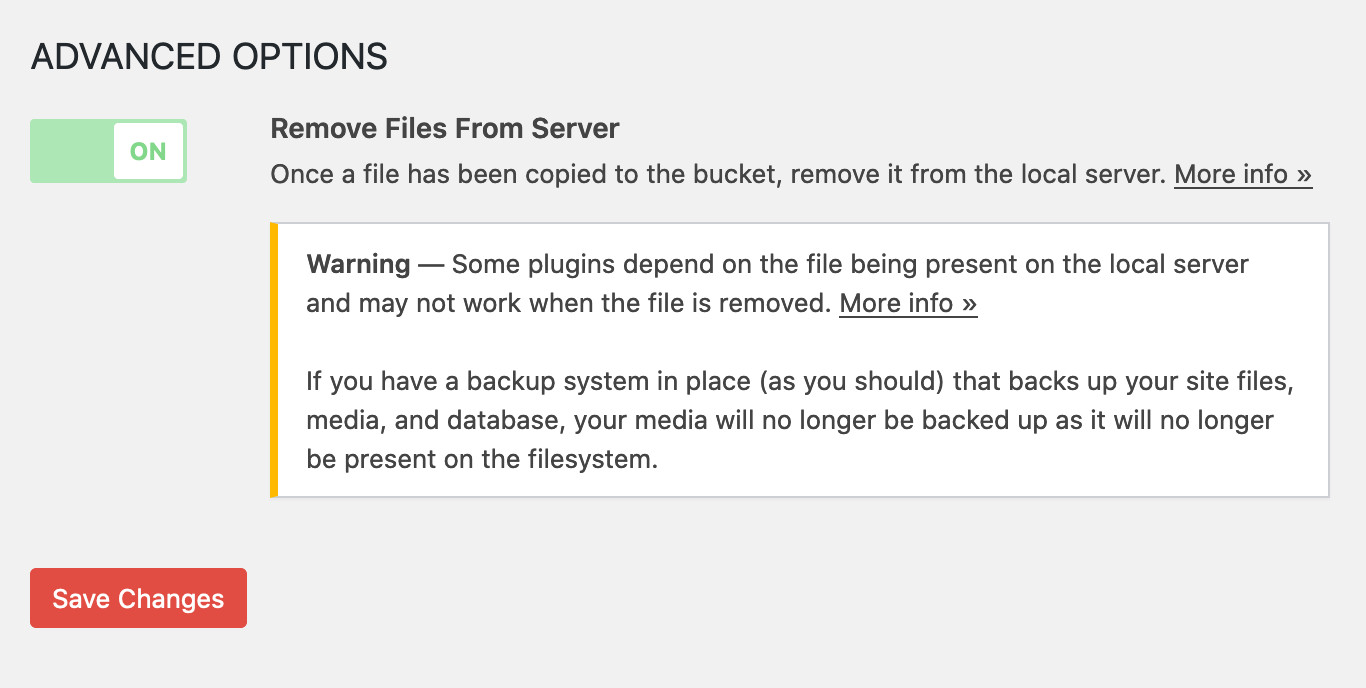 WP Offload Media Lite Plugin Settings – Remove Local File Option
WP Offload Media Lite Plugin Settings – Remove Local File Option
6. Save Settings and Initiate Offloading
After configuring the settings to your preferences, save the changes. WP Offload Media Lite will typically start offloading your existing media library to S3 automatically in the background. The time it takes to complete the offloading process depends on the size of your media library.
7. Verify S3 Integration
To confirm that your images are now being served from S3, you can check the source code of your website. Right-click on an image on your website and select “Open Image in New Tab” or “Inspect.” The image URL should now point to your S3 bucket URL instead of your website’s domain.
You can also verify by checking your AWS S3 console. Navigate to your S3 bucket, and you should see your WordPress media library files being uploaded, organized according to the path you specified in the plugin settings.
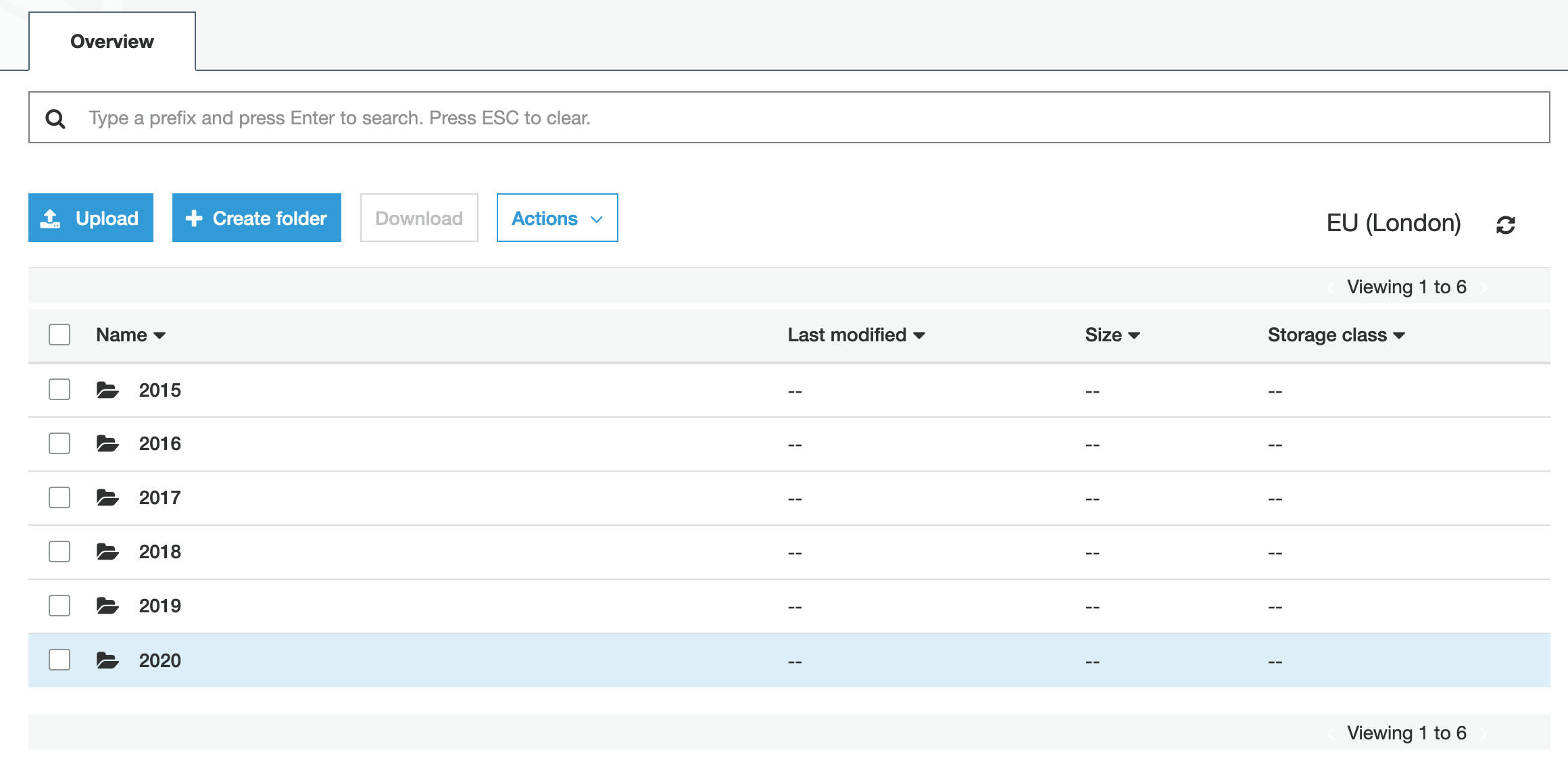 AWS S3 Console Showing Uploaded WordPress Media Files
AWS S3 Console Showing Uploaded WordPress Media Files
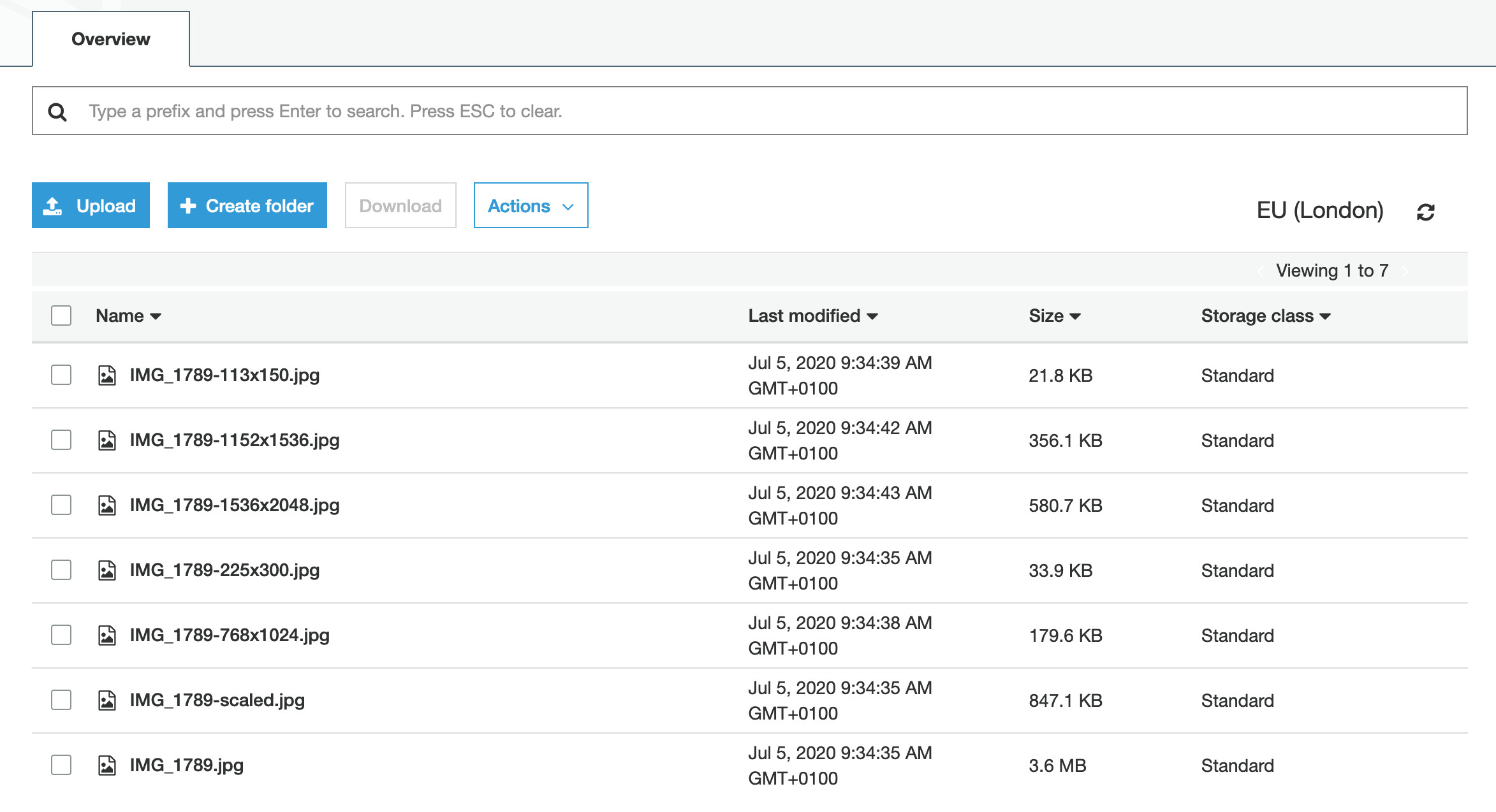 AWS S3 Console Showing Image Sizes
AWS S3 Console Showing Image Sizes
Conclusion: Enjoy a Faster WordPress Website
Congratulations! You’ve successfully configured your WordPress website to serve images from Amazon S3. By offloading your media library, you’ve taken a significant step towards improving your website’s performance, scalability, and reliability. Your WordPress site will now load faster, providing a smoother and more engaging experience for your visitors.
Serving WP images from Amazon S3 is a powerful optimization technique that can benefit any WordPress website, especially those with a large amount of media content. Embrace the cloud and unlock the full potential of your WordPress site!
For more detailed information and troubleshooting, refer to the WP Offload Media Lite plugin documentation: WP Offload Media Lite Documentation


