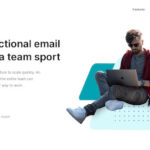The MobileServe Dashboard is your central hub for managing your organization’s service activities. This guide provides a detailed walkthrough of each section, empowering you to effectively oversee and optimize your engagement. For visual learners, video tutorials are also available here.
Dashboard Home: Your Organization’s Overview
The Dashboard Home, also known as the Organization Overview, provides an immediate snapshot of your organization’s key metrics. If your organization is structured with sub-organizations, these will be conveniently listed at the bottom of the page for easy navigation.
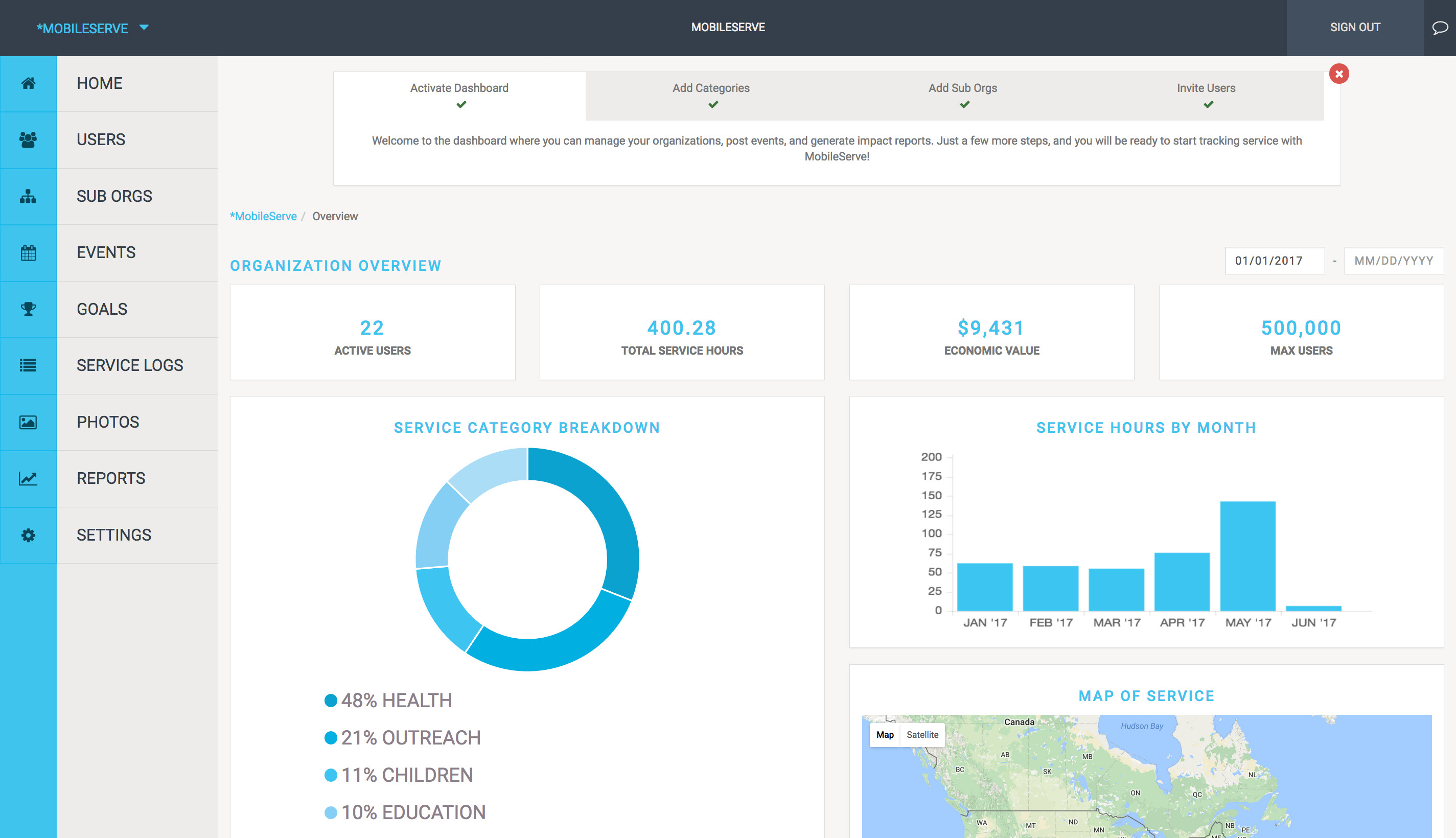 Dashboard Overview Picture
Dashboard Overview Picture
Alt text: MobileServe Dashboard Organization Overview displaying key metrics and date filter.
Quick Tips for the Organization Overview:
- Date Filtering: Refine your data view by selecting a specific date range in the top right corner of the dashboard. This allows you to analyze trends and track progress over time.
- Service Category Insights: Hover your cursor over any Service Category displayed on the dashboard. A tooltip will appear, revealing the total number of service hours logged under that specific category. This provides a quick understanding of where your organization’s service efforts are concentrated.
Users: Manage Your Members
The Users section is your command center for member management. Here, you can invite new members to join your MobileServe organization and efficiently manage existing user accounts. The User Management page presents essential contact information for each member, alongside a summary of their approved service hours within your chosen date range. This allows for quick performance assessment and recognition.
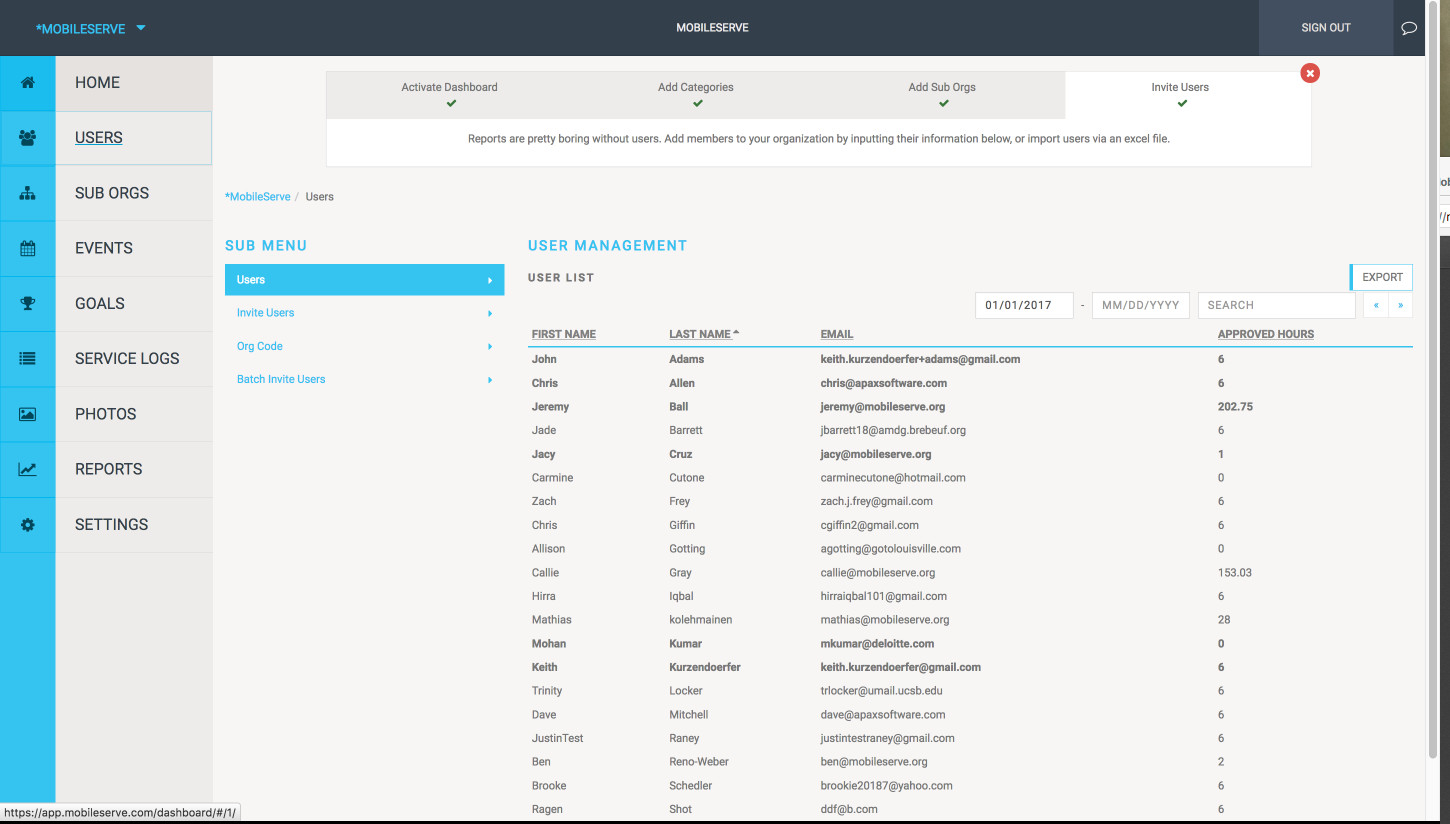 User Example
User Example
Alt text: MobileServe User Management page showing member list with contact details and service hours.
Inviting New Members: Three Flexible Options
MobileServe offers three streamlined methods to invite users to your organization, ensuring flexibility and ease of use regardless of your member onboarding process:
1. Invite by Entering Email Addresses:
This method is ideal for inviting a small number of users or for occasional, individual invitations.
- Navigate to Invite Users within the Users section.
- Enter the email address(es) of the user(s) you wish to invite. For multiple addresses, separate each with a comma.
- If the new user(s) should have administrative privileges within the organization, check the Admin box.
- Click Send Invites. Invited users will receive an email with a unique link. Upon account creation through this link, they will be automatically connected to your organization.
2. Invite via List Upload:
This option is most efficient when inviting a larger group of new members simultaneously.
- Prepare a spreadsheet containing the email addresses of each user and, if applicable, the name of the sub-organization they should be assigned to.
- Email this spreadsheet to [email protected].
- MobileServe will send email invitations directly to the users on your list. Upon creating an account via the invitation link, users will be automatically linked to your organization and designated sub-organization.
3. Direct Invite with Organization Code:
This method allows you to personalize your invitation process or address concerns about users potentially overlooking emails from MobileServe.
- Locate your organization code. This can be found on your Sub Orgs page by clicking “Download Getting Started Guide.” This action downloads a PDF document containing sign-up instructions and organization codes for each of your sub-organizations.
- Share the organization code directly with your prospective members through your preferred communication channel (e.g., personalized email, messaging app, in-person communication).
- Users can then create their MobileServe accounts and manually enter the organization code during the signup process or at any time through their account Settings.
Important Note: Always ensure you are operating at the correct organizational level (main organization or sub-organization) before inviting users to guarantee they are added to the intended level. To invite users to a specific Sub Org, navigate to that Sub Org’s level first.
View Member Details and Export User Data
Viewing Individual Member Profiles:
- From the main Users page, simply click on a user’s name to access their profile page.
- The profile page displays a comprehensive list of all service logs submitted by that user.
- To view the detailed information for a specific service log, click the “View” button associated with that log entry.
Exporting User Data:
- To export a list of all users and their service hour summaries, including breakdowns of pending, approved, and total hours by service category, click the “Export” button.
- Select your desired file type for the export (e.g., CSV).
- The exported data will reflect the date range currently selected on your dashboard, ensuring you only export the data you need.
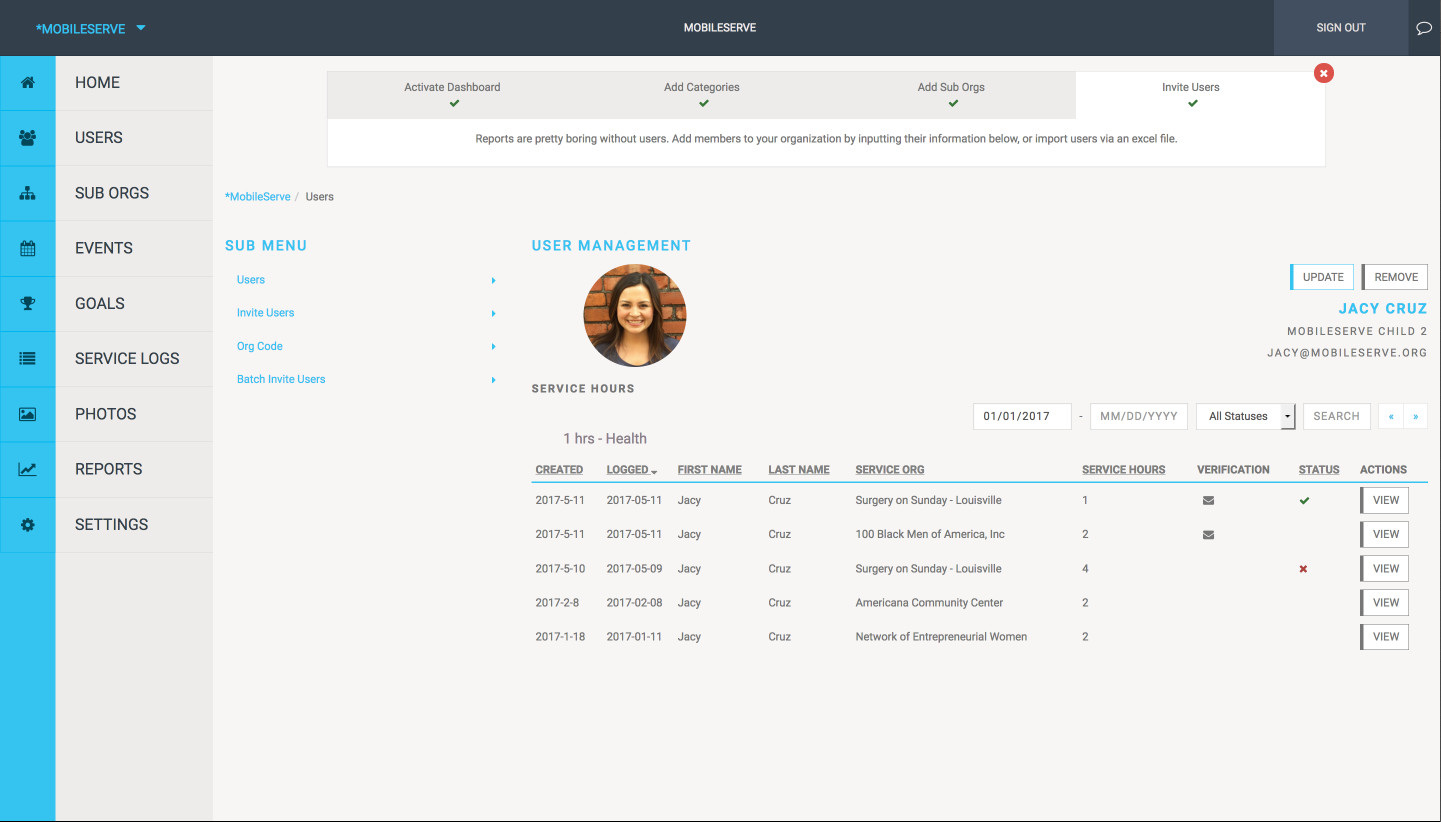 View Member Example
View Member Example
Alt text: MobileServe user profile page displaying service logs and export options.
Sub Orgs: Structuring Your Organization
The Sub Orgs section provides tools to create and manage sub-organizations within your main MobileServe organization. The default Sub Orgs page presents a list of your existing sub-organizations along with their aggregated service hours.
- To access a specific sub-organization’s dashboard, click the “Go To” button located next to its name in the list.
- You can easily access the organization codes for each sub-organization and download the “Getting Started Guide” from this page. This guide assists users with the sign-up process and provides the necessary codes for joining specific sub-organizations.
Deactivating Sub-Organizations:
- The Sub Orgs page also allows you to deactivate sub-organizations when needed.
- Deactivating a sub-organization effectively removes all users associated with it from your MobileServe user count.
- Deactivated users will no longer occupy seats in your subscription or contribute to your total user count.
- While deactivated users retain access to their individual MobileServe accounts and their service logs remain accessible via the Service Logs page, they will no longer be visible within the Users page of the deactivated sub-organization.
Creating a New Sub Org: Step-by-Step
- From the Sub Orgs page, click the “Create Sub Org” button.
- Enter the desired name for your new sub-organization in the provided field.
- Once created, the new sub-organization will appear in the list on the main Sub Org page.
- To manage the newly created sub-organization (e.g., invite users, access its unique code), click the “Go To” button to navigate to its dedicated dashboard.
Important Naming Convention: Sub-organization names must be unique across the entire MobileServe platform. If your desired name is already in use, consider adding a prefix related to your main organization to ensure uniqueness (e.g., “YourOrg – SubOrgName”).
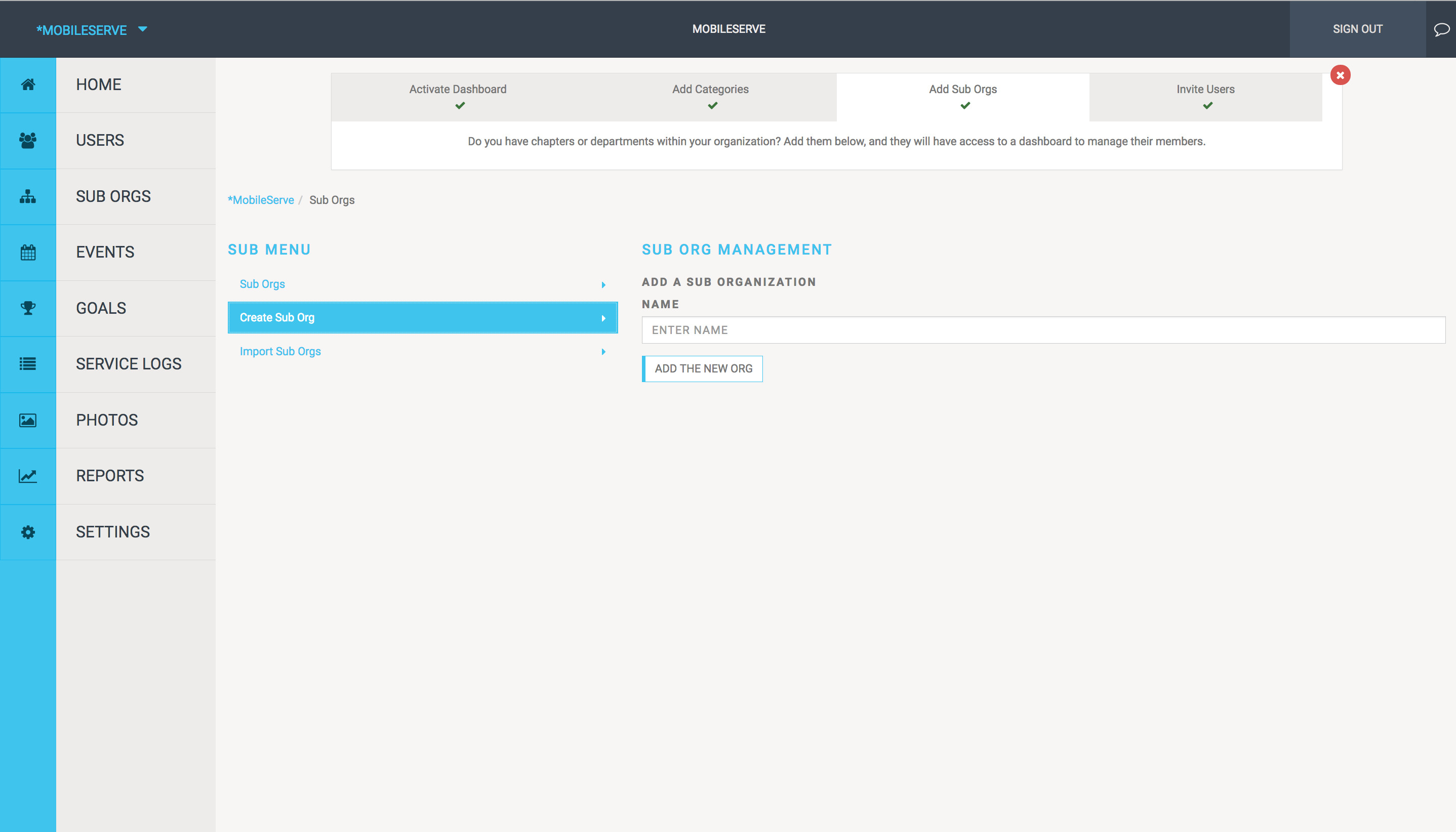 Creating Sub-Org Example
Creating Sub-Org Example
Alt text: MobileServe Create Sub Organization interface with name input field.
Events: Organizing Service Projects
The Events tab is your tool for planning and managing service projects and volunteer opportunities for your organization and its sub-organizations.
-
Navigate to the Events tab in the left-hand menu of your dashboard.
-
Click “Create Event” to begin setting up a new event.
-
Complete the event details form, including:
- Title: A clear and concise name for your event.
- Photo: (Optional) Add a visually appealing photo to your event. If included, this photo will be displayed in the email invitations sent to potential attendees.
- Service Organization: (Optional) Specify a partner service organization involved in the event.
- Default Service Category: Select a default service category to automatically categorize the service logs of event attendees.
- Address of the event: (Optional) Include the event location for informational purposes.
- Date & Time: Set the date and time for the event.
- Description: (Optional) Provide a detailed description of the event, its purpose, and activities.
- Visibility: Control the visibility settings of the event (e.g., public, organization members only).
-
Click “Continue” to proceed to the next screen, where you can configure timeslots for the event.
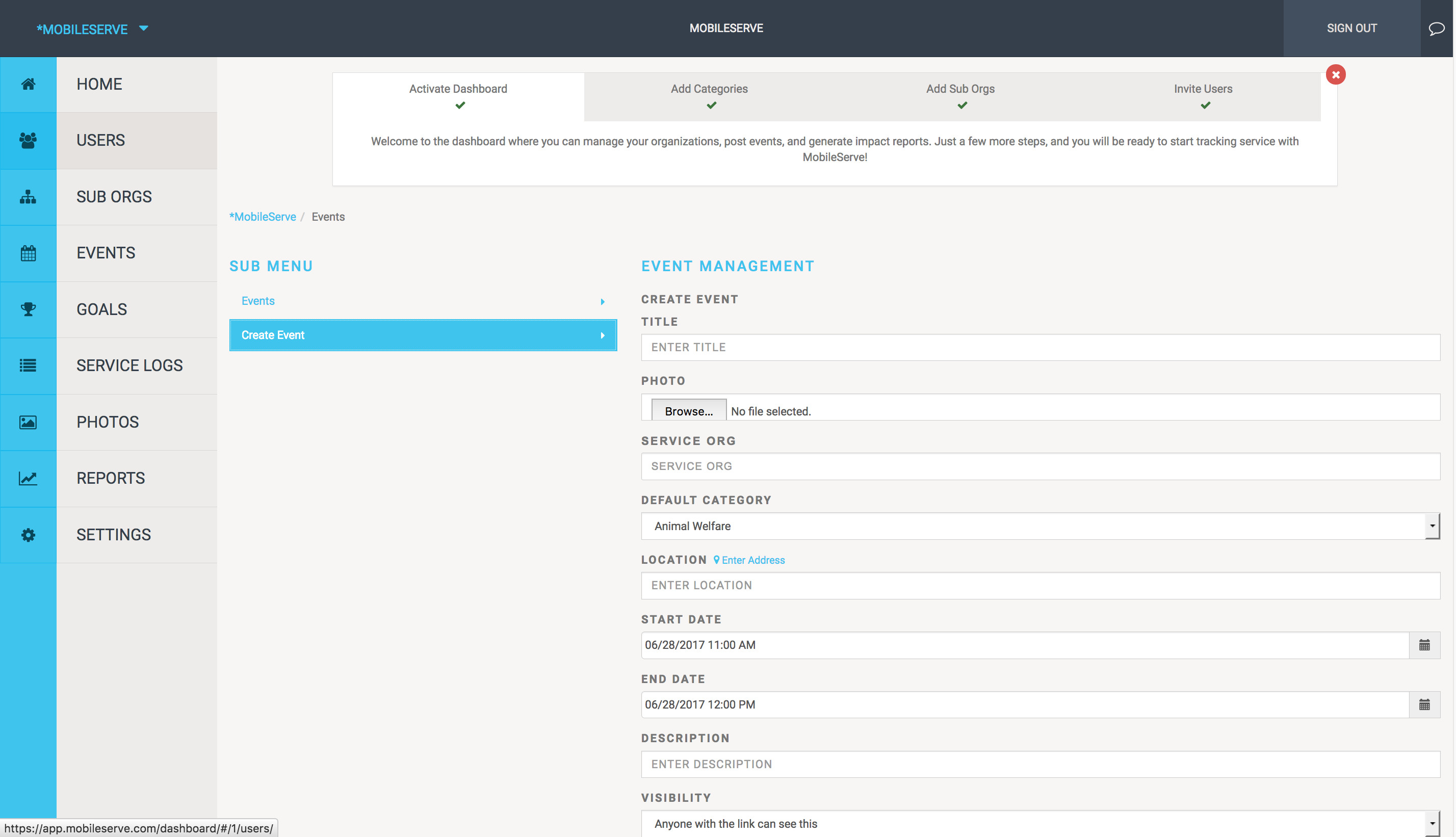 Create Event Example
Create Event Example
Alt text: MobileServe Create Event form with fields for event details and visibility settings.
Creating Timeslots for Events
For events requiring volunteer shifts or specific roles, timeslots offer a structured way to manage participation.
- Within the event creation or editing process, click “Add Timeslot.”
- Name your timeslot: Provide a descriptive name that clearly indicates the purpose or timeframe of the timeslot (e.g., “Morning Shift,” “Registration Desk”).
- Set Start and End Times: Define the specific start and end times for this timeslot. Note that these times are for the timeslot itself and may be shorter than the overall event duration.
- Volunteer Capacity: Enter the number of volunteers needed for this timeslot.
- Click the checkmark icon to save the timeslot.
- Repeat this process to create additional timeslots as needed for your event.
- Timeslots can be designed for different time periods within the event or to assign specific responsibilities. Overlapping timeslots are permissible if necessary.
- Timeslot details can be edited or deleted at any time using the pencil or “x” icons.
- The “Signups” column displays the number of volunteers currently signed up for each timeslot. Click the number to view a list of signed-up volunteers for that specific slot.
Inviting Volunteers to Your Event
To enable users to view and RSVP to your event, you must send invitations.
- At the bottom of the Event page, click the “Invite” button.
- Invite Everyone: To invite all members within your organization (or sub-organization if creating the event at the sub-org level), select “invite everyone.”
- Invite Specific Groups or Users: To invite specific sub-organizations or individual users, type the sub-org or user’s name in the search box. Select the correct name from the dropdown list when it appears.
- Click “Invite” to send email invitations to your selected recipients.
- Optional Email Notification: If you prefer not to send email notifications with your invitations (especially useful when inviting users to a large number of events), uncheck the “Email Invited Users” checkbox. Even without email notifications, invited users will be able to find the event under the Events > Invitations section of their MobileServe profile.
Managing Event RSVPs and Messaging Volunteers
- The Event RSVPs section displays a list of invited individuals and their RSVP status (e.g., Attending, Maybe, Declined, No Response).
- Filter RSVP List: Use the “Responses” dropdown menu to filter the list and view only users with specific RSVP statuses.
- Message Volunteers: From a filtered RSVP list, you can send a message to the displayed users by clicking “Send Message” at the bottom of the RSVP list. Messages will only be sent to users currently visible in the filtered RSVP list.
Viewing and Updating Event Details
Event details can be modified at any time.
- Go to the Events section in your Dashboard.
- Click on the name of the event you wish to edit.
- Click the “Edit Details” button located in the top right corner of the event page.
- Make your desired changes to the event details.
- Remember to click “Save” to apply your changes before navigating away from the event page.
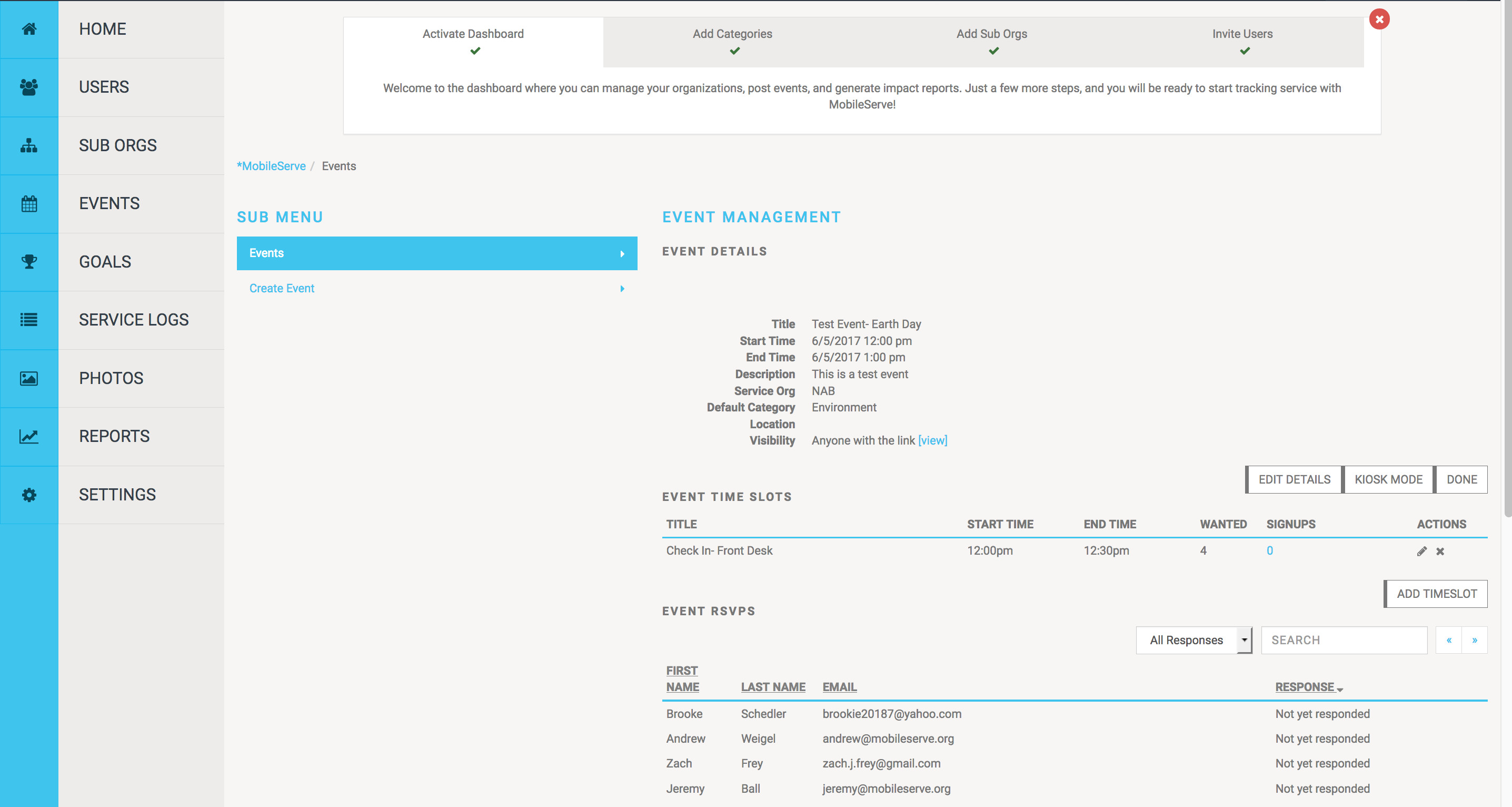 Update Event Example
Update Event Example
Alt text: MobileServe Edit Event Details interface showing save and cancel buttons.
Goals: Setting and Tracking Service Targets
If your organization has enabled the Goals feature, you can use this section to establish and monitor service goals for your members.
-
From the admin dashboard, click “GOALS.”
-
Under GOAL MANAGEMENT, click “Create Goal.”
-
Enter the essential goal details:
- Title: A descriptive title for your goal (e.g., “Summer Service Challenge”).
- Start Date: The date the goal period begins.
- End Date: The date the goal period ends.
- Member Visibility: Choose whether the goal should be visible to your organization members.
- Allow Users to View Goal: If you want members to see the goal and their progress within their user profiles, check the box next to “ALLOW USERS TO VIEW THIS GOAL.”
-
Target Members: Determine which members the goal applies to:
- Everyone: To apply the goal to all members, check the box next to “Create for Everyone.”
- Specific Users or Sub-Organizations: To target specific users or sub-organizations, enter their names in the search field.
-
Click “CONTINUE” to proceed to goal configuration.
-
Goal Metric: Define the metric for your goal:
- Service Category Specific Goal: To set a goal for a particular service category, select the desired category.
- Total Hours Goal: To set a goal based on total service hours across all categories, choose “Total Hours.”
-
Goal Target: Enter the numerical target for your goal in the “Goal Total” field and click the “+” (plus sign) icon to save the target value.
-
Overrides (Exceptions): If you need to exclude specific users or sub-organizations from a generally applied goal, use the Override function.
- Click “Override,” then “Create New Override.”
- Enter the name of the user or sub-organization you wish to exclude from the goal.
- Click “Create” to create the override for the specified user or sub-organization.
-
Click “Save” to finalize and save your goal. This will return you to the “goal management” page, where you can view a list of all created goals for your organization.
-
You can create as many goals as needed to support your organization’s service objectives.
-
Goal Overview and Leaderboard: To view a summary of a specific goal, click “Goal Overview.” This page displays a leaderboard ranking users based on their progress toward the goal, allows you to track individual progress, and provides an option to export goal data into a spreadsheet.
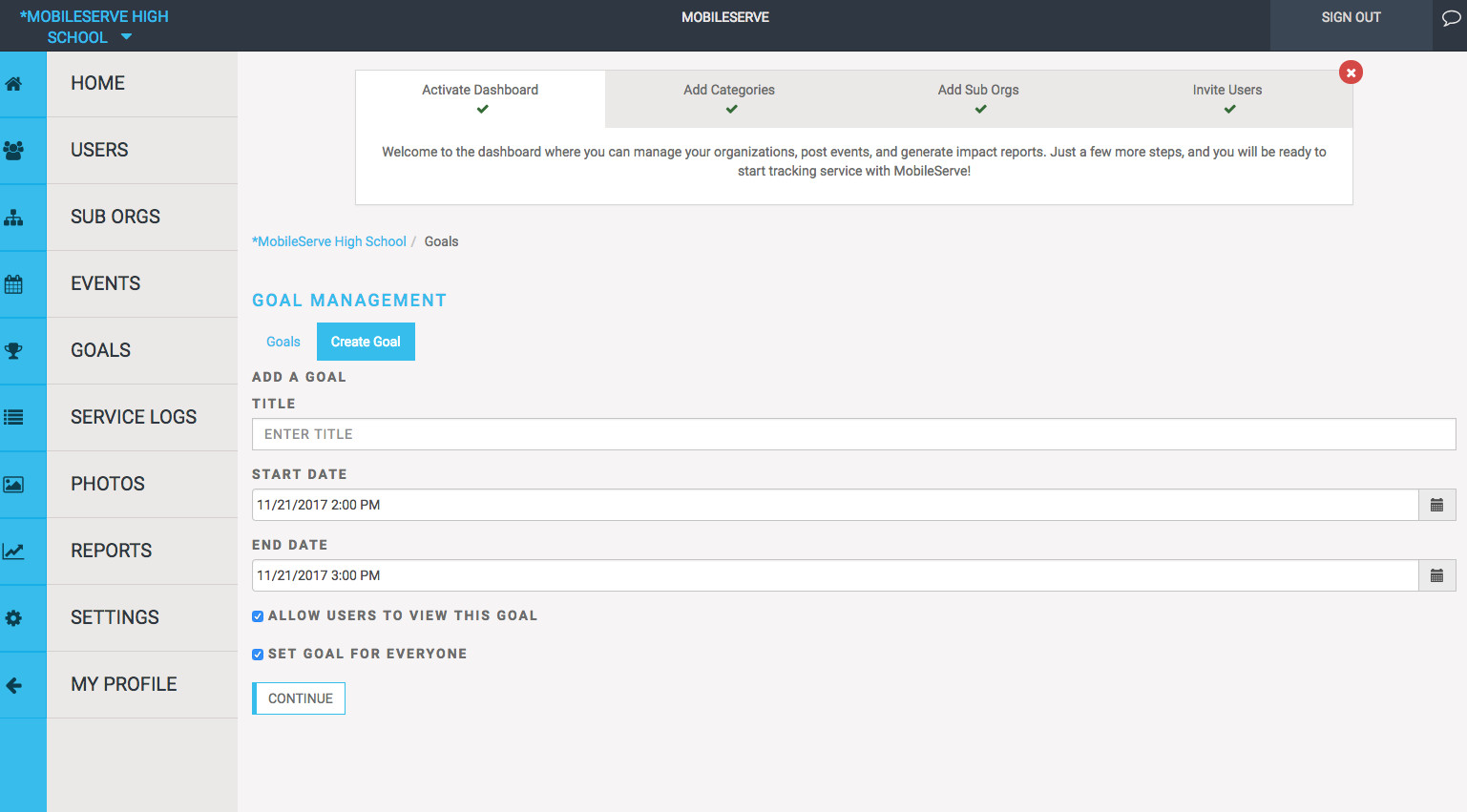 MobileServe Goals.png
MobileServe Goals.png
Alt text: MobileServe Goals interface showing goal management and leaderboard examples.
Service Logs: Monitoring and Managing Service Activity
The Service Logs section provides a comprehensive record of all service logs submitted by your organization’s members. It displays key information for each log, including verification status, verification method, and approval status.
Viewing Service Log Details:
- To view the detailed information for a specific service log, click anywhere on the row corresponding to that log. A side panel will appear, displaying the complete log details.
Filtering and Sorting Service Logs:
- Date Filtering: Use the date filter to narrow down the displayed logs to a specific timeframe.
- Search Functionality: Utilize the search bar to find logs based on user name, service category, or service organization.
- Status Sorting: Sort logs by “Status” to quickly identify logs that are pending approval, approved, or rejected.
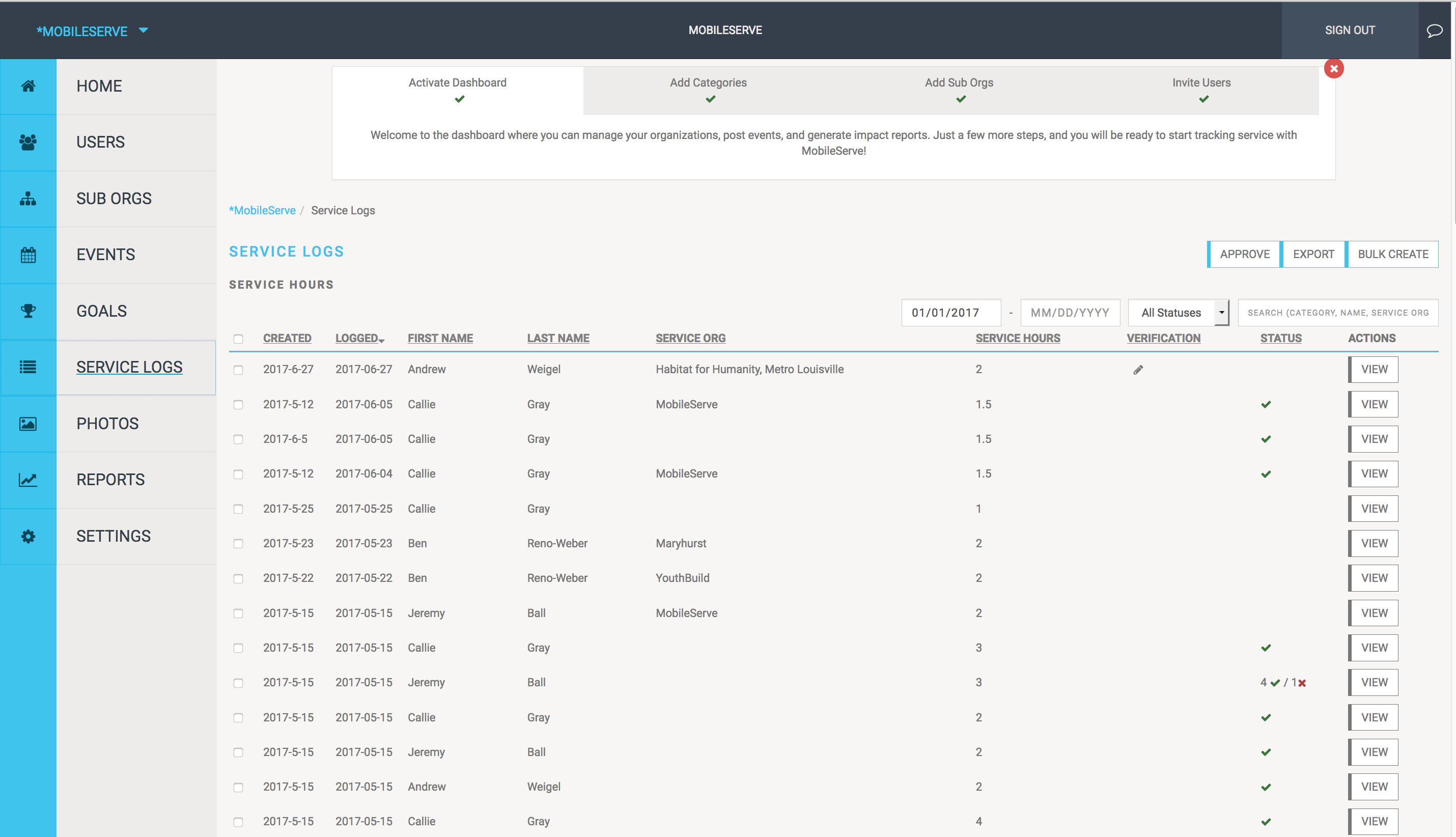 Service Log Example
Service Log Example
Alt text: MobileServe Service Logs page with filters, search, and log details preview.
Approving or Rejecting Service Logs
The Service Logs section is where you review and manage the approval status of submitted service logs.
- To review a log for approval, click on the row of the log to open the details preview.
- Review the log details and check the box next to the category you are reviewing for approval.
- Click the “Actions” button.
- Select “Approve” or “Reject” from the dropdown menu.
- Approval Confirmation: If you approve the log, a checkmark will appear in the log’s status column.
- Rejection Feedback: If you reject a log, a text box will appear, allowing you to provide an explanation for the rejection (providing a comment is optional but recommended for clarity).
- The user who submitted the rejected log will receive an email notification containing a link to their log and any explanation you provided.
- Users can then edit their rejected logs and resubmit them for approval.
Adding Logs on Behalf of Members (Bulk Create)
Administrators have the ability to create service logs on behalf of individual members, groups, or the entire organization. This feature is particularly useful for recording service hours for group events or retroactively adding past service hours.
-
From the Service Logs page, click the “Bulk Create” button located in the top right corner.
-
Enter the service details for the log(s) you are creating:
- Service Date
- Duration of the service activity
- Service Category
- Service Organization
- Description (optional)
- Supervisor Information (optional)
-
Select Recipients: Choose who the bulk log creation should apply to:
- Create for Everyone: To create logs for all members in your organization, check the “Create for Everyone” box and click “Bulk Create.” Confirm your action in the confirmation message.
- Create for Specific Users or Sub-Organizations: To create logs for specific users or sub-organizations, leave the “Create for Everyone” box unchecked. Use the search bar to find and select users or sub-organizations by name. Click on the correct name from the search results to add them to the recipient list. Repeat this process for each user or sub-organization. You can remove a recipient by hovering over their name box and clicking the “X” in the top right corner.
-
Click the “Bulk Create” button to initiate the log creation process.
-
Confirm your action in the confirmation message.
Admin Approval for Bulk Created Logs: Service logs created through the Bulk Create feature automatically receive Admin Approval, as they are created directly by administrators.
Exporting Service Logs: Data Analysis and Reporting
Administrators can export service log data to a CSV (Comma Separated Values) file for further analysis and reporting purposes. The exported file is sent to the email address associated with your MobileServe administrator profile.
- From the Service Logs page:
- Export Selected Logs: To export only specific service logs, check the box next to each log you wish to export. Then, click the “Export” button in the top right corner.
- Export All Logs: To export all service logs, check the top checkbox in the left-hand corner of the Service Log table to “Select All.” Then, click the “Export” button in the top right corner and confirm that you want to export all logs in the confirmation prompt.
Photos: Visualizing Service Impact
MobileServe users have the option to include photos when logging their volunteer time. These photos, whether shared on social media or not, are aggregated in the Photos section of your Dashboard.
- Clicking on any photo in the Photos section will take you directly to the service log associated with that image, allowing you to understand the context and story behind the visual.
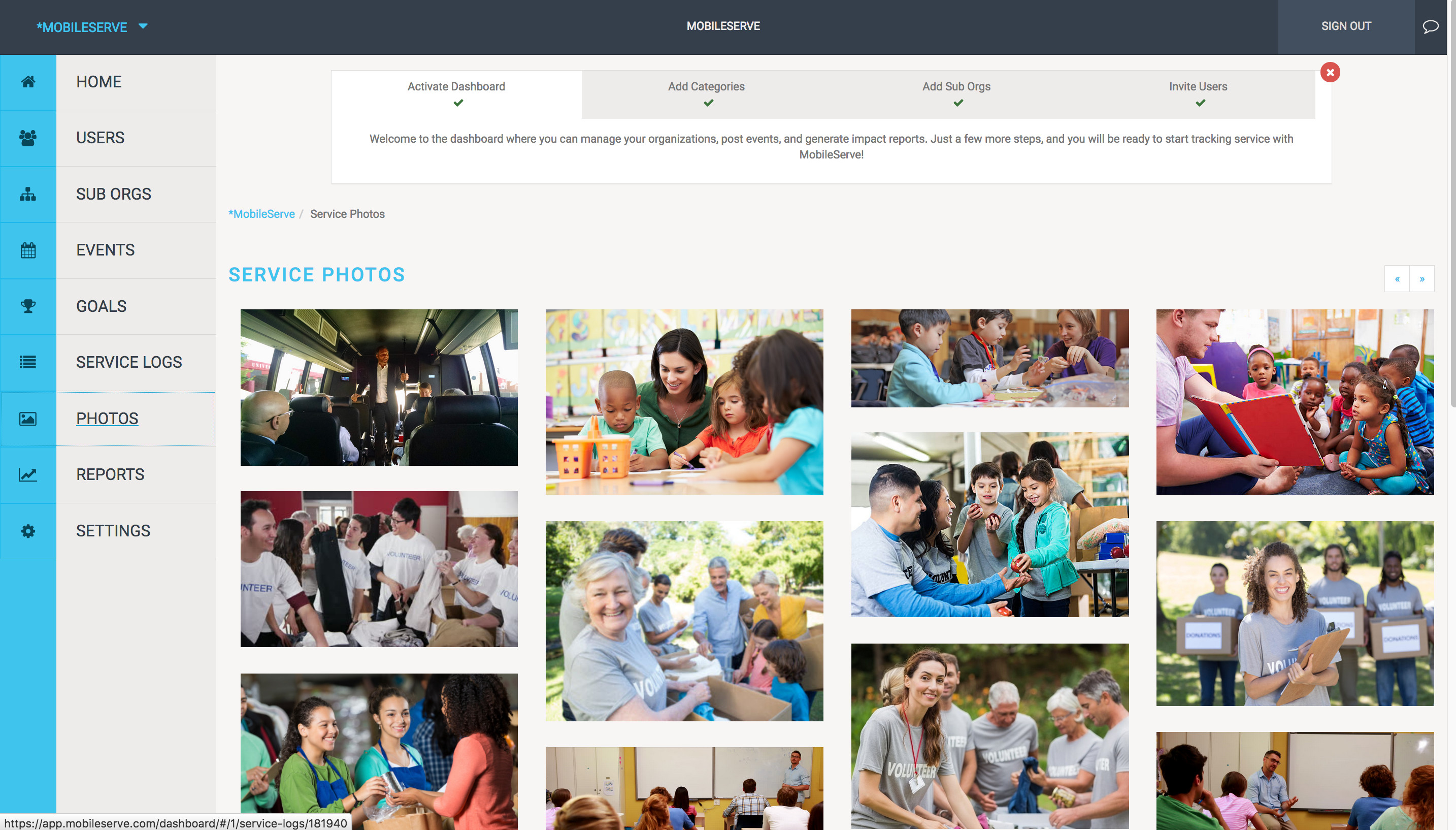 Photo Example
Photo Example
Alt text: MobileServe Photos section displaying user-submitted service photos.
Reports: Data Visualization and Insights
The Reports section of your Dashboard provides tools to generate and download visual infographics and underlying data sets, offering valuable insights into your organization’s service activities. Reports are ideal for high-level data visualization. For detailed raw data, consider exporting data from the Users or Service Logs pages.
Downloading Individual Infographics or Data Sets:
- Under the Full Report section, click on the specific infographic or data point you want to download (e.g., Total Hours, Top Categories).
- Click “Download” and select your desired file type (e.g., PNG for infographic, CSV for data).
- Click the option header again to deselect it if you no longer need it in your report.
Downloading Multiple Infographics or Data Sets:
- Under the Full Report section, click on all the data points you wish to include in your custom report.
- The report preview dynamically updates in real-time as you add or remove data points, allowing you to visualize your custom report as you build it.
- Once you have selected all desired data points, click “Download” and choose your preferred file type.
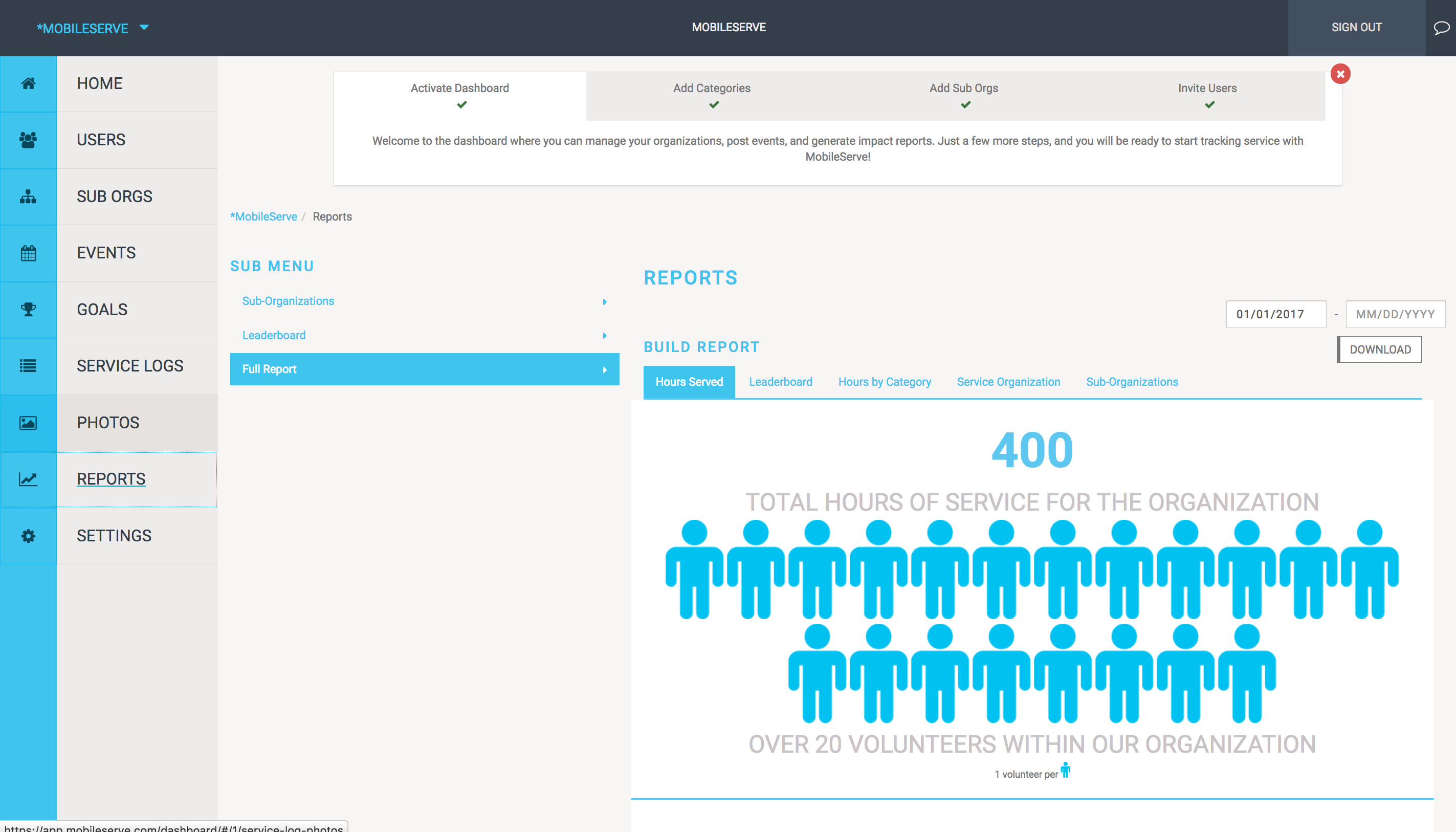 Build Report Example
Build Report Example
Alt text: MobileServe Report Builder interface showing selectable data points and download options.
Settings: Customizing Your MobileServe Experience
The Settings section allows you to customize various aspects of your MobileServe organization, including service log settings, service categories, and user attributes.
Service Log Settings: Tailoring the Logging Process
This section provides options to customize the service log submission process for your users. You can add prompt text to guide users, control the visibility of different fields in the log form, and configure auto-approval rules.
Setting Field Visibility:
- For each field in the service log form, you can choose from three visibility settings: Hidden, Visible, and Required.
- Hidden: The field is completely hidden from users when they log hours. They will not see the option to provide information for this field.
- Visible: (Default) The field is visible to users and they have the option to fill it in.
- Required: Users MUST enter a value in this field to successfully submit their service log. Important Note: Making the “Signature” field required is only enforced when users are logging hours on a mobile device, as signatures cannot be captured on a computer.
Setting up a Prompt:
- To provide more specific guidance to users when logging hours, you can create a custom prompt. Enter your desired prompt text in the “Prompt” text field.
- If a prompt is set, it will be displayed to users when they log hours. If the “Prompt” field is left blank, no prompt will be displayed.
- In most cases where a custom prompt is used, it is recommended to set the standard “Description” field to “Hidden” to avoid user confusion from having two similar fields.
Auto Approval Settings:
- Auto-approval allows you to automatically approve service logs based on pre-defined verification criteria.
- Choose from the following auto-approval options:
- Never: (Default) All service logs require manual approval by an administrator from the Service Logs page.
- Immediately: All logs, regardless of verification method, are automatically approved upon submission.
- Any: If a log includes any single verification method you have selected in the settings, it will be automatically approved.
- All: Only logs that include ALL of the verification methods you have selected will be automatically approved.
Adding, Modifying, and Managing Service Categories
This section allows you to manage the service categories used by your organization. You can add new categories, edit existing ones, control their visibility to users, and remove categories.
- From the Settings page:
- Add a Category: To add a new service category, type the category name into the blank box and click the “+” (plus) icon.
- Modify a Category Name: To change the name of an existing category, click the pencil icon next to the category name. Enter the new name and press Enter to save.
- Change Category Visibility: To control the visibility of a category to users, check or uncheck the “Visible” box next to the category name. Note: If a category is set to invisible, users will not be able to use it when logging new service hours. However, past logs assigned to that category will still be categorized under that category in your reports.
- Delete a Category: To delete a category, click the trash icon next to the category name. If there are service hours currently assigned to the category you are deleting, you will be prompted to reassign those hours to a different category. Note: If you delete a category, it will no longer appear in any reports.
User Attributes: Customizing User Data Fields
User attributes allow you to customize the data you collect and manage for your organization’s members. MobileServe provides 5 global attributes available to all users, and you can create additional “Custom” attributes specific to your organization’s needs.
For each attribute, you can configure four settings:
- Visible: If enabled, users can see this attribute and their response on their profile page under Settings.
- Editable: If enabled, users have the ability to edit the value of the attribute after it has been initially set. If disabled but visible, users can see the value but not change it.
- Required: If enabled, users MUST provide a value for this attribute when joining your organization. When a user enters your organization code to join, any required attributes will be automatically displayed, and the user will not be able to join without providing responses to these required attributes.
- Searchable: If enabled, this attribute is added as a column on your Users page, and the values for this attribute become searchable within the user list.
You can adjust the settings for user attributes at any time. However, deleting an attribute will permanently remove all data values associated with it. MobileServe also provides the ability to bulk import attribute values using the “Bulk Import User Attributes” option under your settings, which can be useful for pre-populating attribute data rather than relying solely on user input.