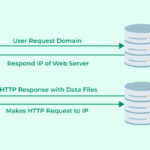Encountering the dreaded “Mac Recovery Server Could Not Be Contacted” error can be a frustrating roadblock when you’re trying to reinstall macOS or use Recovery Mode. This issue prevents your Mac from communicating with Apple’s servers, halting the reinstallation process and leaving you potentially unable to use your computer. Many users face this problem, especially after wiping their drives or dealing with used Macs. Fortunately, there are several troubleshooting steps you can take to resolve this and get your Mac back up and running. This guide will walk you through the most effective solutions to fix the “mac recovery server could not be contacted” error and get your macOS reinstallation back on track.
Understanding Why the Recovery Server Cannot Be Contacted
Before diving into solutions, it’s helpful to understand why this error occurs. Essentially, your Mac in Recovery Mode needs to connect to Apple’s servers to download necessary files for macOS reinstallation. Several factors can disrupt this connection:
- Internet Connection Problems: A weak or unstable internet connection is the most common culprit. Recovery Mode relies on a stable internet connection to download the OS.
- Incorrect Date and Time Settings: If your Mac’s date and time are significantly incorrect, it can cause issues with security certificates, preventing a secure connection to Apple’s servers.
- Apple Server Issues: While less frequent, Apple’s recovery servers might be temporarily overloaded or experiencing downtime.
- Disk Formatting Errors: Incorrect disk formatting during the drive wiping process can sometimes interfere with the recovery process.
- Firewall or Network Restrictions: In some cases, network firewalls or restrictions might block communication with Apple’s servers.
Proven Solutions to Resolve the “Recovery Server” Error
Based on user experiences and expert recommendations, here are the most effective methods to fix the “mac recovery server could not be contacted” error:
1. Verify and Troubleshoot Your Internet Connection
A stable and active internet connection is paramount for macOS Recovery.
- Check your Wi-Fi or Ethernet: Ensure you are connected to a reliable Wi-Fi network or Ethernet cable. The Wi-Fi icon in the menu bar (even in Recovery Mode) should indicate a connected status.
- Test your connection: Open Safari from the Recovery Mode menu bar (if available) and try to visit a website. If you cannot browse, your internet connection is likely the problem.
- Restart your modem and router: Power cycle your modem and router by unplugging them, waiting for about 30 seconds, and plugging them back in.
- Try a different network: If possible, try connecting to a different Wi-Fi network or using a personal hotspot from your phone to rule out issues with your primary network.
2. Correct the Date and Time via Terminal
An incorrect date and time is a surprisingly common cause for this error, especially after wiping your drive or if the Mac’s battery has been depleted for a long time.
- Open Terminal: In Recovery Mode, go to the “Utilities” menu in the menu bar and select “Terminal.”
- Check the current date: Type
datein the Terminal and press Enter. This will display the current system date and time. If it’s incorrect (often defaults to a very old date), you need to correct it. - Set the correct date and time: Use the
datecommand with the formatmmddHHMMyy. For example, for October 27, 2023, at 2:30 PM (14:30 in 24-hour format), you would type:date 1027143023and press Enter. Ensure you use the correct current UTC time. You can search “current UTC time” on another device to get the accurate time. - Verify the change: Type
dateagain to confirm the date and time have been updated correctly. - Exit Terminal and retry macOS Reinstallation: Close Terminal and proceed with reinstalling macOS.
3. Reformat Your Hard Drive with Disk Utility
Incorrect disk formatting during a previous wipe can lead to this error. Disk Utility in Recovery Mode can help rectify this.
- Open Disk Utility: From the macOS Utilities window in Recovery Mode, select “Disk Utility” and click “Continue.”
- Show All Devices: In Disk Utility, go to the “View” menu and select “Show All Devices.” This is crucial to see your physical drive and not just volumes.
- Select your drive: In the sidebar, select the topmost level of your hard drive (it’s usually the manufacturer name, not “Macintosh HD”).
- Erase the drive: Click the “Erase” button in the Disk Utility toolbar.
- Configure Erase options:
- Name: Enter “Macintosh HD” (or your preferred name).
- Format: Choose “APFS” if you are reinstalling a recent version of macOS (High Sierra or later). If you are installing an older macOS, choose “Mac OS Extended (Journaled).” If APFS doesn’t work, try “Mac OS Extended (Journaled)” and vice versa as suggested by users.
- Scheme: Select “GUID Partition Map.”
- Click “Erase”: Confirm and erase the drive. This process will delete all data on the drive.
- Exit Disk Utility and retry macOS Reinstallation: Once the erase is complete, quit Disk Utility and try reinstalling macOS again.
4. Consider Potential Apple Server Overload
Although less common, Apple’s servers can sometimes be overloaded, especially after a new macOS release.
- Wait and try again later: If you suspect server overload, wait for a few hours or even a day and try the macOS reinstallation process again. Attempting during off-peak hours might also be beneficial.
5. Advanced Solution: Deleting Partitions in Disk Utility
In more complex scenarios, especially after multiple failed attempts or drive manipulations, deleting existing partitions and starting fresh might be necessary. Use this method with caution as it involves more advanced disk management.
- Open Disk Utility and “Show All Devices” (as described in step 3).
- Select your drive (topmost level).
- Delete existing partitions: Carefully select each volume or partition listed under your drive and click the “–” (minus) button to delete it. Be absolutely certain you are deleting partitions on the correct drive and understand that this will erase all data. The goal is to get back to a single, unpartitioned drive entry. In some cases users have suggested leaving only the “OS X Base System” partition before proceeding.
- Erase the drive (as described in step 3) after deleting partitions, ensuring you format it correctly (APFS or Mac OS Extended Journaled) with GUID Partition Map.
- Exit Disk Utility and retry macOS Reinstallation.
Conclusion
The “Mac Recovery Server Could Not Be Contacted” error, while disruptive, is usually resolvable with systematic troubleshooting. By methodically checking your internet connection, correcting the date and time, and ensuring proper disk formatting, you can often overcome this hurdle and successfully reinstall macOS. Remember to proceed step-by-step and test each solution before moving on to more advanced methods. In most cases, one of these solutions will restore your Mac’s ability to connect to the recovery server and allow you to complete the macOS reinstallation process.