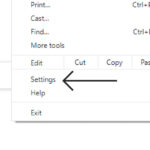Changing the Wi-Fi network your HP printer is connected to is a common task when you update your home network or move your printer to a new location. Fortunately, HP printers offer several straightforward methods to update these settings and ensure your device stays connected. This guide will walk you through the steps to change the internet server, or more accurately, the Wi-Fi network, on your HP printer using different methods.
Method 1: Updating Wi-Fi Settings Directly on Your Printer’s Control Panel
If your HP printer has a control panel with a screen, this is often the quickest way to change the Wi-Fi network.
Step-by-step guide:
-
Access the Network Menu: On your printer’s control panel, use the navigation buttons to find the “Setup”, “Network Setup”, or “Wireless” menu. The exact wording can differ slightly depending on your specific HP printer model. Look for an icon that resembles a Wi-Fi symbol or network connections.
-
Initiate Wireless Setup: Select the option that initiates wireless setup. This might be labeled “Wi-Fi Setup Wizard,” “Wireless Setup Wizard,” or simply “Network Setup Wizard.”
-
Search for Available Networks: The printer will now scan for nearby Wi-Fi networks. Wait for the list of available networks to appear on the printer’s display screen.
-
Choose Your New Network: From the list, select the name (SSID) of your new Wi-Fi network.
-
Enter the Wi-Fi Password: If your chosen network is password-protected (and most home networks are), you will be prompted to enter the network password (also known as the security key or passphrase). Use the control panel buttons to carefully type in the password. Be mindful of uppercase and lowercase letters, as Wi-Fi passwords are case-sensitive.
-
Confirm and Connect: After entering the password, confirm your settings. The printer will attempt to connect to the new Wi-Fi network. Once successfully connected, your printer may print a wireless network test report or display a confirmation message on the screen.
Method 2: Using the HP Smart App to Change Printer Wi-Fi
For many modern HP printers, the HP Smart app provides a user-friendly interface to manage printer settings, including Wi-Fi configuration. This method is recommended for its convenience and ease of use, especially if your printer is already set up with the HP Smart app.
Steps to change Wi-Fi using HP Smart App:
-
Ensure HP Smart App is Installed: Download and install the HP Smart app on your smartphone, tablet, or computer. It’s available for iOS, Android, Windows, and macOS. If you already have it installed, make sure it’s updated to the latest version.
-
Open HP Smart and Select Your Printer: Launch the HP Smart app and select your printer from the list of devices. If your printer isn’t listed, you may need to add it by tapping the “+” icon and following the on-screen instructions to connect it to your current network temporarily (if needed).
-
Access Network Settings: Within the HP Smart app, navigate to the printer settings. This is often found by tapping on your printer’s image or “Printer Settings.” Look for options like “Network Setup,” “Wireless Setup,” or “Advanced Settings.”
-
Update Wi-Fi Network: Find the option to update the Wi-Fi network or change the wireless settings. The app will guide you through a process to select a new Wi-Fi network. It will likely show a list of available networks similar to the printer’s control panel method.
-
Enter New Wi-Fi Credentials: Select your new Wi-Fi network and enter the network password when prompted within the HP Smart app.
-
Complete the Setup: Follow any remaining prompts in the HP Smart app to finalize the Wi-Fi network change. The app will communicate the new settings to your printer, and your printer should connect to the updated network automatically.
Method 3: Reconfiguring Wi-Fi Using Printer Software on Your Computer
If you have installed the full feature software and drivers for your HP printer on your computer, you can also use this software to change the Wi-Fi settings. This method can be useful if you prefer managing printer settings from your computer.
How to change Wi-Fi via Printer Software:
-
Open HP Printer Software: Locate the HP printer software on your computer. This is usually found in your applications or programs list and is often named after your printer model or simply “HP Printer Assistant.”
-
Navigate to Wireless or Network Settings: Within the printer software, look for sections like “Utilities,” “Tools,” “Device Setup,” or “Wireless Setup.” The exact location varies depending on the software version and printer model.
-
Initiate Wireless Configuration: Find and select the option to configure wireless settings or update the network connection. This may launch a wizard to guide you through the process.
-
Select Connection Type and Network: Choose “Wireless” as your connection type if prompted. The software will then search for available Wi-Fi networks. Select your new Wi-Fi network from the list.
-
Enter Wi-Fi Password: Enter the password for your new Wi-Fi network when requested by the printer software.
-
Apply Settings and Disconnect: Follow the on-screen prompts to apply the new Wi-Fi settings to your printer. Once the process is complete, your printer should disconnect from the old network and connect to the new one. You may need to restart your printer for the changes to fully take effect in some cases.
By following these methods, you can easily change the Wi-Fi network settings on your HP printer and ensure seamless printing after any network changes in your home or office. Remember to choose the method that best suits your printer model and your comfort level with using control panels, apps, or computer software.