Encountering errors on your PlayStation 5 can be frustrating, especially when they disrupt your gaming sessions. Among the various issues, the “A DNS server cannot be used” error, often accompanied by the code NW-102307-3, is a common roadblock for PS5 gamers. This error message indicates that your console is unable to establish a stable internet connection due to a communication breakdown with the DNS (Domain Name System) server.
This guide will delve into the reasons behind this error and provide you with effective troubleshooting methods to get your PS5 back online. We’ll explore practical solutions, from adjusting your network settings to updating your router, ensuring you can swiftly return to uninterrupted gaming.
Key Takeaways:
- The “DNS server cannot be used” error on PS5 signifies a communication issue between your console and the DNS server.
- This problem can be triggered by outdated PS5 firmware, DNS server malfunctions, or even PlayStation Network (PSN) server outages.
- You can often resolve this error by tweaking your Wi-Fi frequency, manually configuring DNS settings, or updating your router.
**Method Difficulty Rating**Set Static IP: Rated: 2/10
Change Frequency: Rated: 1/10
Update Router: Rated: 4/10
Error Message: A DNS server can’t be used. NW-102307-3.
Quick Tip: Before diving into more complex solutions, it’s wise to perform basic checks. Verify the PSN server status to rule out any widespread outages. Additionally, try power cycling your PS5 console and your router. Consider using a wired LAN connection to bypass Wi-Fi issues temporarily. You might also try resetting your PS5 network settings, clearing the PS5 cache, or even rebuilding the PS5 database as initial troubleshooting steps.
Method 1: Set Up a Static IP Address on PS5
Understanding IP Addresses: Every device on a network, including your PS5, requires an IP address to communicate. Typically, routers assign dynamic IP addresses, which can change periodically. However, setting a static IP address, which remains constant, can sometimes resolve DNS communication problems. By manually configuring DNS settings with a static IP, you ensure consistent recognition of your PS5 by DNS servers.
Here’s how to set a static IP address on your PS5 to potentially fix the DNS error:
-
Navigate to Connection Status: Turn on your PlayStation 5 and go to Settings from the home screen. Then, navigate to Network and select Connection Status. Finally, choose View Connection Status.
-
Record Connection Details: Carefully note down the information displayed on this screen. You will need these details in the following steps. This information typically includes IP Address, Subnet Mask, Default Gateway, and Primary/Secondary DNS.
-
Access Internet Connection Setup: Go back to Network settings and select Set Up Internet Connection.
-
Choose Manual Setup: Select Set Up Manually and then choose your connection type, either Wi-Fi or LAN Cable, depending on how your PS5 connects to the internet.
-
Configure IP Address Settings: Select Manual for the IP Address Setting. Now, enter the IP Address, Subnet Mask, and Default Gateway exactly as you recorded them earlier.
-
Manual DNS Configuration: Set the MTU to Automatic and Proxy Server to Do Not Use. In the DNS Settings, choose Manual. Enter your preferred Primary DNS and Secondary DNS server addresses. Popular and reliable DNS servers include Google DNS (Primary: 8.8.8.8, Secondary: 8.8.4.4) or Cloudflare DNS (Primary: 1.1.1.1, Secondary: 1.0.0.1).
-
Finalize Settings: Select Done to save your settings. Test your internet connection to see if the DNS error is resolved.
This method is also officially suggested by PlayStation Support as a troubleshooting step for this specific DNS error code.
Method 2: Change Wi-Fi Frequency to 5GHz on PS5
Understanding Wi-Fi Frequencies: Modern routers typically operate on two frequency bands: 2.4GHz and 5GHz. The 2.4GHz band offers a longer range but is more prone to interference, while the 5GHz band provides faster speeds and less interference over shorter distances. Switching to the 5GHz frequency can enhance data transmission between your router and PS5, potentially reducing DNS errors.
If you are using a Wi-Fi connection, switching to the 5GHz band can often improve stability and speed, which can be beneficial in resolving DNS related issues. Here’s how to change your PS5 Wi-Fi frequency:
-
Go to Internet Connection Settings: From the PS5 home screen, navigate to Settings > Network > Settings > Set Up Internet Connection.
-
Access Wi-Fi Options: Highlight your currently connected Wi-Fi network. Press the Options button on your controller (the button with three horizontal lines). Select Wi-Fi Frequency Band.
-
Select 5GHz Band: Choose 5 GHz Only. If you don’t see this option, your router might not support 5GHz, or it might not be enabled. Consult your router’s manual to enable 5GHz if possible.
-
Modify DNS Settings (Optional but Recommended): While you are in the internet connection settings, it’s also a good time to manually set your DNS servers. As mentioned in Method 1, using reliable public DNS servers like Cloudflare (Primary DNS: 1.1.1.1, Secondary DNS: 1.0.0.1) can improve connection stability and speed. Select your Wi-Fi network again, choose “Advanced Settings,” and manually input these DNS addresses.
-
Test Connection: After applying these settings, test your internet connection to check if the DNS error is resolved.
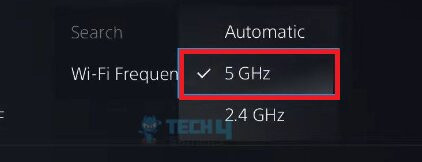 Change Frequency To 5GHz (Image By Tech4Gamers)
Change Frequency To 5GHz (Image By Tech4Gamers)
Using the 5GHz frequency can lead to a more stable and faster online gaming experience on your PS5, minimizing errors like the NW-102307-3 DNS issue.
Method 3: Update Your Router Firmware
Why Router Firmware Updates Matter: Router firmware is the software embedded in your router that controls its functionality. Outdated firmware can lead to various issues, including network instability and DNS resolution problems. Keeping your router firmware updated is crucial for optimal performance, security, and compatibility.
An outdated router firmware can indeed be a culprit behind DNS errors on your PS5. Regularly updating your router’s firmware ensures it operates efficiently and avoids potential connectivity issues. Here’s how to update your router firmware:
-
Identify Router Brand and Model: Determine the brand and model of your router. This information is usually found on a sticker on the router itself.
-
Visit Manufacturer’s Website: Go to the official website of your router manufacturer on your computer. Navigate to the support or downloads section and search for firmware updates for your specific router model. Download the latest firmware version to your computer.
-
Access Router Settings: Open a web browser and type your router’s IP address in the address bar. The default IP address is often
192.168.1.1or192.168.0.1. Refer to your router’s manual if you are unsure. Log in to your router’s settings page using your username and password. These are also usually found in the router manual or on a sticker on the router. -
Navigate to Firmware Upgrade Section: The location of the firmware upgrade option varies depending on the router brand and model. Look for sections like “Administration,” “System Tools,” “Firmware Upgrade,” or similar.
-
Upload Firmware File: Select the firmware update option and browse to the firmware file you downloaded from the manufacturer’s website. Follow the on-screen instructions to upload and install the firmware.
-
Wait for Update Completion and Restart: Allow the update process to complete fully. Do not turn off or disconnect your router during the update process, as this can damage the device. Once the update is complete, your router will likely restart automatically. If not, manually restart your router.
-
Reconnect PS5 and Test: After the router restarts and is back online, reconnect your PS5 to the network and test your internet connection to see if the DNS error is resolved.
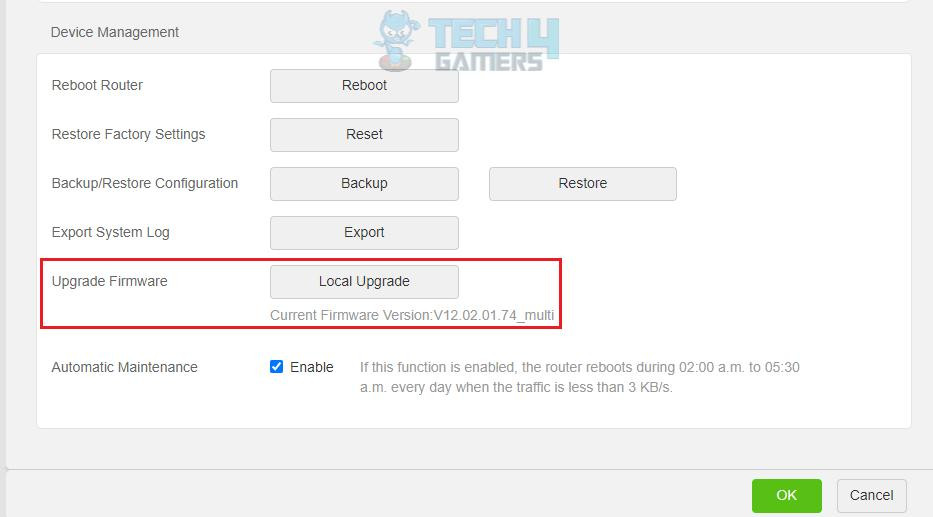 Upgrade Router Firmware (Image By Tech4Gamers)
Upgrade Router Firmware (Image By Tech4Gamers)
Keeping your router’s firmware up-to-date is a proactive step in maintaining a stable and secure network, which can help prevent DNS errors and other connectivity problems on your PS5.
Final Words
The “A DNS server cannot be used on PS5 (NW-102307-3)” error can be a persistent issue, even when other devices on your network are functioning correctly. Many users have reported encountering this error despite seemingly stable network conditions.
“A DNS Server can’t be used.”Anyone else having this issue on PS5? by u/DjentRx in diablo4
While PlayStation Support offers basic troubleshooting steps, they often lack detailed explanations of the underlying causes. The solutions outlined in this guide provide more in-depth approaches to tackle the problem effectively. If the issue persists after trying these methods, consider resetting your PS5 console to its factory settings as a last resort or reaching out to PlayStation Support for further assistance.
Frequently Asked Questions
What exactly does “A DNS Server Cannot Be Used PS5” mean?
This error message indicates that your PlayStation 5 is unable to connect to the internet because it cannot communicate with the DNS (Domain Name System) server. The DNS server is essential for translating website addresses (like www.example.com) into IP addresses that computers understand. Without a working DNS server, your PS5 cannot find and connect to online game servers or other internet services.
What are the primary ways to fix the DNS error on PS5?
You can try several solutions to fix this error, including:
- Restarting your PS5 and router.
- Setting up a static IP address on your PS5.
- Changing the DNS server settings on your PS5 to public DNS servers like Google DNS or Cloudflare DNS.
- Switching to a 5GHz Wi-Fi frequency band.
- Checking for and installing firmware updates for your router.
Which DNS server addresses are recommended for PS5?
Several public DNS servers are compatible with PS5 and can offer improved performance and reliability. Some popular options include:
- Google DNS: Primary DNS: 8.8.8.8, Secondary DNS: 8.8.4.4
- Cloudflare DNS: Primary DNS: 1.1.1.1, Secondary DNS: 1.0.0.1
- OpenDNS: Primary DNS: 208.67.222.222, Secondary DNS: 208.67.220.220
Feel free to try these DNS server addresses in your PS5 network settings to see if they resolve the error.
Fix Other PlayStation Troubles:
Was our article helpful? 👨💻
Thank you! Please share your positive feedback. 🔋
How could we improve this post? Please Help us. 😔
Arsalan Shakil
[Errors Troubleshooting Expert]
Arsalan Shakil (aka GuyThatDoesEverything on YouTube) is a PC Tech Enthusiast and Electronic Geek. With over 10+ years of experience in Electronics, he then decided to explore Software Engineering to design embedded products and automate existing hardware solutions.
When he started tearing down old cameras to understand how they worked, he was shocked (literally, when he got zapped by a flash discharge capacitor), giving him the power (debatable) to fall in love with videography/photography. He also started making some fun videos that later became YouTube tech reviews.
Skills:
- 10+ years of experience in Electronics design, embedded solutions, and prototyping
- Majored in Software Engineering
- Research paper publication in IEEE for Embedded Military Uniform & LoRa WAN wireless technology
- Specialized in IoT Solutions
- PC Enthusiast & PC Modder
In his local region, he’s known to expose cheap PSU brands, often claiming fake certification or false claims on the box. He’s a true nerd and needed some friends in his life. Then he met some guys who work at Tech4Gamers, and they also came out to be equal nerds who suggested he join Tech4Gamers as a Hardware Expert.
[

