Category: iPhone Issues
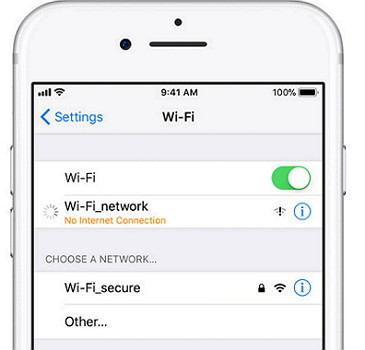 check iphone internet connectionAlt text: Checking internet connection on iPhone to troubleshoot Safari cannot connect to server error.
check iphone internet connectionAlt text: Checking internet connection on iPhone to troubleshoot Safari cannot connect to server error.
For iPhone users, Safari stands out as the go-to browser, celebrated for its intuitive interface and seamless performance. However, encountering the “Safari can’t connect to server” error can disrupt your browsing experience. This issue, displaying messages like “Safari cannot open the page because the server cannot be found,” is a common frustration.
This guide is designed to provide you with 9 effective methods to resolve the “Safari cannot connect to server” problem on your iPhone. By following these troubleshooting steps, you’ll be able to get back to smooth and uninterrupted internet browsing with Safari.
In this article, we will explore:
- Understanding Why Safari Can’t Connect to the Server
- 5 Quick Fixes for Safari Connection Issues (Initial Troubleshooting)
- 4 Advanced Solutions for When Safari Cannot Find the Server (Deeper Troubleshooting)
Understanding Why Safari Can’t Connect to the Server {#understanding-the-problem}
Encountering the “Safari cannot connect to server” error on your iPhone, regardless of the model, is a widespread issue. It can also manifest as Safari not working on iPhone/iPad completely. Several factors can contribute to Safari’s inability to establish a server connection:
- Internet Connectivity Problems: A weak or unstable internet connection is the most frequent culprit. Safari requires a stable internet connection to load web pages and access online content.
- DNS Server Issues: The Domain Name System (DNS) translates website names into IP addresses. Problems with your DNS server can prevent Safari from finding the correct server for the website you are trying to access.
- Underlying iOS System Issues: Occasionally, glitches or deeper problems within the iOS system itself can interfere with Safari’s network operations and cause connection errors.
5 Quick Fixes for Safari Connection Issues (Initial Troubleshooting) {#quick-fixes}
Let’s start with some simple and quick solutions to address the “Safari can’t connect to server” error. It’s important to note that while these methods are easy to implement, they might not always resolve more complex underlying issues.
Way 1. Verify Your Internet Connection
The first step in troubleshooting is to ensure your iPhone is properly connected to the internet. Safari needs an active internet connection, whether through mobile data or Wi-Fi, to function correctly.
Navigate to Settings and select Mobile Data or Wi-Fi. Confirm that either Mobile Data or Wi-Fi is enabled. If using Wi-Fi, check if your Wi-Fi router is functioning and that your iPhone is within its signal range. A weak Wi-Fi signal can also lead to intermittent connection issues.
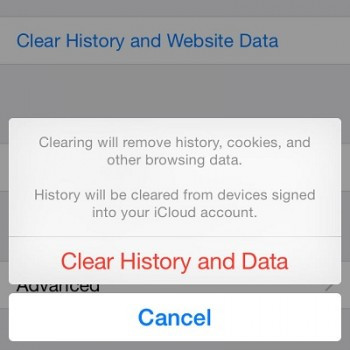 clear history and website data safariAlt text: Clearing history and website data in Safari settings on iPhone to resolve server connection issues.
clear history and website data safariAlt text: Clearing history and website data in Safari settings on iPhone to resolve server connection issues.
Way 2. Double-Check the Website URL
A seemingly minor error in the website address (URL) can prevent Safari from connecting to the server. If you’re manually typing the URL, carefully review it for any typos or mistakes. Even a single incorrect character can lead to a “Safari cannot find server” error. Ensure the URL is spelled correctly and uses the right domain extension (e.g., .com, .org).
Way 3. Clear Safari History and Website Data
Accumulated browsing history and website data in Safari can sometimes interfere with its performance and cause connection problems. Clearing this data can often resolve the “Safari cannot connect to server” issue.
Open Settings, scroll down to Safari, and tap on Clear History and Website Data. This action will remove your browsing history, cookies, and cache, which can help refresh Safari’s connection and resolve potential conflicts.
Way 4. Reset Network Settings
Resetting your iPhone’s network settings can resolve various connectivity issues, including Safari’s inability to connect to servers. This process will erase saved Wi-Fi passwords and reset DNS settings to their default configurations.
Step 1: Go to Settings -> General -> Transfer or Reset iPhone -> Reset.
Step 2: Select Reset Network Settings. You will be prompted to confirm your action. Tap Reset Network Settings again to proceed.
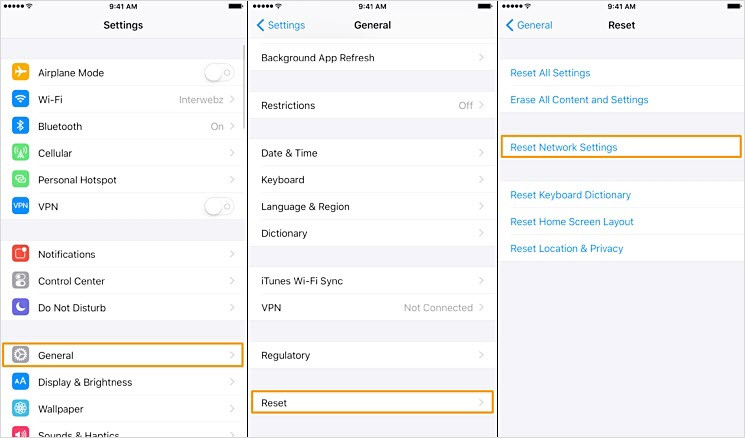 reset network settingsAlt text: Resetting network settings on iPhone to troubleshoot Safari server connection failure.
reset network settingsAlt text: Resetting network settings on iPhone to troubleshoot Safari server connection failure.
This reset can be particularly useful if you suspect corrupted network configurations are causing Safari’s connection problems. Be aware that you will need to re-enter your Wi-Fi passwords after performing this reset. You might also want to read about: why can’t you reset iPhone to factory settings.
Way 5. Modify DNS Settings
The Domain Name System (DNS) server plays a crucial role in loading web pages. If you are using a slow or unreliable DNS server, it can result in Safari being unable to connect to servers. Changing your DNS settings to a public and reliable DNS server like Google Public DNS can improve connection speeds and resolve errors.
Step 1: Open Settings and tap on Wi-Fi. Tap the “i” icon next to your connected Wi-Fi network.
Step 2: Select Configure DNS and choose Manual.
Step 3: Tap Add Server and enter the Google Public DNS server addresses: 8.8.8.8 or 8.8.4.4.
Step 4: Return to Safari and check if you can now browse without the connection error.
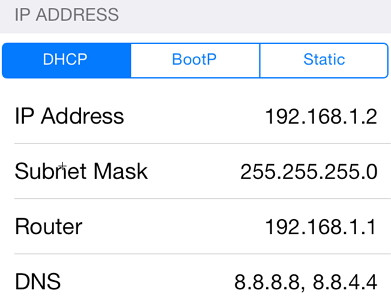 custom dns ipadAlt text: Manually configuring DNS settings on iPad to use custom DNS servers for Safari connection fix.
custom dns ipadAlt text: Manually configuring DNS settings on iPad to use custom DNS servers for Safari connection fix.
Using Google Public DNS can often bypass issues related to your default DNS server provided by your internet service provider.
4 Advanced Solutions for When Safari Cannot Find the Server (Deeper Troubleshooting) {#advanced-solutions}
If the simpler methods haven’t resolved the “Safari cannot connect to server” issue, these more advanced techniques may be necessary to address deeper system or software problems.
Way 1. Restart Your iPhone
A simple restart can often resolve a multitude of temporary glitches and software conflicts that might be causing Safari to malfunction. Restarting your iPhone clears temporary files and processes, potentially fixing the connection error.
For iPhone 8 and earlier models: Press and hold the Side or Top button until the power-off slider appears. Drag the slider to turn off your device. After a few seconds, press and hold the Side or Top button again until the Apple logo appears.
For iPhone X and later models: Press and hold the Side button and either Volume button simultaneously until the power-off slider is displayed. Drag the slider to power off. To turn it back on, press and hold the Side button until you see the Apple logo.
Once your iPhone restarts, open Safari and check if the “cannot connect to server” error persists.
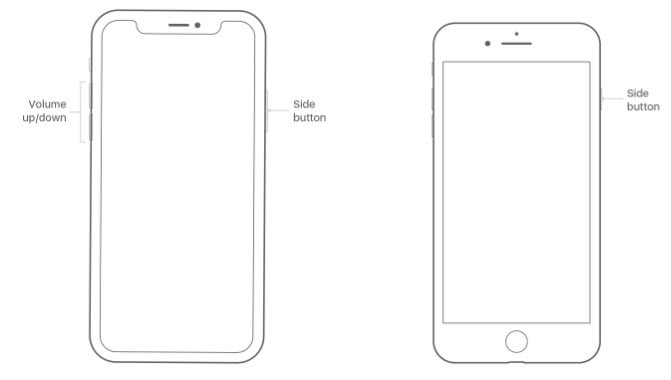 restart iphoneAlt text: Restarting iPhone device as a troubleshooting step for Safari server connection issue.
restart iphoneAlt text: Restarting iPhone device as a troubleshooting step for Safari server connection issue.
Way 2. Update Your iOS Version
Outdated iOS software can contain bugs and compatibility issues that might lead to various problems, including Safari connection errors. Updating to the latest iOS version ensures you have the latest bug fixes and performance improvements.
Step 1: Go to Settings -> General -> Software Update.
Step 2: Your iPhone will automatically check for available updates. If an update is available, tap Download and Install. Follow the on-screen instructions to complete the update process.
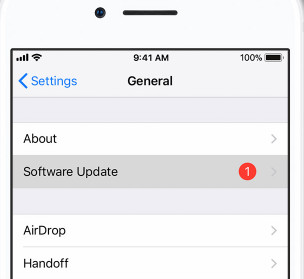 update ios versionAlt text: Updating iOS software on iPhone to the latest version to fix Safari connection problems.
update ios versionAlt text: Updating iOS software on iPhone to the latest version to fix Safari connection problems.
Keeping your iPhone’s software up to date is a crucial step in maintaining optimal performance and resolving software-related issues.
Way 3. Use iMyFone Fixppo to Repair iOS System Issues Without Data Loss
For more persistent “Safari can’t connect to server” errors, a dedicated iOS system recovery tool like iMyFone Fixppo iOS System Recovery can be highly effective. This professional tool is designed to fix a wide range of iOS issues, including those that might be causing Safari’s connection problems.
If you want to resolve the issue without risking data loss, Fixppo’s Standard Mode is the recommended option.
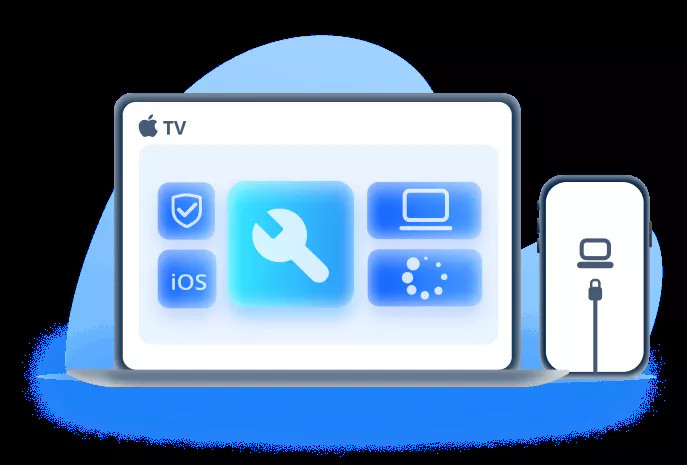{width=687 height=465}Key Features of iMyFone Fixppo:
- Superior to iTunes for iOS Repair: Fixppo utilizes advanced technology to resolve iOS issues that iTunes may not be able to fix, all while preserving your iPhone’s data.
- Broad iOS Compatibility: It supports all iOS versions from iOS 7.0 up to the newest iOS 17/18 and is compatible with all iPhone models, including the latest iPhone 15/16 series.
- Comprehensive Issue Resolution: Fixppo can address various iOS problems beyond Safari connection errors, such as iPhone could not be restored, Safari crashing, and iOS update not connected to Internet.
- Trusted and Recommended: iMyFone Fixppo is a reputable tool recommended by tech authorities like Makeuseof, Macworld, and 9to5mac.
Try It Free Buy Now
Step-by-step guide to using iMyFone Fixppo:
Step 1: Launch iMyFone Fixppo on your computer and select Standard Mode. Connect your iPhone to your computer and click Next. The software will automatically detect your device. If it’s not detected, follow the prompts to put your device into DFU or Recovery Mode.
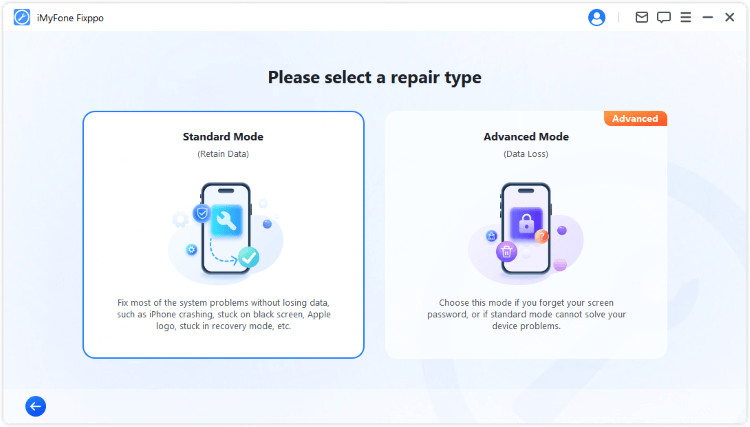 fixppo standard modeAlt text: Selecting standard mode in iMyFone Fixppo for data-safe repair of Safari connection issues.
fixppo standard modeAlt text: Selecting standard mode in iMyFone Fixppo for data-safe repair of Safari connection issues.
Step 2: Once your iPhone is in DFU or Recovery Mode, Fixppo will present available iOS firmware versions for your device. Choose a firmware version and click Download.
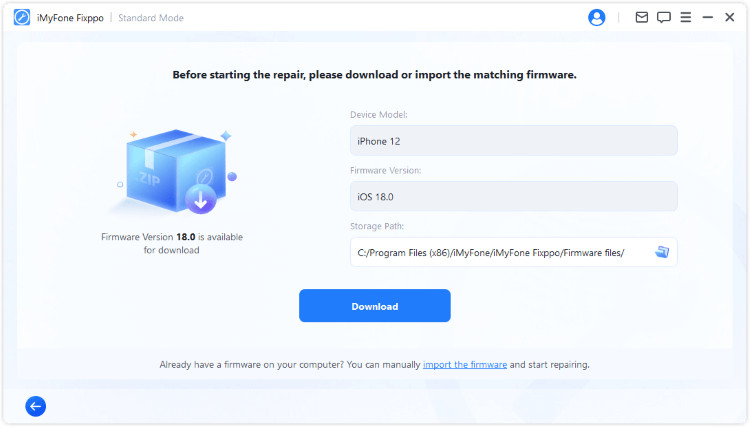 download firmware file for fixing safari not connecting to serverAlt text: Downloading iOS firmware file in Fixppo to fix Safari cannot connect to server error.
download firmware file for fixing safari not connecting to serverAlt text: Downloading iOS firmware file in Fixppo to fix Safari cannot connect to server error.
Step 3: After downloading the firmware, verify your device and firmware details, and click Start Standard Repair. Fixppo will initiate the iOS repair process automatically. After the repair is complete, your iPhone should restart normally.
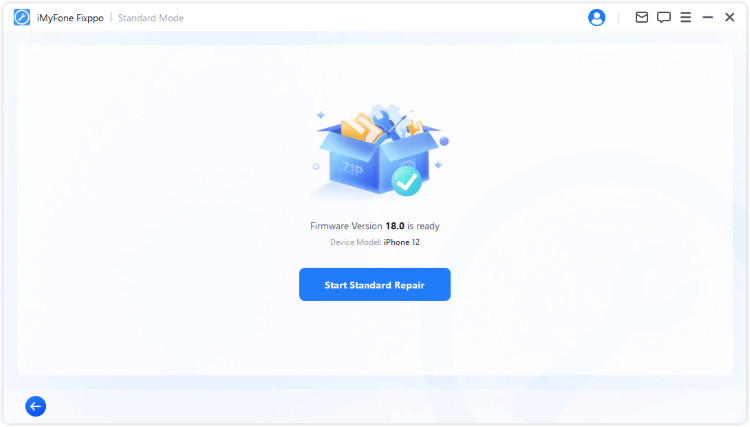 start the standard repairAlt text: Starting standard repair process in Fixppo to resolve Safari server connection problem on iPhone.
start the standard repairAlt text: Starting standard repair process in Fixppo to resolve Safari server connection problem on iPhone.
User feedback highlights the effectiveness of iMyFone Fixppo in resolving iOS issues:
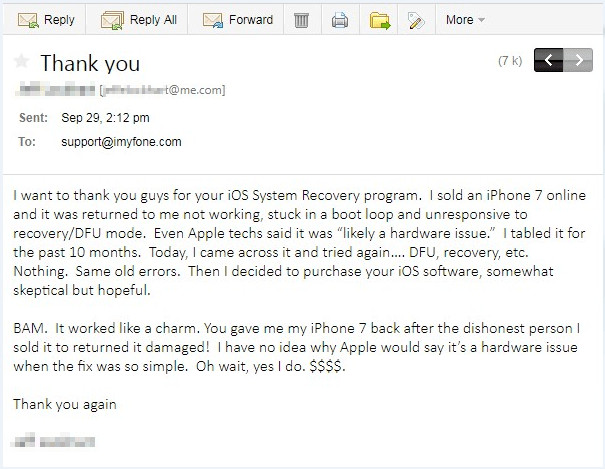 user feedback on Fixppo
user feedback on Fixppo
Limited Time 10% OFF Coupon Code for iMyFone Fixppo: FARTT91
Try It Free Buy Now
Way 4. Restore iPhone via iTunes (or Finder)
Restoring your iPhone using iTunes (or Finder on newer macOS versions) is a more drastic measure that can resolve complex software issues. However, it’s crucial to understand that this process will erase all current data on your device, replacing it with either a backup or a fresh installation of iOS. Therefore, backing up your iPhone before proceeding is essential to avoid data loss.
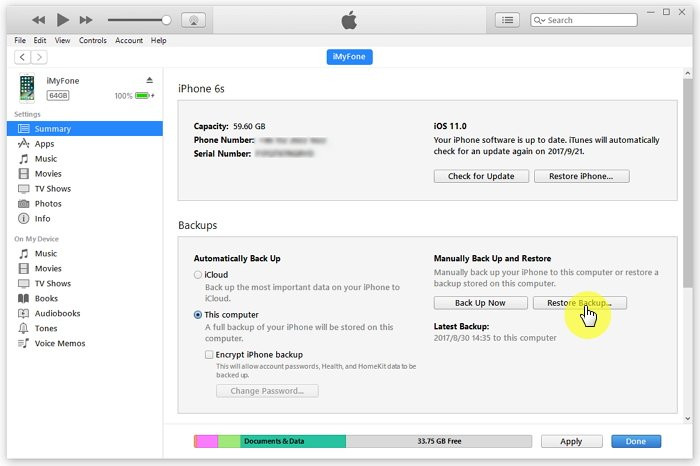 restore ipad from itunes backupAlt text: Restoring iPad from iTunes backup as a final measure to fix Safari server connection errors.
restore ipad from itunes backupAlt text: Restoring iPad from iTunes backup as a final measure to fix Safari server connection errors.
Conclusion
This comprehensive guide has presented 9 distinct methods to troubleshoot and fix the “Safari cannot connect to server” error on your iPhone. From simple checks like verifying your internet connection to more advanced solutions like using iMyFone Fixppo or restoring your device, you have a range of options to try.
We encourage you to go through each method and determine which approach best suits your situation. For a quick and efficient solution, iMyFone Fixppo offers a robust way to resolve iOS system issues without data loss.
If you have discovered other effective methods to fix this error, please share them in the comments below!
Try It Free Buy Now
(Click to rate this post)
Generally rated 4.6 (256 participated)
Rated successfully!You have already rated this article, please do not repeat scoring!
You Might Also Like
-
How to Back Up iPhone to Computer? [3 Best Ways]
-
[2024 Guide] How to Fix iOS 16/17/18 Beta Update Paused?
-
How to Backup iPhone to Computer Without iTunes? 3 Ways!
-
[2024] How to Reset Disabled iPhone Without iTunes in 3 Methods?
-
iPad Stuck on Preparing Update? 6 Ways to Fix!
-
Does Recovery Mode Erase Data on iPhone? Answered!
Product-related questions? Contact Our Support Team to Get Quick Solution >
