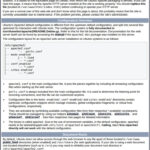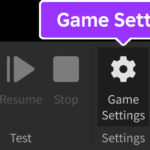Discord has become the go-to platform for communities of all shapes and sizes, from gaming groups to study circles and professional networks. Joining a Discord server opens up a world of communication, collaboration, and shared interests. Whether you’re looking to connect with friends, find like-minded individuals, or participate in online communities, Discord servers are your gateway. Typically, joining a Discord server requires an invite link, which can sometimes be time-sensitive, expiring within 24 hours. However, Discord also offers a public server directory for those seeking open communities. This guide will walk you through the simple steps to join a Discord server on both desktop and mobile, ensuring you can quickly connect and engage with your chosen communities.
Joining a Discord Server on Desktop
Discord’s desktop application provides a seamless experience for connecting to new servers. You can join servers either through a direct invite link or by exploring the public server directory. Here’s how to do both:
Method 1: Joining with an Invite Link
If you have been provided with a Discord server invite link, joining is just a few clicks away:
-
Launch Discord and Log In: Open the Discord application on your computer. If you’re not already logged in, enter your credentials to access your account.
Alt Text: Discord desktop interface, step 2: Click the ‘+’ Add a Server icon in the left sidebar to start joining a new Discord server.
-
Initiate Server Addition: Look to the far left sidebar, where you see your current servers listed. At the bottom, click the plus sign (+) icon. This action, labeled “Add a Server,” will prompt the next step in joining a new community.
Alt Text: Discord ‘Add a Server’ options, step 3: Choose ‘Join a Server’ from the presented options to proceed with joining using an invite link.
-
Choose to Join a Server: You’ll be presented with two options: “Create a server” and “Join a server”. Select “Join a server”. This indicates you’re ready to use an invite link.
Alt Text: Discord ‘Join Server’ prompt, step 4: Paste the provided invite link into the text field and click the ‘Join Server’ button to finalize joining the Discord community.
-
Enter the Invite Link: A text field will appear, prompting you to “Paste Invite Link Here”. Copy the Discord invite link you received and paste it into this field. Once pasted, click the “Join Server” button. You will then be directly connected to the Discord server.
Method 2: Joining Through the Server Directory
For those without a specific invite link, Discord’s server directory offers a way to discover public servers:
-
Access the Server Directory: In the same left sidebar where you usually see your server list, click the compass icon or search icon. This icon usually sits below the “Add a Server” (+) button and opens the Server Directory.
-
Explore or Search for Servers: The Server Directory displays a variety of public servers, often categorized by topic or interest. You can browse through these categories or use the search bar at the top to look for servers based on keywords or names that match your interests.
-
Join a Server: Once you find a server that interests you, click on it to view a brief description and preview of the community. If it seems like a good fit, click the “Join” button, usually located at the bottom of the server preview. You’ll immediately become a member of the server and can start participating.
Joining a Discord Server on Mobile
The mobile Discord app mirrors much of the desktop functionality, making it just as easy to join servers on the go. Here’s how to join using the mobile app:
Method 1: Joining with an Invite Link
Similar to the desktop process, using an invite link on mobile is straightforward:
-
Open Discord App and Log In: Launch the Discord app on your smartphone or tablet. Log in to your account if prompted.
-
Access Server Menu: Tap the three horizontal lines (hamburger menu icon) usually located in the top-left corner of the screen. This action opens the server menu, displaying your current servers on the left.
Alt Text: Discord mobile interface, step 2: Tap the three horizontal lines icon in the top left corner to access the server menu and proceed with joining a new Discord server.
-
Initiate Server Addition: In the server menu that slides out from the left, look for the plus sign (+) icon at the bottom of the server list. Tap this “+” sign to “Add a Server”.
Alt Text: Discord mobile server menu, step 3: Tap the ‘+’ icon located at the bottom of the server list to initiate the process of adding or joining a new Discord server.
-
Select “Join a Server”: Just like on desktop, you’ll see options to “Create a Server” or “Join a Server”. Tap “Join a Server”.
Alt Text: Discord mobile ‘Add Server’ options, step 4: Select ‘Join a Server’ from the options to use a Discord invite link for joining a server.
-
Paste Invite Link and Join: A prompt will appear asking you to “Enter Invite Link”. Paste the invite link you have into this field and tap the “Join” button, usually located at the bottom of the screen. You’ll be immediately connected to the server.
Alt Text: Discord mobile ‘Join Server’ prompt, step 5: Tap the ‘Join’ button after pasting the invite link to finalize joining the Discord community on mobile.
By following these steps, you can easily join any Discord server, whether you’re on your computer or mobile device. Discord’s intuitive interface makes connecting with communities straightforward, allowing you to quickly engage in conversations and shared activities. Explore different servers to find your niche and enjoy the diverse communities Discord has to offer.