Managing a Discord server can be a rewarding experience, building communities and fostering connections. However, there might come a time when you decide to move on, perhaps due to waning interest, time constraints, or simply a change in priorities. If you’re a server owner contemplating closing your Discord community, knowing how to delete your server is essential.
Discord has streamlined the process of server deletion, ensuring it’s quick and straightforward for server owners. This guide will walk you through the steps to delete your Discord server on both desktop and mobile platforms, explain the consequences of deletion, and offer an alternative if you’re having second thoughts.
Deleting Your Discord Server: A Quick Guide (Desktop & Web)
If you primarily use Discord on your computer, whether through the website or the desktop application, these steps will guide you through deleting your server:
- Access Server Settings: Begin by opening your Discord server and locating the server name at the top-left corner. Click on the down arrow next to the server name to reveal a dropdown menu.
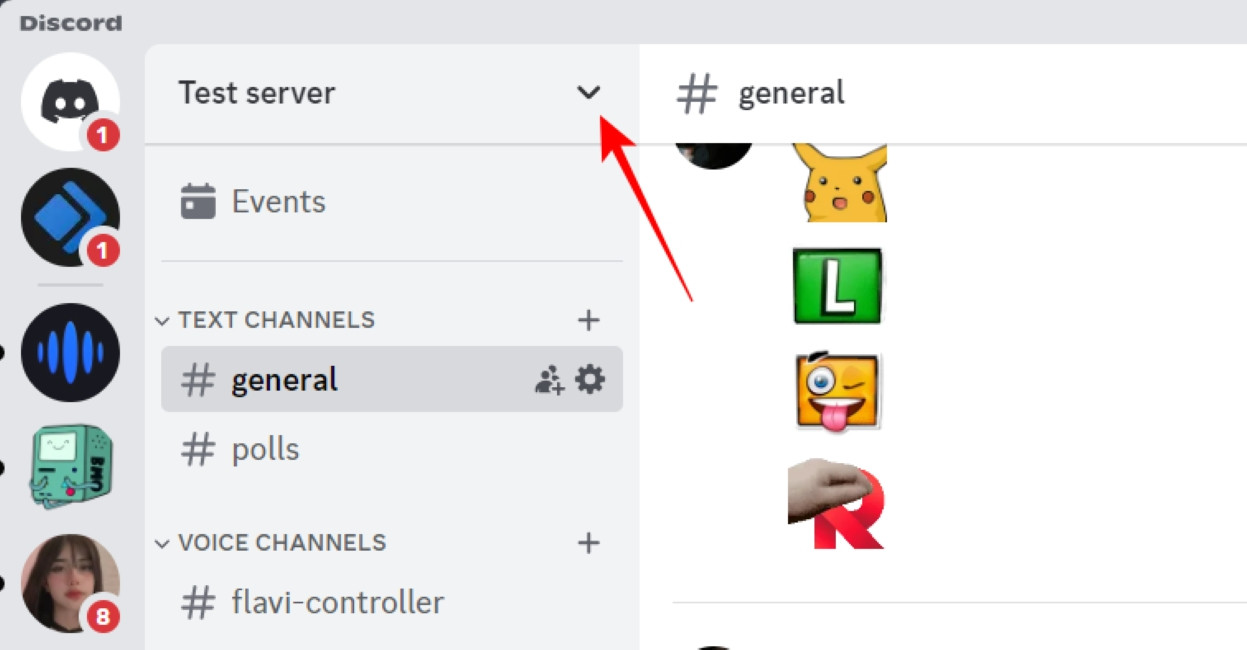 Down arrow to open server settings on Discord
Down arrow to open server settings on Discord
- Navigate to Server Settings: From the dropdown menu, select Server Settings. This will take you to the server overview page where you can manage various aspects of your server.
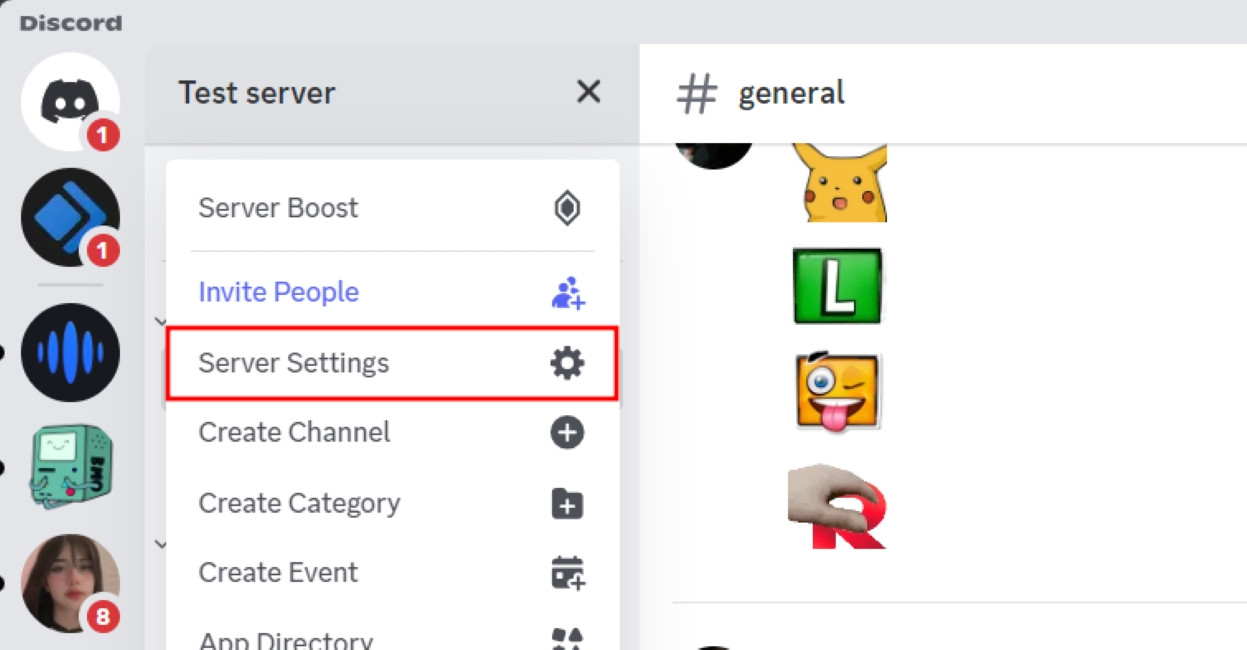 Server Settings option in Discord dropdown menu
Server Settings option in Discord dropdown menu
- Find the Delete Server Option: In the left sidebar of the Server Settings page, scroll down and click on Delete Server. This option is usually located at the very bottom of the sidebar, often under category titles like “Danger Zone” or similar warnings.
 Delete Server button in Discord Server Settings sidebar
Delete Server button in Discord Server Settings sidebar
- Confirm Server Deletion: Discord will prompt a confirmation window to ensure you are certain about deleting your server. To proceed, you will be asked to type your server’s exact name into the text field. This acts as a safety measure to prevent accidental deletions. It’s crucial to understand that this action is irreversible, and your server cannot be restored once deleted.
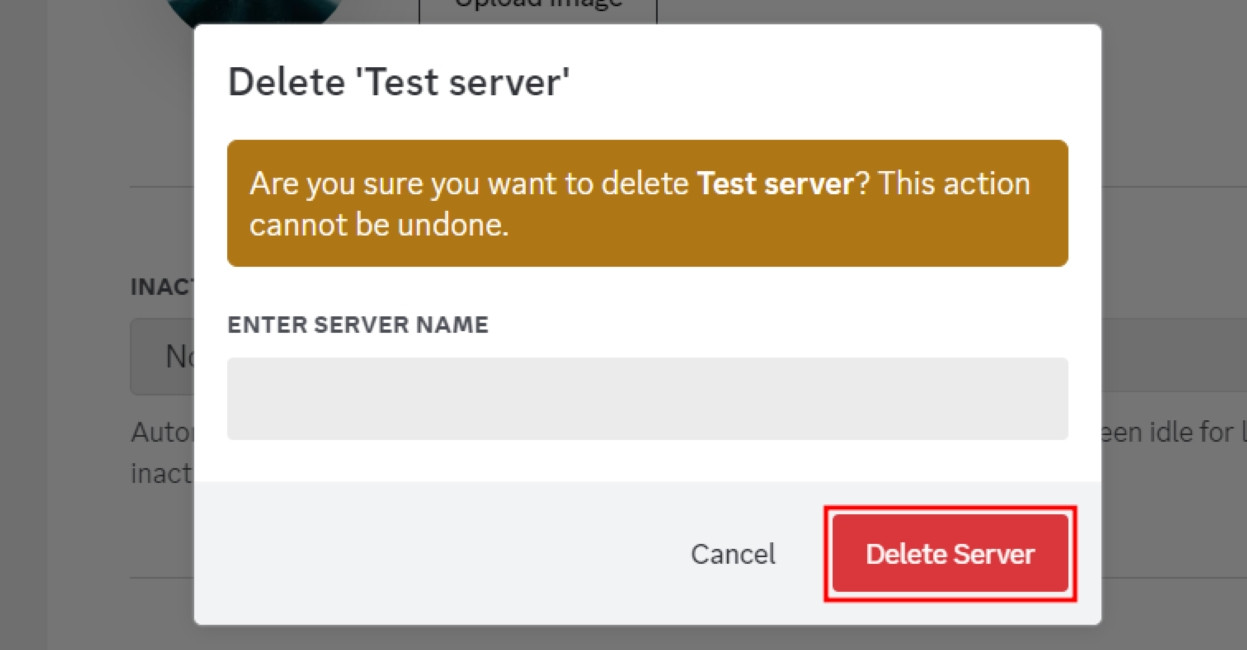 Confirmation prompt to delete Discord server, requiring server name input
Confirmation prompt to delete Discord server, requiring server name input
- Finalize Deletion: After correctly entering your server’s name, click on the Delete Server button. If you have two-factor authentication (2FA) enabled on your account, Discord will also request your 2FA code for added security. Once confirmed, your Discord server will be permanently deleted.
Deleting Your Discord Server: A Quick Guide (Mobile App)
For users who manage their Discord servers on the go using their iPhone or Android devices, deleting a server is equally simple using the mobile app:
- Access Server Settings: Open the Discord app and navigate to your server. Tap on the server name displayed at the top of the screen. This will open a dropdown menu from the bottom of your screen.
- Go to Settings: In the server dropdown menu, locate and tap the Settings option. This will take you to the server settings screen within the mobile app.
- Navigate to Overview: Within the server settings, tap on Overview. This section typically contains general server settings and management options.
- Find Delete Server: Scroll down to the bottom of the Overview page. You will find the Delete Server option, usually highlighted in red or placed in a visually distinct section to indicate its permanent nature.
- Confirm Deletion: Tap on Delete Server. A confirmation prompt will appear, asking if you are sure you want to delete the server. Select Yes or Confirm to proceed with the deletion.
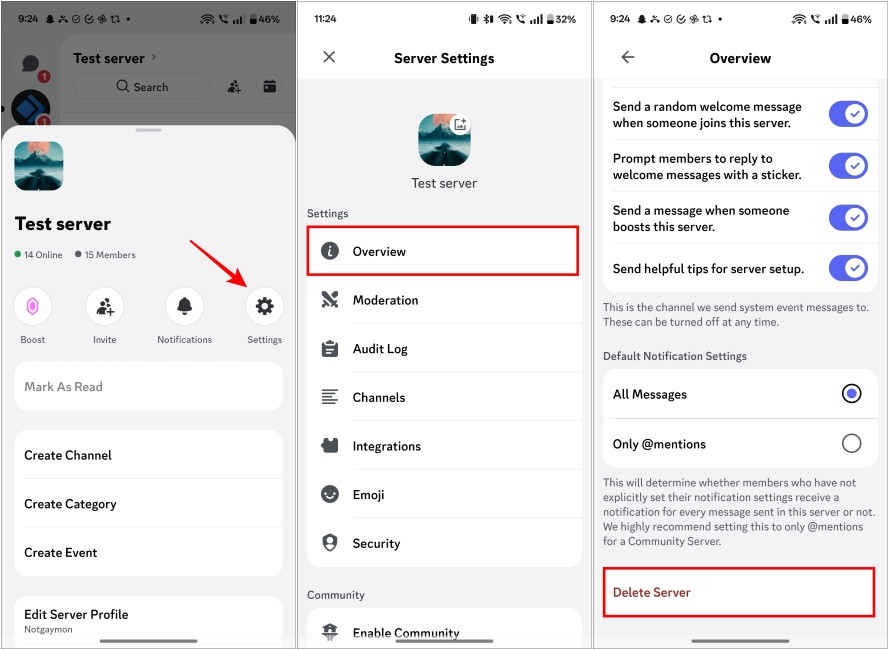 Confirmation to delete Discord server on mobile app
Confirmation to delete Discord server on mobile app
After confirming, your Discord server will be immediately deleted and will vanish from the server lists of all members.
What Happens When You Delete a Discord Server? Understanding the Consequences
Deleting a Discord server is a definitive action with several important consequences to consider:
- Permanent Removal: Once you delete a server, it is permanently removed from Discord. There is no way to recover a deleted server or its content.
- Data Loss: All channels, roles, messages, files, and server settings are permanently erased. Members will lose access to all server data, including chat history and shared resources.
- Immediate Disappearance: The server disappears instantly for all members. They will no longer see it in their server list, and any direct links to the server will become invalid.
- Owner-Only Action: Only the server owner has the authority to delete a Discord server. Moderators or administrators, even with extensive permissions, cannot delete the server.
- No Warning for Members: Discord does not automatically notify server members when a server is deleted. It’s advisable to inform your community beforehand if you plan to delete the server.
Given the irreversible nature of server deletion, it’s crucial to be absolutely certain before proceeding. Consider informing your server members of your decision beforehand, allowing them time to save any important information or migrate to other communities.
Not Ready to Delete? Consider Transferring Ownership Instead
If you’re finding it challenging to manage your Discord server due to time constraints or shifting interests, but are hesitant to completely erase the community, transferring server ownership is a viable alternative. This allows you to pass the server’s leadership to another responsible member while preserving the community and its content.
Here’s how to transfer ownership on both desktop and mobile:
Transferring Ownership (Desktop & Web)
- Access Server Settings: Navigate to your Server Settings as described in the server deletion steps (Server Name -> Dropdown Arrow -> Server Settings).
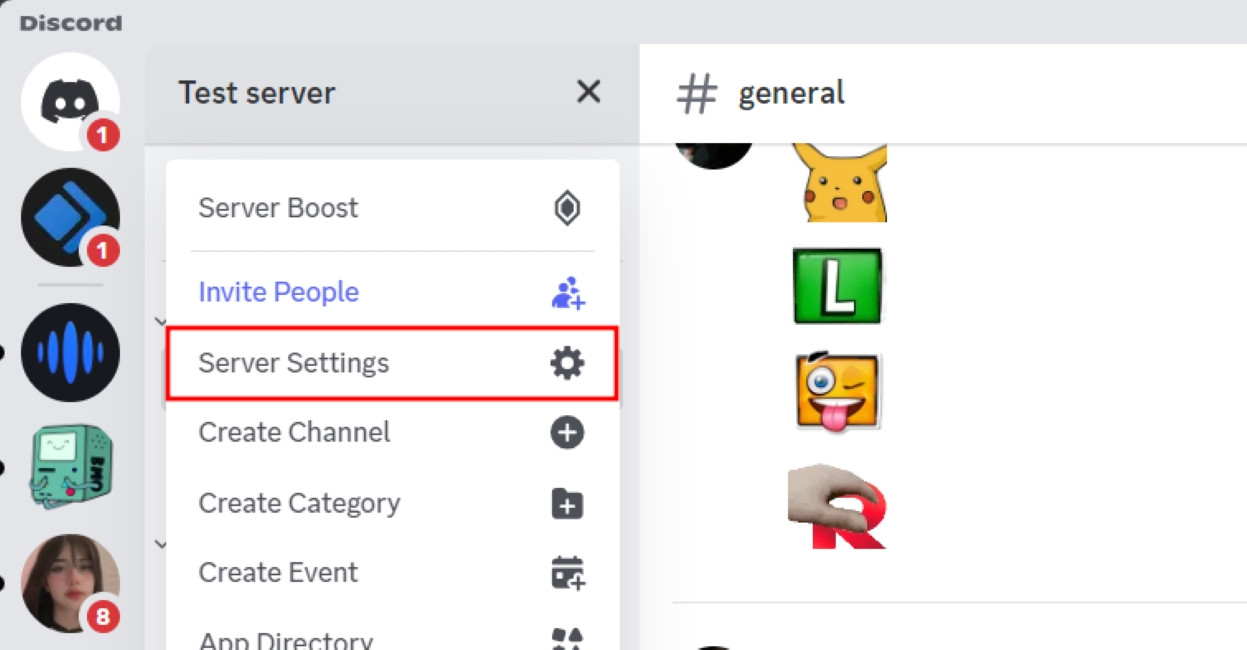 Server Settings option in Discord dropdown menu
Server Settings option in Discord dropdown menu
- Go to Members: In the Server Settings sidebar, under the “User Management” section, click on Members. This will display a list of all members in your server.
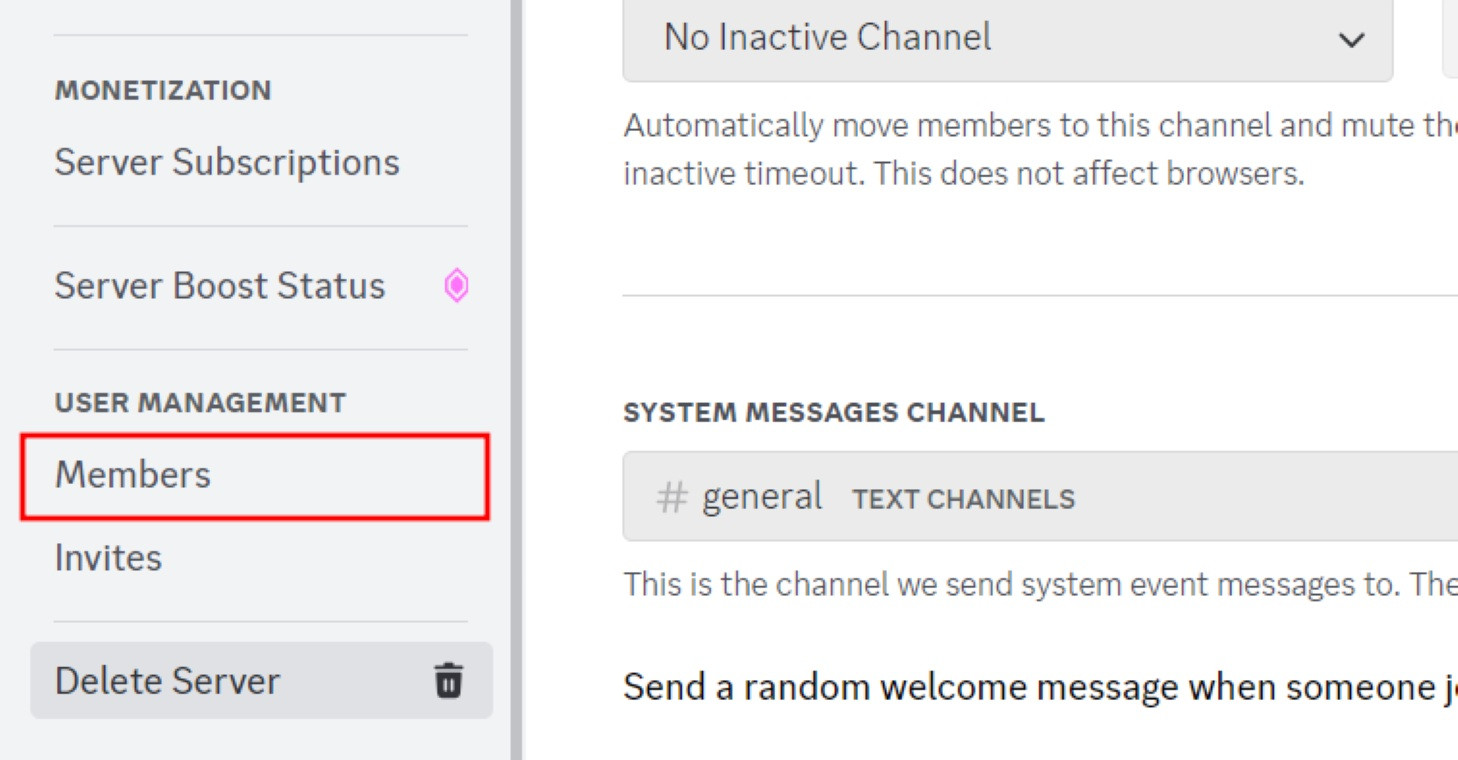 Members option under User Management in Discord Server Settings
Members option under User Management in Discord Server Settings
- Select Member for Transfer: Locate the member you wish to make the new server owner. Click on the three-dot icon (More Options) next to their name.
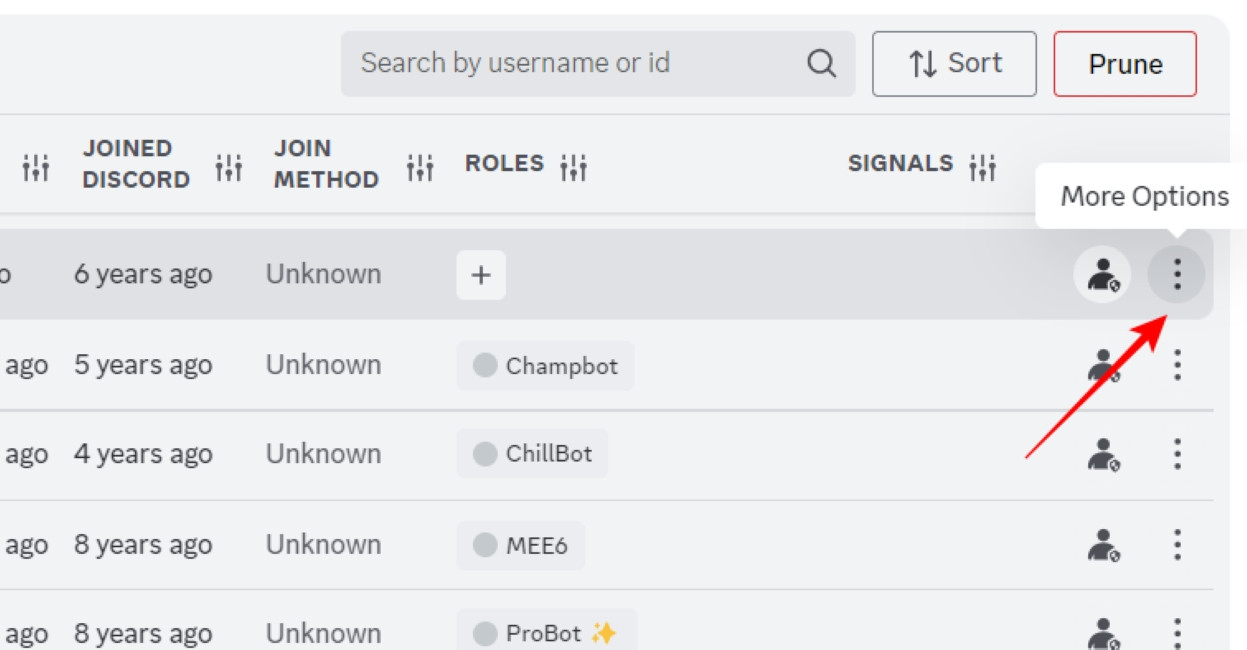 Three-dot menu next to a member's name in Discord Members list
Three-dot menu next to a member's name in Discord Members list
- Choose Transfer Ownership: From the dropdown menu, select Transfer Ownership.
 Transfer Ownership option in Discord member options menu
Transfer Ownership option in Discord member options menu
- Confirm Transfer: A confirmation window will appear. Toggle the “I acknowledge that by transferring ownership of this server” switch to confirm your understanding of the action. Then, click on Transfer Ownership to finalize the process.
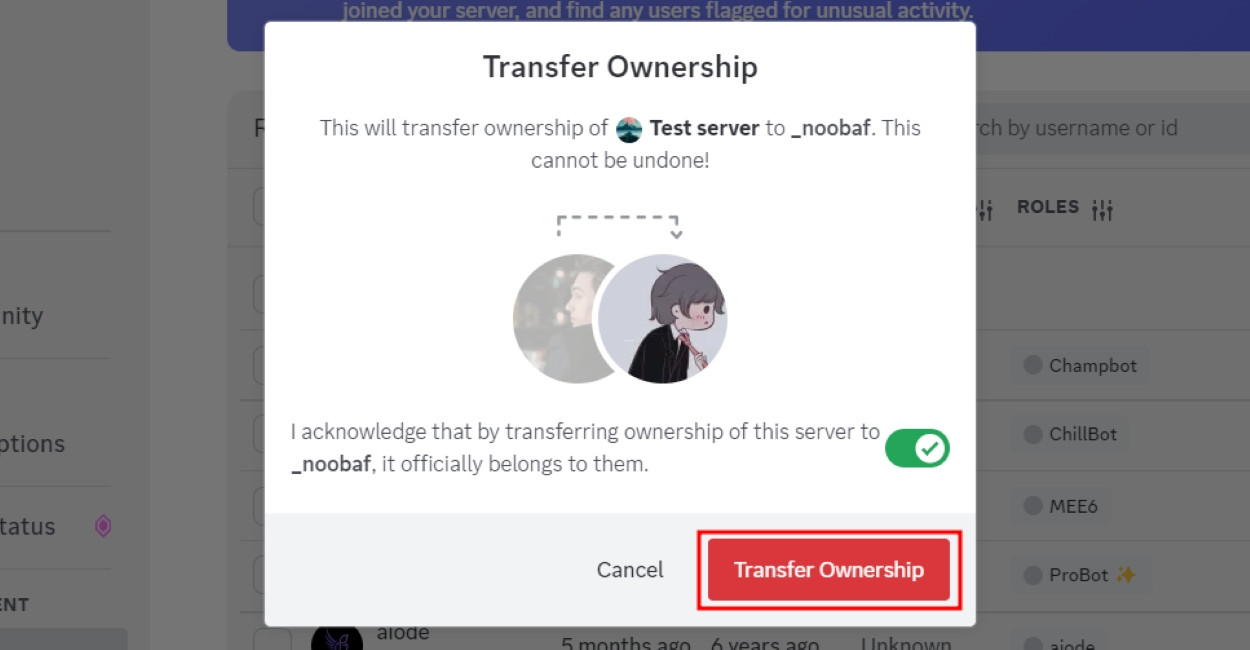 Confirmation window for Discord server ownership transfer
Confirmation window for Discord server ownership transfer
Transferring Ownership (Mobile App)
- Access Server Settings: Tap on the server name at the top of the screen and then select Settings from the dropdown menu.
- Go to Members: In the server settings, tap on the Members option.
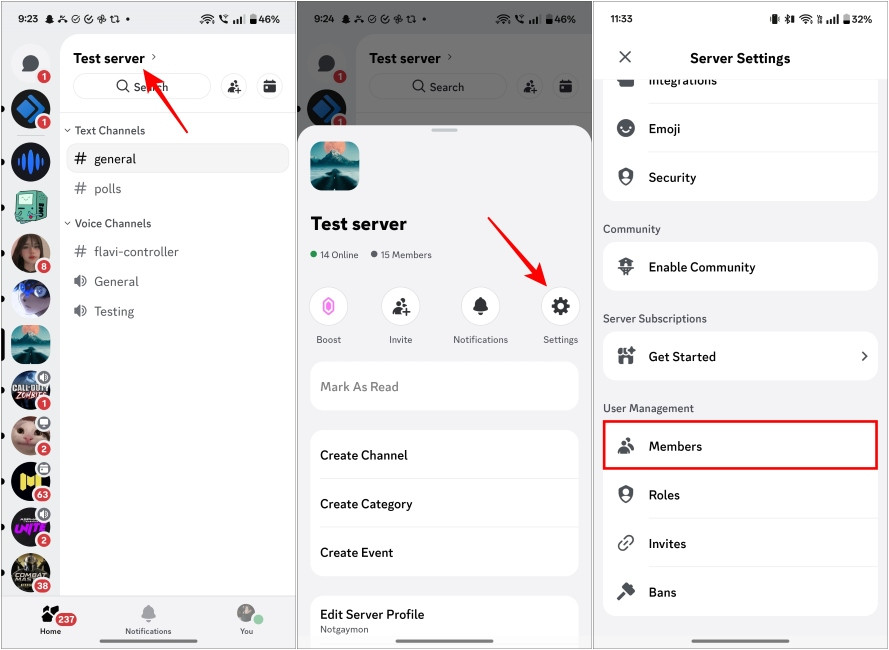 Members settings option on Discord mobile app
Members settings option on Discord mobile app
- Select Member: Tap on the name of the member you want to transfer ownership to.
- Choose Transfer Ownership: In the member profile options, select Transfer Ownership.
- Confirm Transfer: In the confirmation prompt, tap Transfer to complete the ownership transfer.
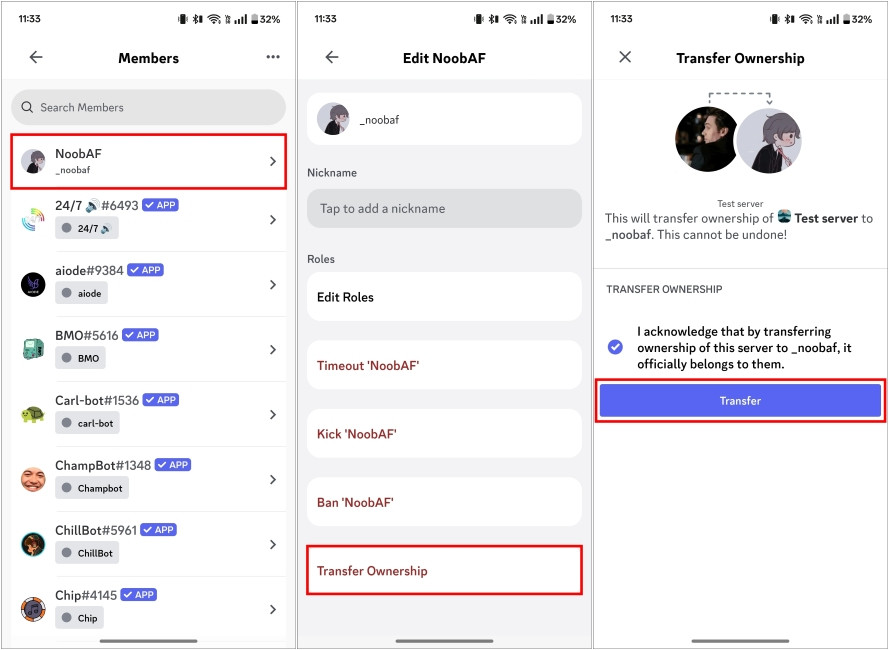 Confirmation prompt to transfer Discord server ownership to another member on mobile app
Confirmation prompt to transfer Discord server ownership to another member on mobile app
After transferring ownership, you will no longer be the server owner and will become a regular member. The new owner will have full administrative control over the server.
FAQs About Deleting Discord Servers
Who is authorized to delete a Discord server?
Only the server owner possesses the permission to delete a Discord server. Even administrators with extensive privileges cannot perform this action.
Is it possible for members to access messages on servers that have been deleted?
No, once a server is deleted, it vanishes from everyone’s server list. Members cannot access any past messages or content from the deleted server.
How can I delete a Discord server if I’m not the owner?
You cannot delete a Discord server if you are not the owner. Your options are to request the current server owner to delete the server or to ask them to transfer ownership to you if they are willing.
If I delete my server, will I get my boosts back?
Yes, if you have Nitro server boosts applied to the server you delete, those boosts will be returned to your account and can be applied to another server.
Can server owners leave a Discord server without deleting it?
No, Discord server owners cannot simply leave a server. They must first transfer ownership to another member before they can leave the server themselves.
Conclusion: Managing Your Discord Community
Deleting a Discord server is a significant decision that permanently removes your community from the platform. While Discord makes the process straightforward for server owners, understanding the consequences and considering alternatives like transferring ownership is crucial. Whether you decide to delete your server or pass the torch to a new owner, these steps will help you manage your Discord community effectively and responsibly.
