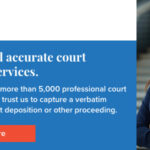In today’s digital age, internet speed and reliability are paramount. Slow loading times and unreliable connections can be incredibly frustrating. One simple yet effective way to potentially enhance your internet experience is by switching to a different Domain Name System (DNS) server. Among the most popular and widely used options is Google DNS Server, a free service provided by Google. But what exactly is Google Public DNS, and how can using a Dns Google Server improve your internet connection?
Understanding Google Public DNS
Google Public DNS is a global, publicly accessible Domain Name System service. Think of DNS as the internet’s phonebook. When you type a website address like “rental-server.net” into your browser, your computer needs to find the corresponding IP address – the actual numerical address of the server hosting the website. This is where DNS servers come in. They translate human-readable domain names into IP addresses that computers can understand.
Launched in December 2009, Google DNS Server was created with the primary goal of making the internet faster and more efficient for everyone. It operates by receiving DNS queries and responding with information obtained from authoritative name servers. Due to Google’s infrastructure and expertise, their dns google server is capable of handling a massive volume of requests, making it one of the largest public DNS services available today.
Step-by-Step Guides: Setting Up Google DNS Server on Your Devices
Switching to Google DNS Server is a straightforward process across various operating systems. Before making any changes, it’s always a good practice to note down your current DNS settings, just in case you need to revert back later.
Configuring Google DNS Server on Windows
Here’s how to change your DNS settings to Google DNS Server on Windows 10 and Windows 11:
- Open the “Control Panel”.
- Navigate to “Network and Internet” > “Network and Sharing Center” > “Change adapter settings”.
- Identify the network connection you want to modify (e.g., Ethernet or Wi-Fi), right-click on it, and select “Properties”.
- In the connection properties window, find and select “Internet Protocol Version 4 (TCP/IPv4)” or “Internet Protocol Version 6 (TCP/IPv6)” from the list, and then click “Properties”.
- Click the “Advanced…” button and go to the “DNS” tab.
- If there are any DNS server addresses listed, remove them. Click “OK”.
- Select “Use the following DNS server addresses”.
- Enter the Google DNS Server IPv4 addresses:
- Preferred DNS server:
8.8.8.8 - Alternate DNS server:
8.8.4.4
For IPv6, enter: - Preferred DNS server:
2001:4860:4860::8888 - Alternate DNS server:
2001:4860:4860::8844
- Preferred DNS server:
- Click “OK” in all open windows to save your changes.
Setting Up Google DNS Server on macOS
To configure Google DNS Server on macOS, follow these steps:
- Go to “Apple menu” > “System Preferences” > “Network”.
- If the settings are locked (padlock icon), click the lock and enter your administrator password to unlock them.
- Select the network connection you wish to change (e.g., Wi-Fi or Ethernet) and click “Advanced…”.
- Choose the “DNS” tab.
- Add Google DNS Server addresses by clicking the “+” button or replace any existing addresses.
- Enter the IPv4 addresses:
8.8.8.88.8.4.4
For IPv6, enter:2001:4860:4860::88882001:4860:4860::8844
- Click “OK” and then “Apply” to finalize the changes.
Implementing Google DNS Server on Android
For Android devices, setting up Google DNS Server is slightly different depending on your Android version:
For newer Android versions (supporting Private DNS):
- Open “Settings” and go to “Network & internet” (or “Connections” depending on your device).
- Select “Advanced” and then “Private DNS”.
- Choose “Private DNS provider hostname”.
- Enter
dns.googleas the hostname. - Save your settings.
For older Android versions:
Changing DNS settings on older Android versions is network-specific and may require configuring your Wi-Fi router settings or using third-party apps, as direct DNS configuration on the device might be limited.
Configuring Google DNS Server on iPhone and iOS Devices
To use Google DNS Server on your iPhone or iPad:
- Open the “Settings” app and tap “Wi-Fi”.
- Tap the “ⓘ” icon next to your connected Wi-Fi network.
- Scroll down and tap “Configure DNS”.
- Change from “Automatic” to “Manual”.
- Tap “Add Server” under “DNS Servers” and enter the Google DNS Server IPv4 addresses:
8.8.8.88.8.4.4
For IPv6, enter:2001:4860:4860::88882001:4860:4860::8844
- Tap “Save” to apply the new DNS settings.
Benefits of Switching to Google DNS Server
Why should you consider switching to Google DNS Server? While your Internet Service Provider (ISP) automatically assigns DNS servers, they may not always be the fastest or most reliable. Here are key advantages of using dns google server:
- Improved Speed: Google’s infrastructure is designed for speed and efficiency. Their dns google server utilizes load balancing and strategically located servers worldwide to handle DNS queries quickly. This can result in faster website loading times and a more responsive internet experience overall.
- Enhanced Reliability: Google operates a robust and redundant network. This means their dns google server is less likely to experience downtime compared to smaller or less well-maintained DNS services. Reliable DNS resolution ensures you can consistently access websites and online services without interruption.
- Increased Security: Google DNS Server includes built-in security features, such as protection against DNS cache poisoning attacks. This can contribute to a safer browsing experience compared to some default DNS servers that may have weaker security measures.
- Free and Publicly Available: Google DNS Server is a free service available to anyone globally. You don’t need a Google account or any subscription to use it. This makes it an accessible option for anyone looking to potentially improve their internet connection.
Are There Alternatives to Google DNS Server?
While Google DNS Server is a popular and effective choice, it’s not the only option. Several other public DNS services offer similar benefits, such as Cloudflare, OpenDNS, and others. Additionally, VPN services like NordVPN also provide private DNS servers as part of their service.
When considering alternatives, especially VPN-provided DNS, it’s important to prioritize security and privacy. Using a private DNS server from a reputable VPN provider can offer enhanced privacy by ensuring your DNS queries are routed through an encrypted tunnel. It’s always recommended to perform a DNS leak test when using a VPN to verify your DNS requests are indeed being handled by your VPN provider’s servers and not leaking to your ISP.
Conclusion
Switching to Google DNS Server is a simple change that can potentially lead to noticeable improvements in your internet speed, reliability, and security. By following the easy steps outlined above for your specific device, you can quickly configure your settings to use dns google server and experience a potentially faster and more stable online experience. Whether you’re looking to speed up your browsing, enhance your connection reliability, or explore alternative DNS options, Google DNS Server is a valuable tool to consider.