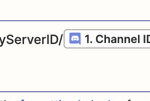Creating your own Minecraft multiplayer server opens up a world of possibilities. Imagine playing with friends in a world you control, setting your own rules, and crafting unique adventures together. Whether you envision a collaborative survival experience, a creative playground, or a modded landscape, setting up your own server is the first step towards a personalized Minecraft multiplayer experience.
This guide will walk you through the process of creating your own Minecraft server, covering everything from basic vanilla servers to more advanced modded setups. We’ll break down each step, making it easy for both beginners and experienced players to get their server up and running. Let’s dive into how you can bring your Minecraft multiplayer dreams to life.
Understanding Minecraft Server Types
Before you begin, it’s helpful to understand the different types of Minecraft servers you can create. The original article touches on several types, and while some are outdated, the core concepts remain relevant. Here’s a breakdown of server types to consider:
-
Vanilla Survival Multiplayer (SMP) Server: This is the most basic type of server, running the standard Minecraft server software directly from Mojang (now Microsoft). It offers the authentic, unmodded survival experience. Players gather resources, build structures, explore, and survive together in the default Minecraft world.
-
Vanilla Creative Server: Similar to SMP, but set in Creative mode. This allows players unlimited resources and the ability to fly, focusing on building and creative projects without the survival constraints.
-
Modded SMP Server: These servers enhance the Minecraft experience with modifications (“mods”) that add new features, items, gameplay mechanics, and more. Modded servers can range from simple tweaks to completely transforming the game. Popular server modding platforms like Bukkit (though now historical, its concepts live on in forks like Spigot and Paper) and direct .jar editing were common methods discussed in the original guide. Modern modded servers often utilize platforms like Forge or Fabric.
-
Beta Servers: The original article mentions “Beta Servers,” referring to older versions of Minecraft. While you can still technically run older server versions, it’s generally recommended to use the latest stable release for security, features, and player compatibility.
Choosing the right server type depends on your and your players’ preferences. For simplicity and ease of setup, a Vanilla Survival server is a great starting point.
Step-by-Step Guide: Setting Up a Basic Minecraft Server (Vanilla Survival)
This section focuses on creating a Vanilla Survival Multiplayer server, the foundation for most Minecraft server setups.
Prerequisites
Before you start building your server, ensure you have the following:
- A Computer: This will host your server. It should be reasonably powerful, especially if you plan to have many players or run mods. While the original guide mentions Windows, these steps are generally applicable to macOS and Linux as well, though specific commands may vary.
- Stable Internet Connection: A reliable and preferably fast internet connection is crucial for a smooth multiplayer experience for all players.
- Java Installed: Minecraft servers run on Java. Ensure you have the latest Java Development Kit (JDK) installed on your server computer. You can download it from the official Oracle website or OpenJDK distributions.
- Minecraft Account: You’ll need a legitimate Minecraft account to run and access the server.
Creating the Server Folder and Downloading Files
Organization is key! Start by creating a dedicated folder for your server files.
Step 1: Create a Server Folder
- Choose a location on your computer where you want to store your server files (e.g., Desktop, Documents).
- Create a new folder and name it something descriptive, like “MinecraftServer” or “MyMinecraftServer”.
Alt text: Creating a new folder named Minecraft Server in the My Documents directory to organize server files.
Step 2: Download Minecraft Server Files
- Go to the official Minecraft download page: https://www.minecraft.net/en-us/download/server
- Look for the “Minecraft server jar” link. This is the core server software.
- Click the link to download
server.jar. - Move the downloaded
server.jarfile into the server folder you created in Step 1.
Configuring Server Properties (server.properties)
The server.properties file is the configuration hub for your Minecraft server. It controls various server settings, from the world name to game modes and player limits.
Step 3: Run the Server for the First Time
- Inside your server folder, double-click the
server.jarfile. - This will launch the server for the first time. It will generate necessary configuration files, including
server.properties,worldfolder, and others. - You might see a command prompt or terminal window appear, showing server output.
- After a short while, the server will likely stop because you haven’t accepted the Minecraft End User License Agreement (EULA). This is normal for the first run.
- Close the server window.
Step 4: Accept the EULA
- In your server folder, find a file named
eula.txt. - Open
eula.txtwith a text editor (like Notepad on Windows, TextEdit on macOS, or any text editor on Linux). - You’ll see
eula=false. Change this toeula=trueto accept the Minecraft EULA. - Save and close the
eula.txtfile.
Step 5: Configure server.properties
- Locate the
server.propertiesfile in your server folder. - Open
server.propertieswith a text editor. - This file contains numerous settings you can customize. Here are some key settings to consider:
Alt text: Example contents of the server.properties configuration file, highlighting settings for server customization.
* `server-port=25565`: The default port for Minecraft servers. You generally don't need to change this unless port 25565 is already in use.
* `level-name=world`: The name of your server's world. You can change this to create different world names.
* `gamemode=0`: Sets the game mode. `0` for Survival, `1` for Creative, `2` for Adventure, `3` for Spectator.
* `difficulty=1`: Sets the game difficulty. `0` for Peaceful, `1` for Easy, `2` for Normal, `3` for Hard.
* `max-players=20`: The maximum number of players allowed on your server at once. Adjust this based on your computer's capabilities and desired player count.
* `server-ip=`: Leave this blank for a basic setup. For more complex network configurations, you might need to specify your server's IP address.
* `online-mode=true`: Keep this `true` for players to authenticate with their Minecraft accounts. Set to `false` for offline mode (not recommended for public servers).
* `white-list=false`: Set to `true` to enable a whitelist, allowing only pre-approved players to join.- Modify the settings as desired and save the
server.propertiesfile.
Running the Server
With the configuration done, you’re ready to launch your Minecraft server!
Step 6: Start the Server
- Double-click the
server.jarfile in your server folder again. - The server will start up. The command prompt or terminal window will display server logs and information.
- Wait until you see the message “Done! For help, type “help”” in the server console. This indicates the server is fully loaded and running.
Alt text: Minecraft server console window displaying successful server startup and the “Done!” message.
Step 7: Connect to Your Server
- Launch your Minecraft game client.
- Click “Multiplayer.”
- Click “Add Server.”
- In the “Server Name” field, enter a name for your server (e.g., “My Local Server”).
- In the “Server Address” field, enter
localhost. This is used to connect to a server running on the same computer. - Click “Save.”
- Your server should now appear in your server list. Select it and click “Join Server.”
If everything is set up correctly, you should now be in your Minecraft server world!
Port Forwarding (For Friends Outside Your Network)
To allow friends outside your home network to connect to your server, you need to configure port forwarding on your router. This process varies depending on your router model, but the general steps are:
-
Find Your Router’s IP Address: Usually, you can find this by typing
ipconfig(on Windows) orifconfig(on macOS/Linux) in your command line/terminal and looking for your “Default Gateway” address. -
Access Your Router’s Settings: Open a web browser and enter your router’s IP address in the address bar. You’ll likely be prompted for a username and password (often found on a sticker on your router or in your router’s manual).
-
Find Port Forwarding Settings: Look for sections like “Port Forwarding,” “NAT Forwarding,” or similar in your router’s settings.
-
Create a New Port Forwarding Rule:
- Service Name/Description: Minecraft Server (or anything descriptive).
- Port Range/External Port/Start Port/End Port:
25565(or the port you set inserver.properties). - Internal Port/Private Port:
25565. - Internal IP Address/Private IP/Server IP: This is the local IP address of the computer running your Minecraft server. You can find this using
ipconfigorifconfigand looking for your computer’s IP address on your local network (often starts with192.168.or10.0.). - Protocol:
TCPandUDP(or sometimes you need to create two rules, one for TCP and one for UDP).
-
Save and Apply Settings: Save the port forwarding rule in your router’s settings. Your router may need to restart for the changes to take effect.
After setting up port forwarding, give your public IP address (WAN IP address) to your friends. They can use this IP address to connect to your server. You can find your public IP address by searching “what is my ip” on Google or using websites like https://www.whatismyip.com/.
Important Note: Port forwarding exposes your home network to the internet. Be sure to only forward necessary ports and consider security best practices for your server and network.
Setting Up Different Server Types
Now that you know how to set up a basic Vanilla Survival server, let’s briefly touch upon setting up other server types mentioned in the original article.
Creative Server
Setting up a Creative server is very similar to a Survival server. The main difference is changing the gamemode in your server.properties file to 1.
gamemode=1: Sets the default game mode to Creative for all new players joining the server. You can also change individual player game modes using server commands.
You can follow the same steps as the Vanilla Survival server setup, just remember to adjust the gamemode setting.
Modded Server
Creating a modded Minecraft server significantly expands the possibilities but also adds complexity. The original article mentions Bukkit and direct .jar editing as methods for modding. Modern Minecraft modding primarily revolves around platforms like Forge and Fabric.
Using Forge (A Common Approach for Modded Servers):
- Download Forge Server Installer: Go to the official Minecraft Forge website (https://files.minecraftforge.net/) and download the server installer for your desired Minecraft version.
- Run the Forge Installer: Run the downloaded installer
.jarfile and select “Install server.” Choose your server folder as the installation directory. - Run the Forge Server: After installation, Forge will generate a new
server.jarfile (often named something likeforge-…-server.jar). Run this.jarfile to start your modded server. - Add Mods: Create a folder named
modsinside your server folder. Place your downloaded mod.jarfiles into thismodsfolder. - Configure and Launch: Configure your
server.propertiesfile as needed. Start the server by running the Forge.jarfile.
Important Considerations for Modded Servers:
- Mod Compatibility: Ensure that the mods you choose are compatible with each other and the Minecraft version you are using.
- Client-Side Mods: Players joining a modded server must also install the same mods on their Minecraft client to connect and play correctly.
- Resource Requirements: Modded servers often require more processing power and RAM than vanilla servers, depending on the number and complexity of mods.
The original article also mentioned older modding methods like Hey0 Server and direct .jar editing. These are largely outdated and not recommended for modern Minecraft versions. Bukkit, while historically significant, is also no longer actively developed. Spigot and Paper are popular server software options that are forks of Bukkit, offering performance improvements and plugin support, but for modding in the broader sense, Forge and Fabric are the dominant platforms.
Optimizing Your Minecraft Server for Performance
Server performance is crucial for a smooth multiplayer experience, especially with more players or mods. Here are some basic optimization tips:
-
Allocate Sufficient RAM: Ensure your server has enough RAM allocated. You can adjust the RAM allocation when starting the server using Java arguments in a startup script (like a
.batfile on Windows or a.shfile on Linux/macOS). The original article shows an example of using-Xmx1024M -Xms1024Mto allocate 1GB of RAM. Increase these values (e.g.,-Xmx2Gfor 2GB,-Xmx4Gfor 4GB) if needed, depending on your server’s needs and available system RAM.java -Xmx2G -Xms2G -jar server.jar nogui -
Use Optimized Server Software: For vanilla-like servers with plugins for management and performance, consider using Paper (a fork of Spigot). Paper offers significant performance improvements over the standard
server.jar. -
Optimize
server.properties: Adjust settings inserver.propertiesto balance performance and gameplay. For example, reducingview-distancecan decrease server load. -
Regular Server Maintenance: Restart your server periodically, especially if it’s running for extended periods. Consider using server management tools or plugins for automated restarts and maintenance tasks.
Troubleshooting Common Server Issues (FAQ)
Encountering issues while setting up or running a Minecraft server is common. Here are some frequently asked questions and troubleshooting tips:
Q: “java” is not recognized as an internal or external command…
A: This error, mentioned in the original FAQ, indicates that Java is not properly installed or not in your system’s PATH environment variable.
Solution:
- Verify Java Installation: Ensure you have the Java Development Kit (JDK) installed, not just the Java Runtime Environment (JRE).
- Set PATH Environment Variable (if needed): If Java is installed but not recognized, you might need to add the Java
bindirectory to your system’s PATH environment variable. Instructions for this vary depending on your operating system. Search online for “add java to path [your operating system]” for specific guides.
Q: My friends can’t connect to my server.
A: Connectivity issues are often related to port forwarding or firewall problems.
Solutions:
- Double-Check Port Forwarding: Carefully review your router’s port forwarding settings and ensure they are correctly configured for port
25565(or your custom port) and your server computer’s local IP address. - Firewall: Make sure your computer’s firewall (and any software firewalls) are not blocking Java or the Minecraft server port (
25565). You may need to create inbound and outbound rules to allow connections for Java and port25565. - Public IP Address: Ensure you are giving your friends your public IP address (WAN IP address), not your local IP address.
- Server Status: Verify that your server is actually running and accessible by checking the server console for errors.
Q: My server is lagging.
A: Lag can have various causes.
Solutions:
- Resource Usage: Check your server computer’s CPU, RAM, and network usage. If resources are maxed out, you may need to upgrade your hardware or reduce server load (e.g., reduce player count, view distance, or number of mods/plugins).
- RAM Allocation: Ensure you’ve allocated sufficient RAM to your server as discussed in the optimization section.
- Server Software: Consider using optimized server software like Paper.
- World Size: Very large worlds can contribute to lag. Pre-generating your world to a reasonable size can help.
- Plugins/Mods: If using plugins or mods, some may be inefficient or cause performance issues. Test disabling plugins/mods to identify any culprits.
Q: How do I become an admin on my server?
A: You need to “op” yourself (become an operator) on the server.
Solution:
- Server Console: In the server console window, type
op [your Minecraft username]and press Enter. ops.jsonfile: Alternatively, you can manually add your Minecraft username to theops.jsonfile in your server folder.
As an operator, you have administrative privileges to use server commands in-game (e.g., /gamemode, /kick, /ban).
Conclusion
Setting up a Minecraft multiplayer server might seem daunting at first, but by following these steps and understanding the fundamentals, you can create your own virtual world for you and your friends to enjoy. From basic vanilla servers to complex modded experiences, the possibilities are vast.
Remember to start with a simple setup, like a Vanilla Survival server, and gradually explore more advanced options as you become comfortable. Experiment with server settings, explore plugins and mods, and most importantly, have fun creating your own unique Minecraft multiplayer community!
If you’re looking for a hassle-free way to host your Minecraft server without dealing with the technicalities of running it on your own computer, consider exploring professional Minecraft server hosting services. These services offer pre-configured servers, simplified management, and reliable performance, allowing you to focus on playing and enjoying Minecraft with your friends.