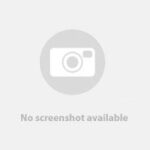Experiencing a "Connection to the Server Failed" error on your iPad when trying to access your emails can be frustrating. This issue, which prevents you from sending or receiving important messages, often arises from temporary glitches or incorrect account settings. Fortunately, a simple yet effective solution can often resolve this problem: deleting and re-adding your email account. This process helps refresh your connection and clear out any corrupted data that might be causing the server error.
This guide will walk you through the steps to remove your email account from your iPad, perform a quick system restart, and then set up your account again. This method is particularly useful when you encounter persistent email issues and suspect a problem with the server connection.
Steps to Resolve Email Connection Issues on iPad
Here’s how to delete and re-add your email account to troubleshoot the "connection to the server failed" error:
Delete Your Email Account
First, you need to remove the problematic email account from your iPad. Here’s how:
- Open the Settings app on your iPad.
- Scroll down and tap on Mail.
- Select Accounts.
- Choose the specific email account that is experiencing connection issues.
- Tap Delete Account.
- Confirm your decision by tapping Delete Account again when prompted.
Force Restart Your iPad
After deleting the account, it’s important to force restart your iPad. This clears any temporary files and ensures a fresh start when you re-add your account. The process to force restart varies depending on your iPad model. You can find detailed instructions for your specific iPad model on the Apple Support page for force restarting iPad. Generally, it involves quickly pressing and releasing the volume up button, quickly pressing and releasing the volume down button, and then pressing and holding the power button until your iPad restarts.
Add Your Email Account Back
Once your iPad has restarted, you can add your email account again:
- Open the Settings app.
- Tap on Mail.
- Select Accounts.
- Tap Add Account.
- Choose your email provider (e.g., iCloud, Microsoft Exchange, Google, Yahoo, AOL, or Other for different providers).
- Enter your email address and password.
- Follow the on-screen instructions to complete the setup.
App-Specific Passwords: An Important Consideration
If you continue to experience a "connection to the server failed" error after re-adding your account, especially with providers like AOL, Yahoo, Gmail, or Microsoft, you might need to use an App-Specific Password. These providers often require enhanced security measures for third-party apps accessing your email via IMAP or POP3.
To generate an app-specific password, you will need to:
- Log in to your email account directly through your provider’s website using a web browser.
- Navigate to the security settings of your account.
- Look for options related to "App passwords" or "Less secure app access" (the wording varies by provider).
- Generate a new app-specific password.
Use this newly generated password instead of your regular email password when setting up your email account on your iPad. You can find specific guides for generating app-specific passwords for various providers:
- AOL: AOL App Specific Passwords
- Yahoo: Yahoo App Specific Passwords
- Gmail: Gmail App Passwords
- Microsoft: Microsoft App Passwords
By following these steps, you should be able to resolve the "connection to the server failed" error and regain access to your email on your iPad. Regularly checking your account settings and using app-specific passwords when required can help prevent future connection issues.