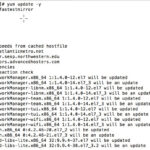Having trouble with your Minecraft Forge Server? Providing the correct logs is crucial for getting effective help and troubleshooting issues. This guide will walk you through finding and sharing the necessary log files, ensuring you can quickly resolve problems and get back to enjoying your Minecraft server.
For effective troubleshooting of your Minecraft Forge server, knowing how to access and share your server logs is essential. Different issues require different logs, and the location of these logs can vary depending on your Minecraft launcher. This guide breaks down the process step-by-step to make it easy for you.
Types of Logs and When to Provide Them
The type of log you need to provide depends on the issue you are encountering with your Minecraft Forge server. Here’s a breakdown of the most common scenarios:
Crashes and Runtime Issues
For Minecraft version 1.14.4 and newer:
If your Minecraft Forge server is crashing or experiencing runtime issues, the most important log file is debug.log. This log contains detailed information about what’s happening in your Minecraft environment and is invaluable for diagnosing crashes, errors, and unexpected behavior.
For older Minecraft versions:
It is highly recommended to update to a more recent and supported version of Minecraft and Forge. Older versions are no longer supported and debugging issues in them can be significantly more challenging.
Installer Issues
If you are having problems installing Minecraft Forge itself, you will need to provide the installer log. This log is generated in the same directory where you ran the Forge installer.
The installer log file will be named either installer.log or will have the same name as the installer file but with the .log extension.
Note for Windows users: Windows often hides file extensions by default. The installer file might appear without the .jar extension, and similarly, the log file might appear with the .jar extension added to its name when the .log extension is appended. Be aware of this when locating your installer log.
Fallback: No Logs Generated
In rare cases, you might not find the debug.log in the usual location. If no logs are being generated, you should provide the launcher_log.txt file. This log can sometimes provide clues when the standard debug logs are not being created.
Where to Find Your Minecraft Forge Server Logs
The location of your Minecraft Forge server logs depends on the launcher you are using. Here are the common locations:
Mojang Launcher
If you are using the official Mojang Launcher, the debug.log and launcher_log.txt files are located in the .minecraft directory. You can find this directory by:
- Windows: Typing
%appdata%.minecraftinto the File Explorer address bar and pressing Enter. - macOS: Opening Finder, pressing Command+Shift+G, and typing
~/Library/Application Support/minecraftthen pressing Go. - Linux: Usually located in your home directory as
.minecraft(you may need to enable viewing hidden files).
Within the .minecraft directory, you will find the logs folder, which contains the debug.log file. The launcher_log.txt is typically located directly in the .minecraft folder itself.
Curse/Overwolf Launcher
The Curse/Overwolf launcher can sometimes interfere with Forge’s log settings. However, there’s a workaround to access the logs:
- Ensure correct Forge version: Verify you have the correct Forge version installed for your modpack, as some packs depend on specific Forge builds.
- Create a launcher profile: In the Curse/Overwolf launcher, create a new profile that targets the specific Forge version you are using.
- Set GameDir property: Crucially, set the “Game directory” (GameDir) property of this new profile to the instance folder of your modpack. This is the folder with your pack’s name, not the general “instances” folder.
- Launch through the profile: Launch your modpack using this newly created profile.
- Follow Mojang Launcher instructions: Once launched this way, the logs will be generated in the same location as with the Mojang Launcher (inside the
.minecraft/logsfolder within the instance directory you specified).
How to Share Your Logs
Once you have located the necessary log file, you need to share it so others can help you troubleshoot your Minecraft Forge server. Please use one of the following sites to share your logs:
Recommended Log Sharing Sites
These sites are ideal for sharing logs because they are designed for text sharing, are easy to use, and do not require viewers to download files or navigate through ads:
- gist.github.com: Allows up to 100MB and requires a free GitHub account.
- pastebin.com: Offers 512KB for guests and 10MB for Pro users (paid).
- hastebin.com: Allows up to 400KB.
Simply copy the contents of your log file and paste it into one of these websites. Then, share the link generated by the site.
Sites to Avoid
Do NOT use file-sharing sites like Mediafire, Dropbox, OneDrive, Google Drive, or any site that requires downloads or has countdown timers before providing access to the content. These sites make it difficult and inconvenient for others to view your logs quickly and efficiently.
By following these steps, you can effectively find and share your Minecraft Forge server logs, making it much easier to diagnose and resolve any issues you encounter. Providing the correct logs is the first step towards getting your server running smoothly again!