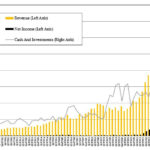Hosting multiple websites on a single server is a cost-effective and efficient approach for many businesses and individuals. Apache, a leading web server, makes this possible through Virtual Hosts. This guide will walk you through the process of installing Apache and configuring virtual host paths on AlmaLinux, enabling you to host multiple websites from one server.
This tutorial is designed to be comprehensive and SEO-optimized for an English-speaking audience, ensuring you not only understand the steps but also grasp the underlying concepts. Let’s dive into setting up your AlmaLinux server to host multiple websites efficiently.
Prerequisites
Before you begin, ensure you have the following:
- An AlmaLinux 8 server.
- A non-root user with
sudoprivileges. - Firewall enabled on your server.
With these prerequisites in place, you’re ready to start configuring your Apache server.
Apache Installation on AlmaLinux 8
AlmaLinux 8’s repositories contain Apache, simplifying the installation process. Use the dnf package manager to install Apache:
$ sudo dnf install httpdThis command will download and install the Apache HTTP Server package on your AlmaLinux system.
For secure website access, HTTPS is essential. Apache uses port 443 for HTTPS connections. Allow HTTPS traffic through your firewall:
$ sudo firewall-cmd --permanent --add-service=httpsApply the firewall rule changes by reloading the firewall:
$ sudo firewall-cmd --reloadVerifying Apache Status
After installation, Apache doesn’t automatically start. Initiate the Apache service with:
$ sudo systemctl start httpdTo confirm Apache is running correctly, check its status:
$ sudo systemctl status httpdA successful start will display an output similar to this:
● httpd.service - The Apache HTTP Server
Loaded: loaded (/usr/lib/systemd/system/httpd.service; disabled; vendor preset: disabled)
Active: active (running) since ...
...Alternatively, you can verify Apache by accessing your server’s IP address through a web browser. If you’re using an Aruba Cloud Server, your public IP is readily available in your control panel. Otherwise, tools like hostname -I or online services like curl -4 icanhazip.com can help you find your server’s IP address.
$ hostname -Ior
$ curl -4 icanhazip.comEnter your server’s IP address into your browser (preceded by http://). If Apache is correctly installed, you should see the AlmaLinux test page:
This page confirms that your Apache web server is up and running, ready for configuration.
Managing Apache Processes
Understanding how to manage the Apache service is crucial. The systemctl command is your primary tool for this:
$ sudo systemctl [option] httpdHere are some useful options:
stop: Stops the Apache server.start: Starts the Apache server.restart: Restarts the Apache server.reload: Reloads the Apache configuration without interrupting active connections.disable: Prevents Apache from starting automatically on boot.enable: Enables Apache to start automatically on boot.
Now that Apache is installed and you know how to manage it, let’s configure Virtual Hosts to host multiple websites.
Configuring Apache Virtual Hosts on AlmaLinux
Virtual Hosts are the cornerstone of hosting multiple domains on a single Apache server. They allow you to define different configurations for each website, including document roots, server paths, and more, all while sharing the same server resources.
By default, Apache on AlmaLinux has a default virtual host configured to serve files from /var/www/html. However, for managing multiple sites, it’s best to create separate directories for each domain.
Let’s start by creating directories for your first website. Replace yourdomain.com with your actual domain name.
Create directories for website files and logs:
$ sudo mkdir -p /var/www/yourdomain.com/html
$ sudo mkdir -p /var/www/yourdomain.com/logAssign ownership of the html directory to your user:
$ sudo chown -R $USER:$USER /var/www/yourdomain.com/htmlEnsure the web root directory has the correct permissions:
$ sudo chmod -R 755 /var/wwwCreate a sample index.html file for your website in the newly created html directory:
$ sudo nano /var/www/yourdomain.com/html/index.htmlAdd the following basic HTML content to the file:
<!DOCTYPE html>
<html>
<head>
<title>Welcome to YourDomain.com</title>
</head>
<body>
<h1>Success! Your Virtual Host is Working!</h1>
</body>
</html>Save and close the file.
Next, you need to create the virtual host configuration files. Apache uses two key directories for managing virtual hosts: sites-available and sites-enabled.
Create these directories if they don’t already exist:
$ sudo mkdir -p /etc/httpd/sites-available
$ sudo mkdir -p /etc/httpd/sites-enabledTo tell Apache to look for virtual host configurations in sites-enabled, you need to include this directory in the main Apache configuration file. Open the main configuration file:
$ sudo nano /etc/httpd/conf/httpd.confNavigate to the end of the file (you can use Ctrl+V or Page Down to scroll, or press Ctrl+_ and then G in nano). Add the following line at the very end:
IncludeOptional sites-enabled/*.confSave and close the file. This line instructs Apache to include any .conf files present in the sites-enabled directory.
Now, create the virtual host configuration file for your domain in the sites-available directory. Name the file yourdomain.com.conf:
$ sudo nano /etc/httpd/sites-available/yourdomain.com.confAdd the following configuration block, replacing yourdomain.com with your actual domain name:
<VirtualHost *:80>
ServerName yourdomain.com
ServerAlias www.yourdomain.com
DocumentRoot /var/www/yourdomain.com/html
ErrorLog /var/www/yourdomain.com/log/error.log
CustomLog /var/www/yourdomain.com/log/requests.log combined
</VirtualHost>This configuration block defines:
<VirtualHost *:80>: This virtual host configuration applies to port 80 (HTTP).ServerName yourdomain.com: The primary domain for this virtual host.ServerAlias www.yourdomain.com: Aliases for the domain, includingwww.DocumentRoot /var/www/yourdomain.com/html: The server path where website files are located. This is the key setting for defining the root directory for your website’s content.ErrorLog /var/www/yourdomain.com/log/error.log: Path to the error log file.CustomLog /var/www/yourdomain.com/log/requests.log combined: Path to the access log file.
Save and close the file.
To enable this virtual host, create a symbolic link from the configuration file in sites-available to sites-enabled:
$ sudo ln -s /etc/httpd/sites-available/yourdomain.com.conf /etc/httpd/sites-enabled/yourdomain.com.confWith the virtual host configured, you need to consider SELinux permissions.
Configuring SELinux Permissions for Virtual Hosts
SELinux (Security-Enhanced Linux) is a security module in the Linux kernel that provides an extra layer of security. AlmaLinux 8 uses SELinux, and it’s important to configure it correctly for Apache Virtual Hosts.
SELinux might prevent Apache from accessing your virtual host directories if the permissions are not set correctly. There are two main ways to manage SELinux permissions for Apache: setting universal privileges or setting specific directory privileges.
Setting Universal Apache Privileges
This method simplifies SELinux configuration by treating all Apache processes uniformly. You can achieve this by changing the httpd_unified SELinux boolean to 1:
$ sudo setsebool -P httpd_unified 1This command:
setsebool: The command to modify SELinux boolean values.-P: Ensures the changes persist across reboots.httpd_unified 1: Sets thehttpd_unifiedboolean to1, applying universal privileges to Apache.
Setting Specific Directory Privileges
For more granular control, you can set SELinux permissions specifically for your virtual host directories. This approach offers tighter security but requires more maintenance.
To allow Apache to access the log directory, for example, you can adjust the SELinux context of the log directory. First, check the current SELinux context of your log directory:
$ sudo ls -dlZ /var/www/yourdomain.com/log/The output will show the SELinux context. To allow Apache to write to this directory, you might need to change its context. However, often, using the universal privileges (httpd_unified) is sufficient and simpler for most setups.
Testing Your Virtual Host Configuration
After configuring your virtual host and SELinux permissions, it’s time to test if everything is working correctly.
First, restart Apache to apply the new configurations:
$ sudo systemctl restart httpdCheck if the Apache log files are being created in your domain’s log directory:
$ ls -lZ /var/www/yourdomain.com/logYou should see error.log and requests.log files (or similar) listed:
Finally, test your website by accessing your domain name in a web browser. If you have correctly configured everything, you should see the index.html page you created, displaying “Welcome to YourDomain.com” or similar content.
If you can see your custom webpage, congratulations! You have successfully configured an Apache Virtual Host on AlmaLinux and correctly set up the server path for your website.
Conclusion
This guide has provided a comprehensive walkthrough of installing Apache and configuring Virtual Hosts on AlmaLinux 8. By setting up Virtual Hosts and defining specific server paths, you can efficiently host multiple websites on a single server, each with its own configuration and content. Remember to adjust SELinux settings as needed to ensure Apache can properly access your website files and directories.
With these steps, you are well on your way to managing multiple websites on your AlmaLinux server using Apache. Explore further configurations for enhanced security and performance to optimize your web hosting environment.