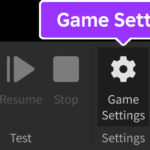So, you’ve secured your domain name with GoDaddy, which is a fantastic first step in establishing your online presence. Now, the crucial next step is connecting that domain to your web hosting service. This connection is what allows visitors to find your website when they type your domain name into their browser.
If you’re using GoDaddy for both your domain registration and web hosting, the connection process is often automatic. However, if your web hosting is with a different provider (like many people do for various reasons such as better features or pricing), you’ll need to manually point your domain to your hosting provider. This involves changing your DNS server settings on GoDaddy.
Essentially, when we talk about “changing DNS server,” we’re often referring to updating your domain’s DNS records. Think of DNS (Domain Name System) as the internet’s phonebook. It translates human-readable domain names (like rental-server.net) into IP addresses that computers use to locate websites. When you change your DNS settings, you’re essentially updating this phonebook to tell the internet where your website files are actually hosted.
GoDaddy provides you with two primary methods to point your domain to your web hosting:
- Configuring DNS records, specifically the A record: This method involves using an IP address provided by your web hosting company to link your domain to your website. You’re essentially saying, “Hey DNS, when someone types mydomain.com, send them to this IP address.”
- Changing Nameservers: This is often the simpler option. Nameservers are servers that hold the DNS records for your domain. By changing your nameservers to those provided by your hosting provider, you delegate the DNS management to them. This usually allows for automatic configuration of services like webmail, subdomains, and more. Many hosting providers recommend this method, especially if they offer features like content delivery networks (CDNs) that might require their nameservers to function optimally.
While changing nameservers is generally easier, this guide will focus on the method of setting an A record within GoDaddy’s DNS management tool. This is a fundamental skill and provides a good understanding of how DNS works.
Step-by-Step Guide to Change GoDaddy DNS Settings (A Record)
Let’s walk through the process of changing your GoDaddy DNS settings by updating the A record. Before you begin, you’ll need to find your server IP address, which is provided by your web hosting company.
1. Find Your Server IP Address
Your web hosting provider usually includes your server’s IP address in their welcome email when you first sign up for their service. Look for an email from your hosting provider with subject lines like “Welcome,” “Account Setup,” or “Hosting Details.”
The following image shows an example from TMDHosting’s welcome email, highlighting the section containing the Server IP address.
This is a screenshot example of a welcome email from a hosting provider, TMDHosting, clearly showing where to locate the Server IP address, which is crucial for pointing your domain to your hosting server.
If you can’t find the welcome email, you can usually find your server IP address within your hosting account dashboard. Look for sections like “Server Details,” “Account Information,” or “Dashboard Overview.” If you’re still having trouble, don’t hesitate to contact your hosting provider’s support team – they will be able to quickly provide you with this information.
2. Log in to Your GoDaddy Account
To start changing your DNS settings, you need to log in to your GoDaddy account.
Go to the GoDaddy website (godaddy.com) and click the “Sign In” option typically located in the top right-hand corner of the page. Then, select “Sign In” again to access the login form.
This image highlights the “Sign In” button on the GoDaddy website’s top right corner, guiding users where to click to begin the login process to access their account and manage their domain settings.
Enter your GoDaddy username or customer ID and your password in the provided fields and click “Sign In” to access your GoDaddy client area.
3. Manage Your Domain
Once you are logged in, you need to navigate to your domain management area.
Scroll down the page until you find the “Domains” section. Locate the specific domain name you want to configure and click on the “Manage my domain” link next to it.
This screenshot shows the “Domains” section within the GoDaddy client area, specifically pointing out the “Manage my domain” link that users need to click next to their domain name to proceed with DNS configuration.
This will take you to the domain management page for your selected domain.
4. Access DNS Management
On the domain management page, look for the “DNS” section. Click on the “Manage DNS” button or link to go to the DNS management page for your domain.
This image directs users to the “Manage DNS” button, which is the key to accessing the DNS management settings for their domain within the GoDaddy domain management interface, where they can modify DNS records.
This is where you can view and edit all the DNS records associated with your domain, including the A record we need to modify.
5. Edit the A Record
In the DNS Records section, you will see a list of different DNS records. Locate the “A” record for your main domain. It will typically have the following settings:
- Type: A
- Name/Host: @ (The “@” symbol usually represents your main domain name itself, e.g., yourdomain.com)
To edit this A record, click on the edit icon (usually a pencil icon) next to this record.
This is a close-up view of the DNS Records section on GoDaddy, highlighting the edit icon (pencil icon) next to the A record with the “@” symbol in the Name column, indicating where users should click to modify the A record settings.
6. Update the A Record with Your Server IP Address
A pop-up window or an editable field will appear, allowing you to modify the A record settings. In the “Value” or “Points to” field, enter the Server IP address that you obtained from your web hosting provider in Step 1.
You can generally leave the other settings, such as TTL (Time To Live), at their default values. Once you’ve entered the IP address, click “Save” or “Update” to save your changes.
This screenshot demonstrates the editing interface for the A record in GoDaddy DNS management, specifically showing the “Value” field where users are instructed to input their server IP address to correctly point their domain to their hosting server.
7. Wait for DNS Propagation
After saving your changes, it takes some time for the DNS records to update across the internet. This process is called DNS propagation.
GoDaddy mentions that it can take up to 48 hours for DNS changes to fully propagate globally. However, because the default TTL (Time To Live) for A records on GoDaddy is often set to 600 seconds (10 minutes), the update usually happens much faster. In most cases, you should see your website live within a few hours, and sometimes even within minutes.
This image displays a confirmation message related to DNS update on GoDaddy, likely indicating that the changes have been saved and that users should allow time for these changes to propagate across the internet for their website to become accessible.
You can use online DNS propagation checkers to monitor the progress of the update. Simply search for “DNS propagation checker” on Google and enter your domain name to see if the changes have been reflected in different locations around the world.
Conclusion
Congratulations! You have successfully changed your DNS server settings on GoDaddy by updating your domain’s A record. Your domain should now be pointing to your web hosting server, and your website should be accessible to visitors online once DNS propagation is complete.
While this guide focused on updating the A record, remember that changing nameservers is another valid method and might be recommended by your hosting provider, especially if you intend to use their advanced features. Understanding how to manage your DNS settings is a fundamental aspect of website management and empowers you to control where your domain points and how your website is accessed.