Discord assigns a unique 18-digit number to almost everything on its platform, from users and messages to channels and servers. These IDs are crucial for developers when referencing specific items within the Discord ecosystem. While you can certainly enjoy Discord without ever needing to know these IDs, there are instances where a server ID becomes necessary, particularly when troubleshooting issues or utilizing bots and integrations.
This guide will walk you through the process of finding your Discord server ID across different platforms. Before we dive in, it’s important to enable “Developer Mode” in Discord settings. This mode unlocks the ability to copy IDs and access other helpful information. Let’s get started!
Enabling Developer Mode: Your Key to Server IDs
“Developer Mode” is a setting within Discord that provides access to advanced features, including the ability to copy IDs for servers, users, channels, and messages. Enabling it is the first step to finding your server ID. Here’s how to turn it on across desktop and mobile platforms:
On PC (Desktop App & Web Browser):
-
Open Discord and Access Settings: Launch the Discord application or open Discord in your web browser and log in. Once you’re in, locate the “Settings” icon, which looks like a gear or cog, next to your username in the bottom-left corner of the Discord window and click on it.
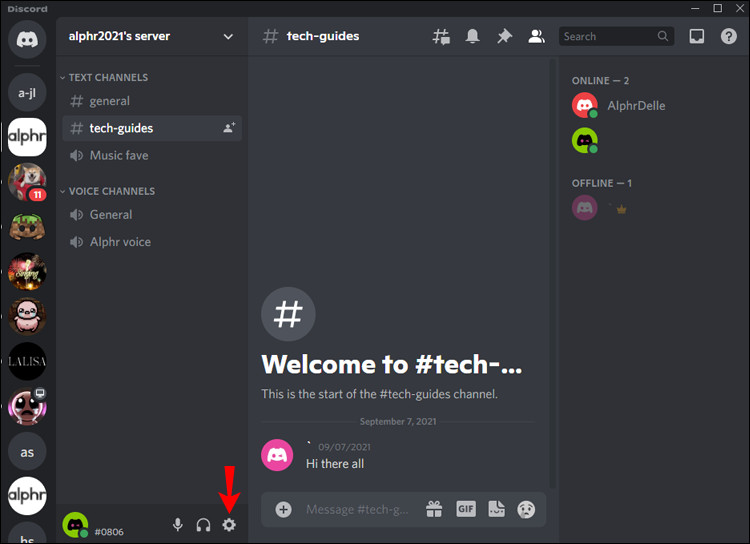 Settings Icon Location
Settings Icon Location -
Navigate to Advanced Settings: In the left-hand menu of the “User Settings” panel, scroll down until you find the “APP SETTINGS” section and click on “Advanced.”
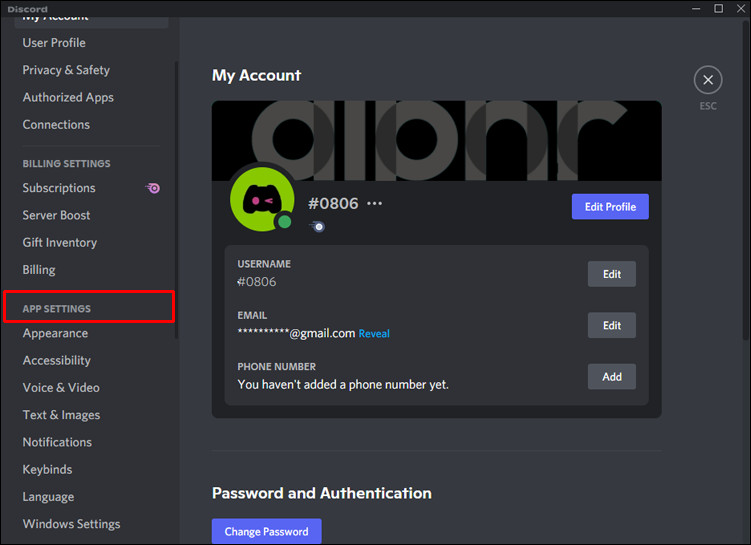 App Settings Menu Option
App Settings Menu Option -
Enable Developer Mode: Within the “Advanced” settings, you’ll see the “Developer Mode” option. Click the slider next to it to toggle it on. The slider will turn blue when enabled.
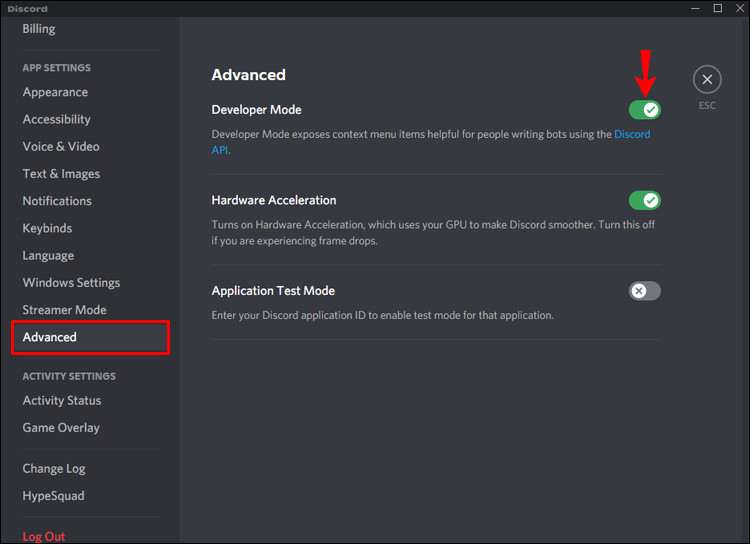 Developer Mode Toggle in Advanced Settings
Developer Mode Toggle in Advanced Settings -
Close Settings: You can now press the “ESC” key or click the “X” button to close the settings panel. Developer Mode is now active.
On iPhone (iOS):
-
Open Discord and Access Menu: Open the Discord app on your iPhone and log in. Tap the three-lined “hamburger” menu icon located in the top-left corner of the screen to open the menu panel.
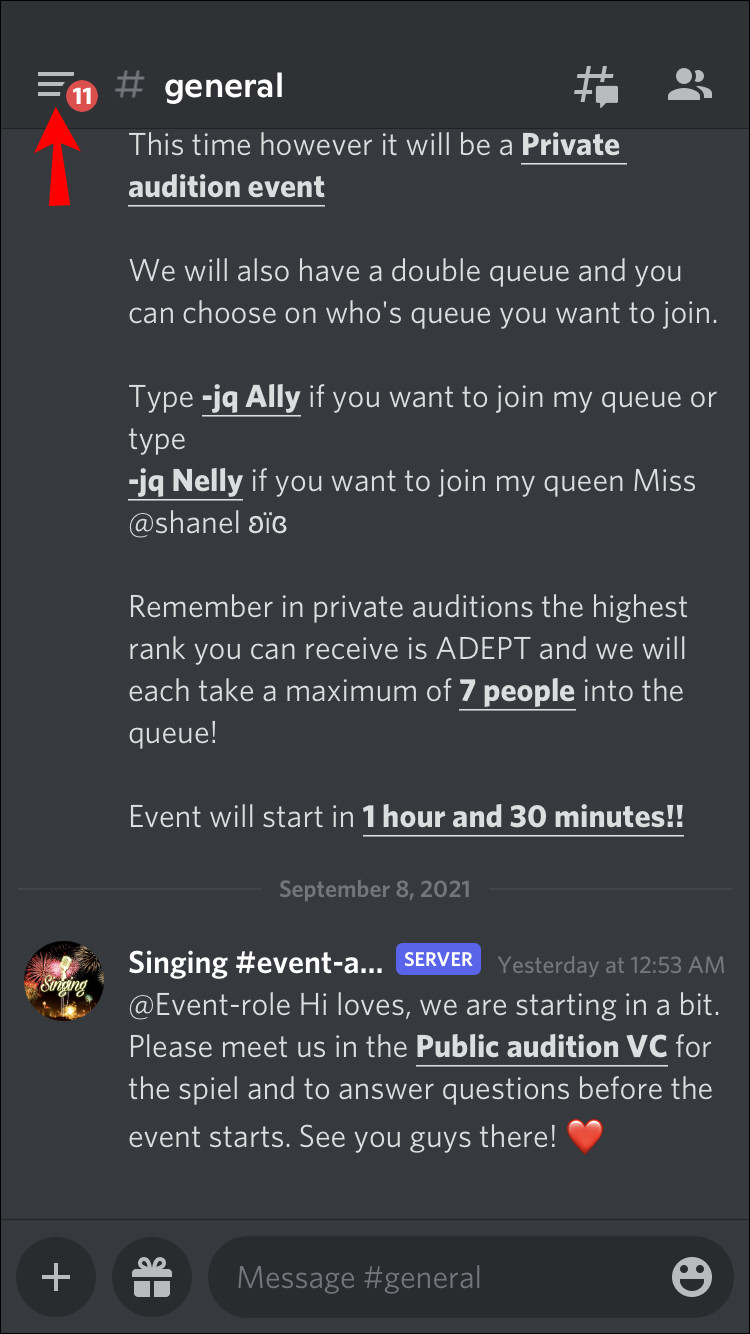 Hamburger Menu Icon on iOS
Hamburger Menu Icon on iOS -
Access User Settings: In the menu panel, find and tap your profile icon, located at the bottom right of the menu. This will take you to your “User Settings”.
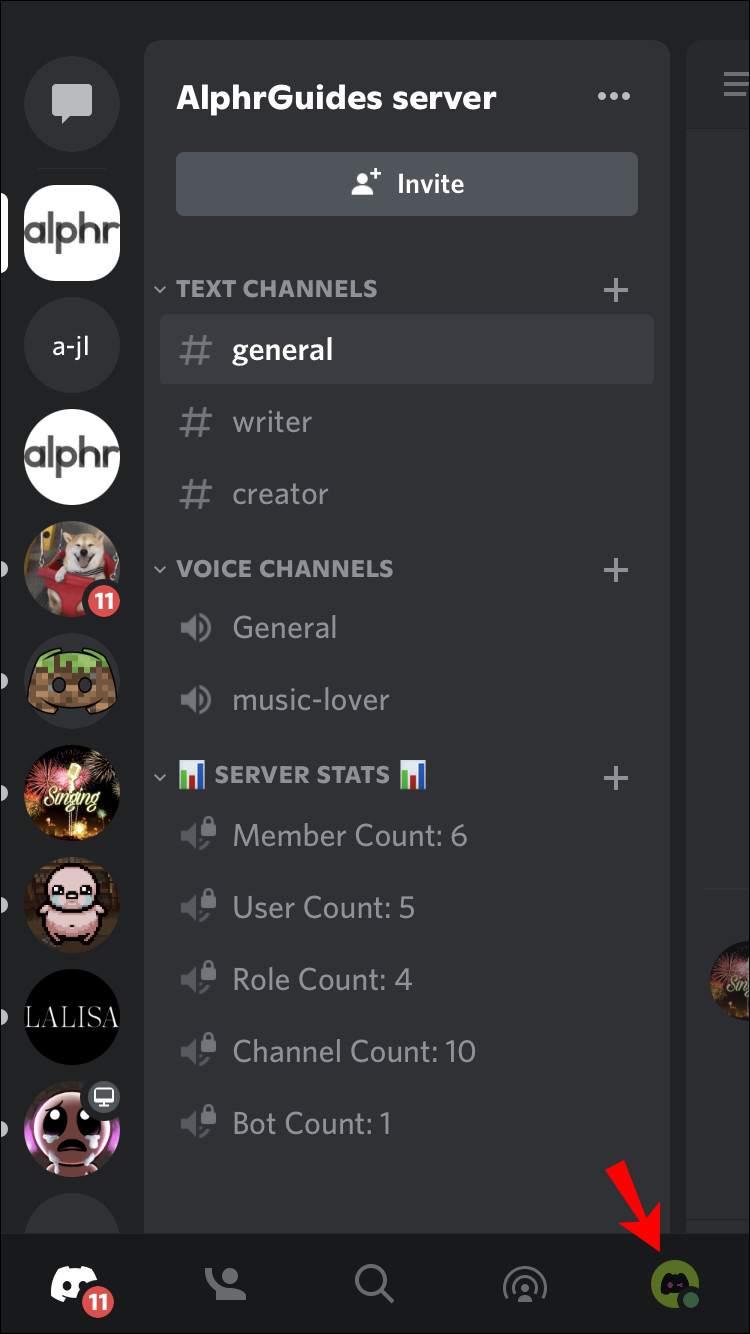 Profile Icon Location on iOS Menu
Profile Icon Location on iOS Menu -
Navigate to Appearance Settings: In “User Settings”, swipe up to scroll down and find the “APP SETTINGS” section. Tap on “Appearance”. Within the “Appearance” settings, look for the “ADVANCED” section.
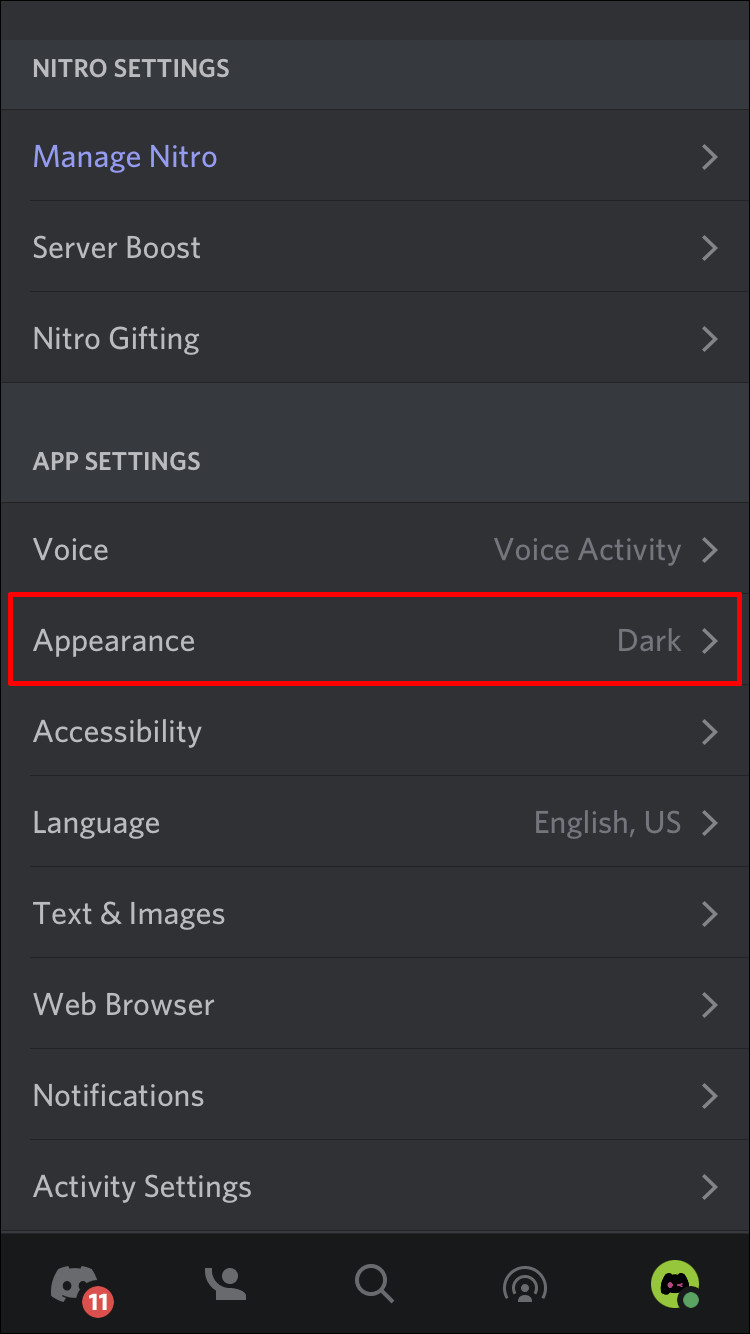 Appearance Settings on iOS
Appearance Settings on iOS -
Enable Developer Mode: Under “ADVANCED”, you’ll find the “Developer Mode” option. Tap the slider next to it to enable it. The slider will turn blue when active.
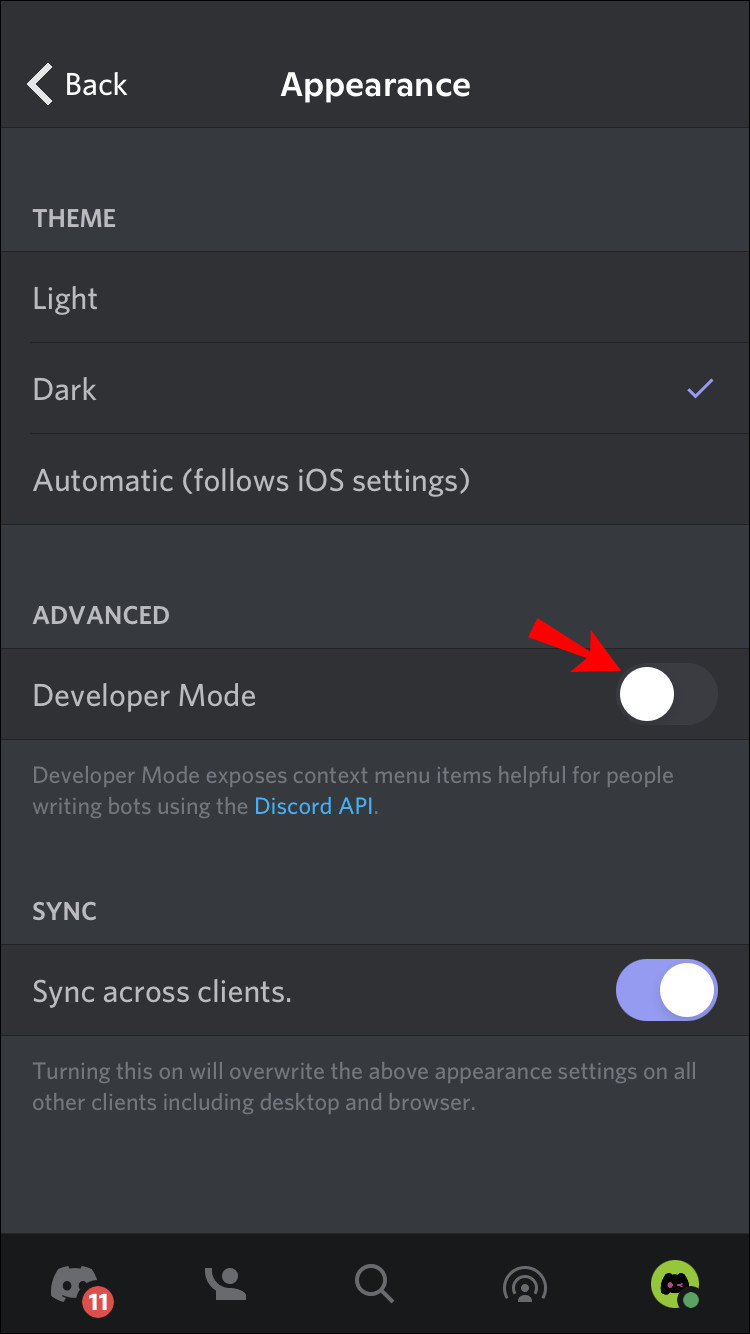 Developer Mode Toggle on iOS
Developer Mode Toggle on iOS -
Exit Appearance Menu: Go back to the previous screens to exit the “Appearance” menu. Developer Mode is now enabled on your iPhone.
 Appearance Menu Exit on iOS
Appearance Menu Exit on iOS
On Android Device:
-
Open Discord and Access Menu: Open the Discord app on your Android device and log in. Tap the hamburger menu icon, usually located in the top-left corner.
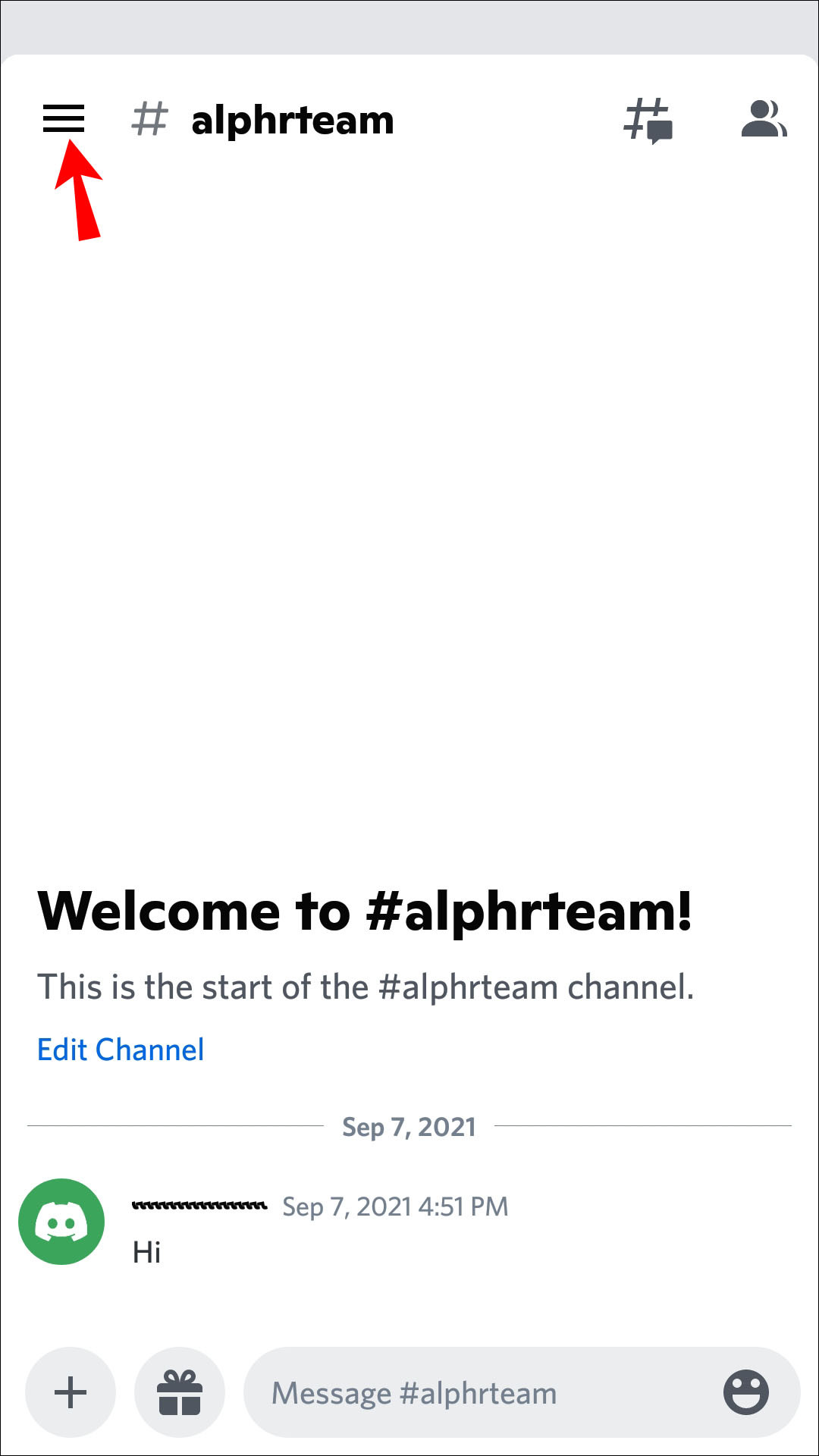 Hamburger Menu Icon on Android
Hamburger Menu Icon on Android -
Access User Settings: Tap your profile icon, found at the bottom right of the screen, to access “User Settings.”
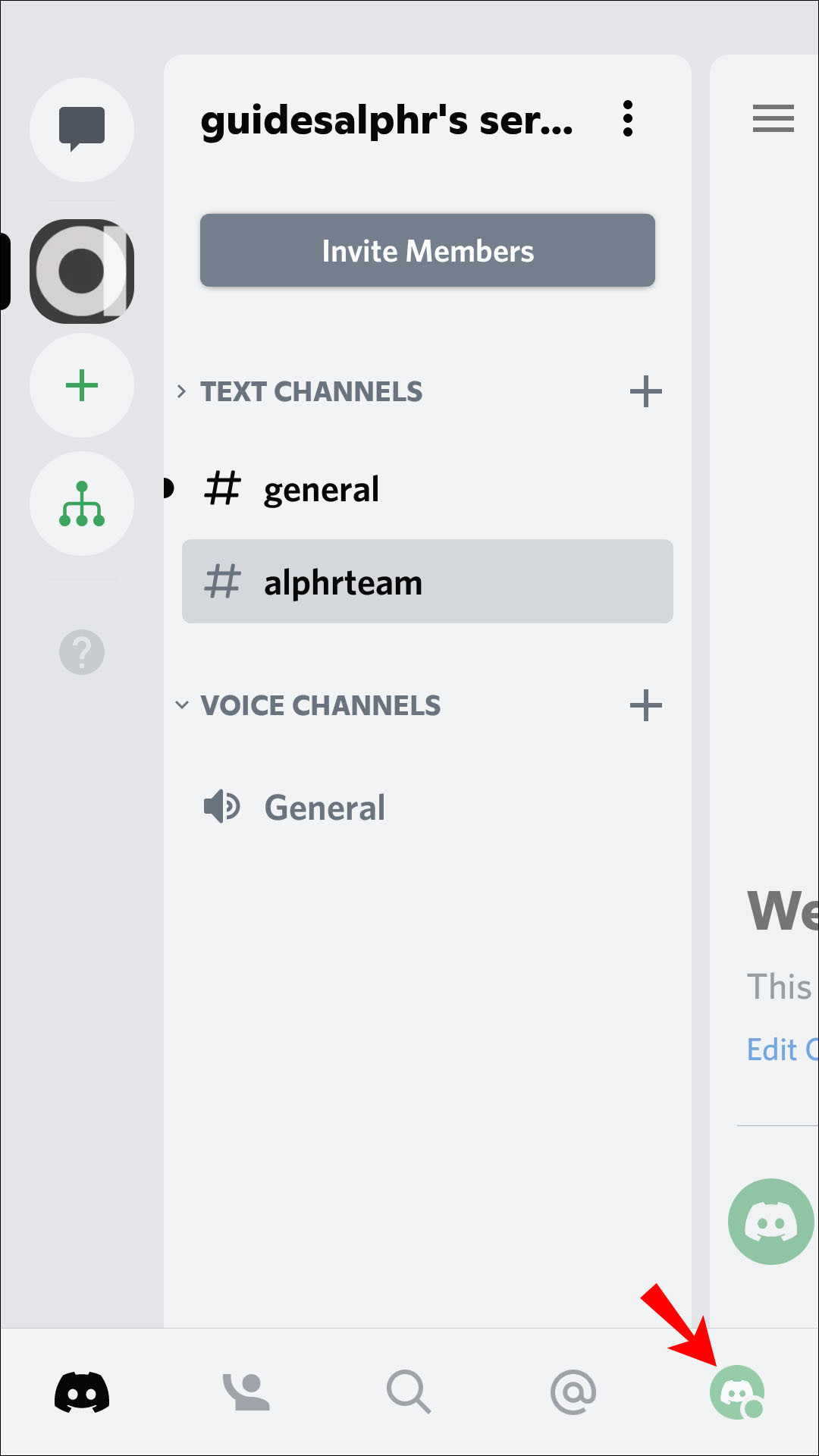 Profile Icon Location on Android
Profile Icon Location on Android -
Navigate to Behavior Settings: In “User Settings”, select “App Settings,” and then choose “Behavior.”
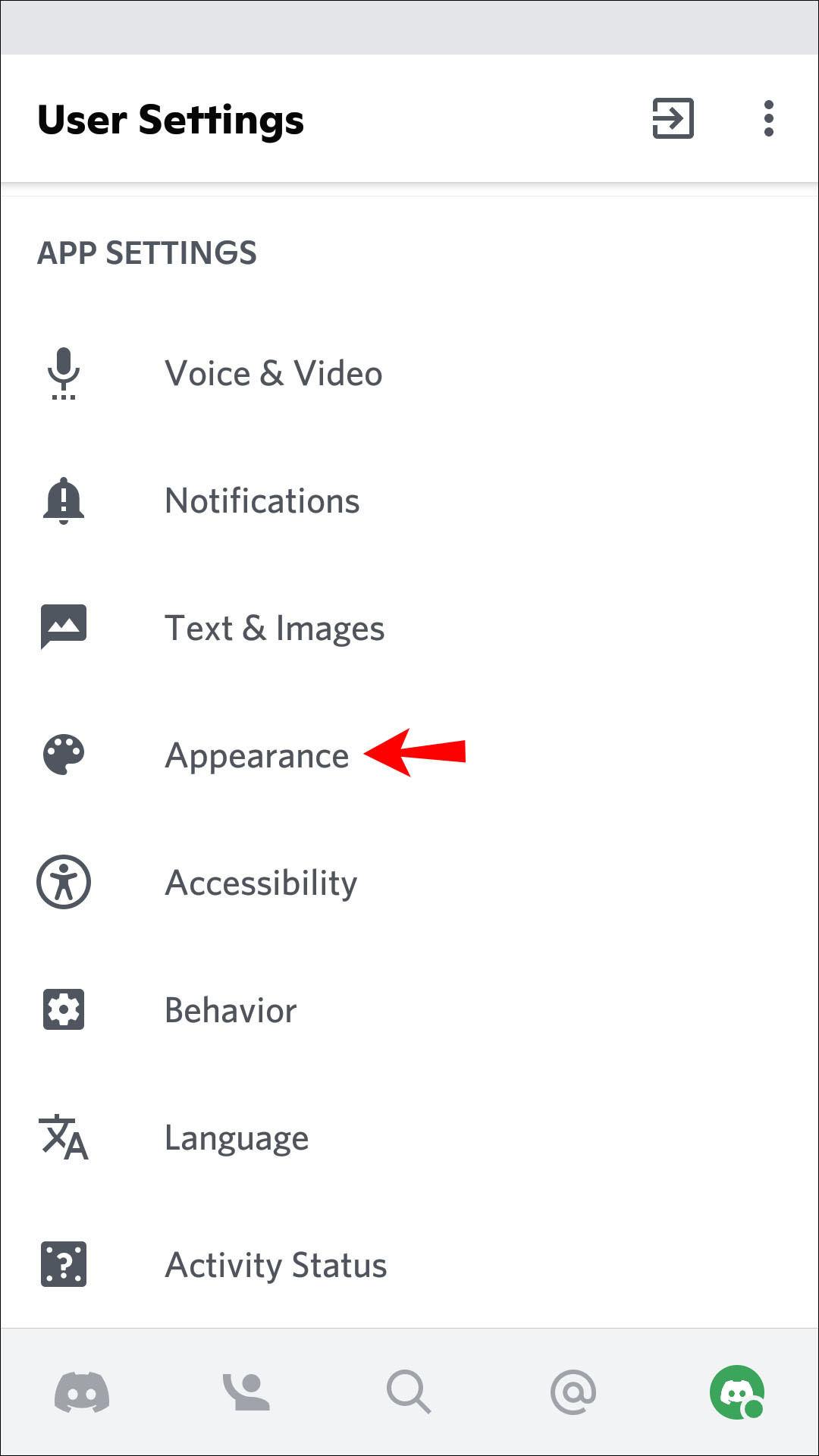 Behavior Settings on Android
Behavior Settings on Android -
Enable Developer Mode: Scroll down in the “Behavior” settings to find the “CHAT BEHAVIOR” section. You will see the “Developer Mode” option. Tap the slider next to “Developer Mode” to turn it on. The slider will turn blue when enabled.
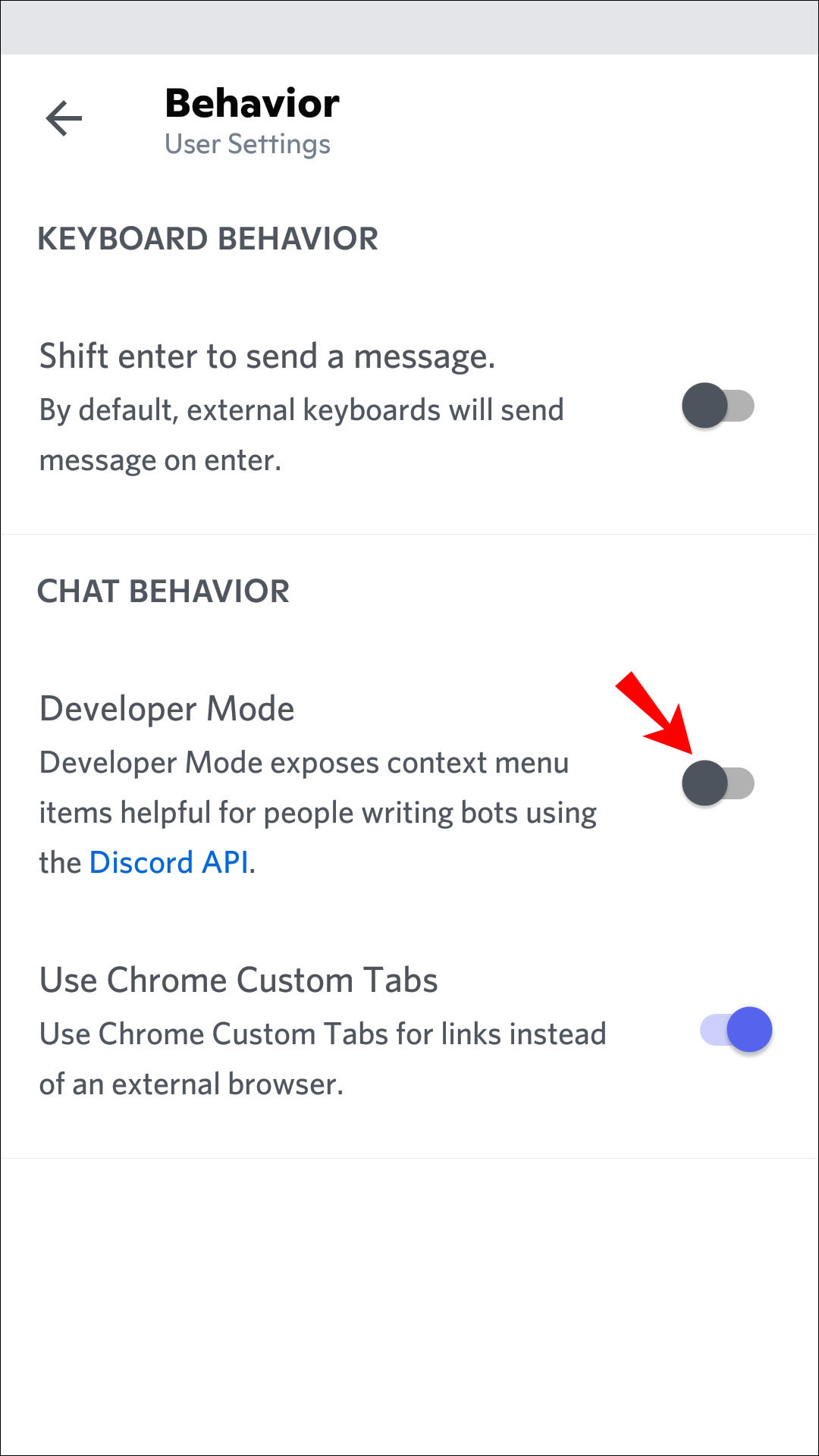 Developer Mode Toggle on Android
Developer Mode Toggle on Android -
Exit Behavior Menu: Navigate back to exit the “Behavior” menu. Developer Mode is now activated on your Android device.
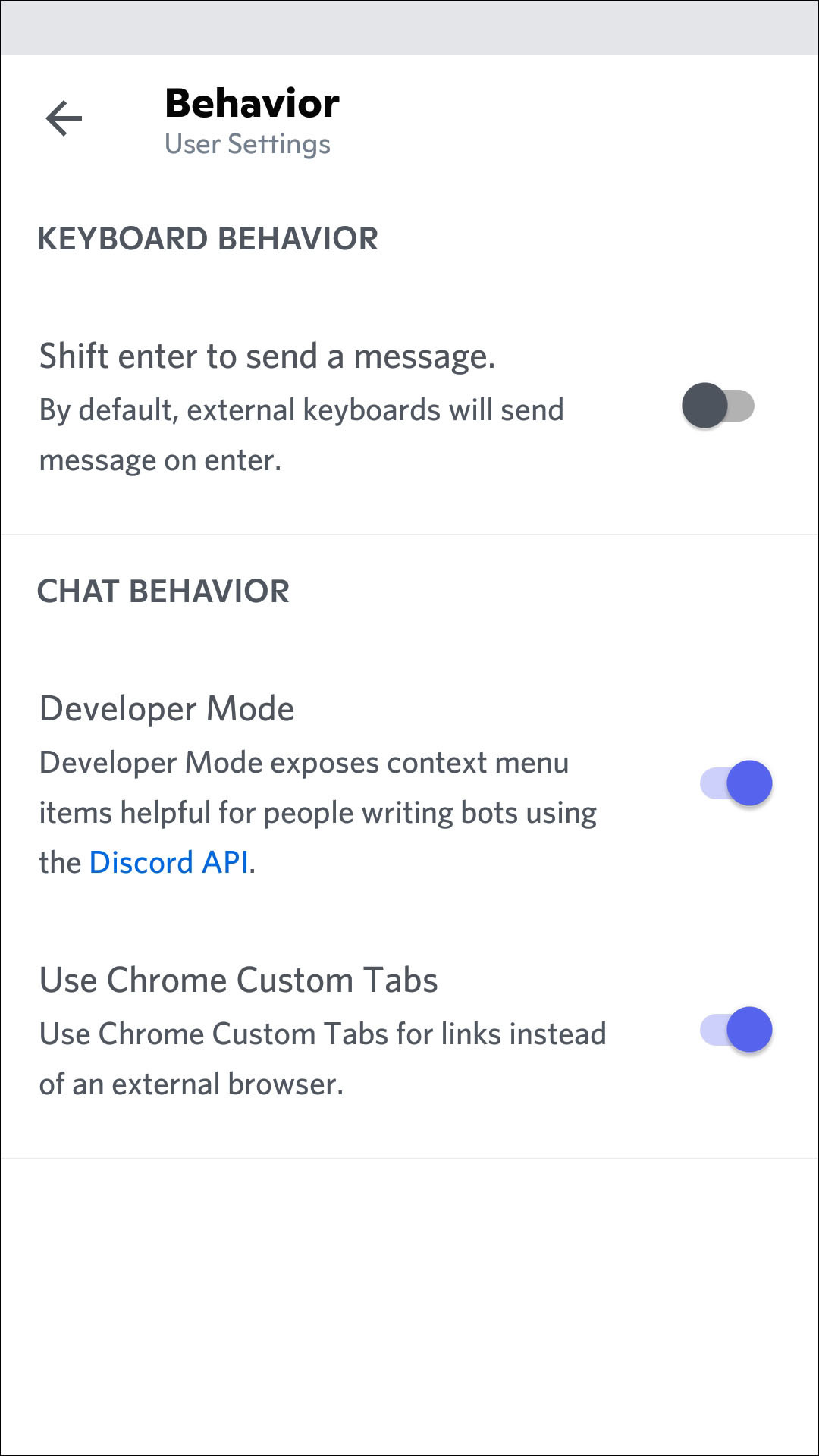 Behavior Menu Exit on Android
Behavior Menu Exit on Android
Finding Your Discord Server ID: Step-by-Step Guides
With Developer Mode enabled, you can now easily retrieve your Discord server ID. The process is slightly different depending on whether you’re using a PC or a mobile device.
On PC (Desktop App & Web Browser):
-
Right-Click the Server Name: In your server list (usually on the left side of the Discord interface), locate the server for which you need the ID. Right-click on the server’s name at the top of the text channel list to open the server menu.
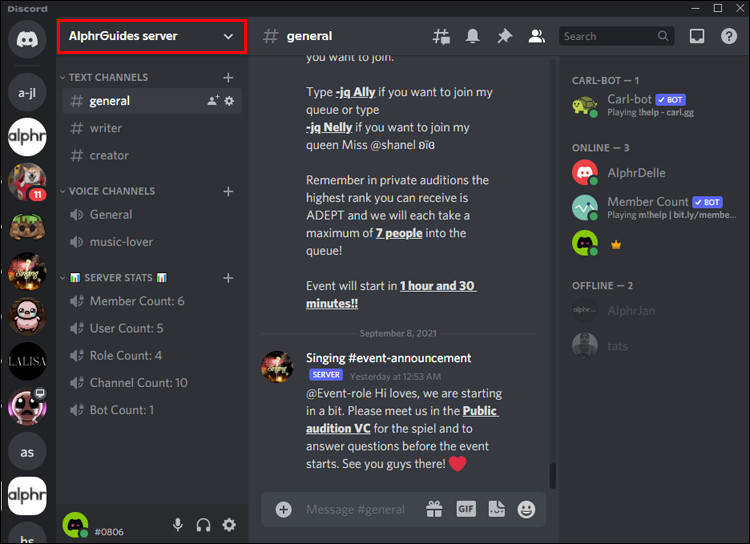 Right-Click Server Name on PC
Right-Click Server Name on PC -
Copy the Server ID: In the context menu that appears, you will see the “Copy ID” option. Click on “Copy ID”.
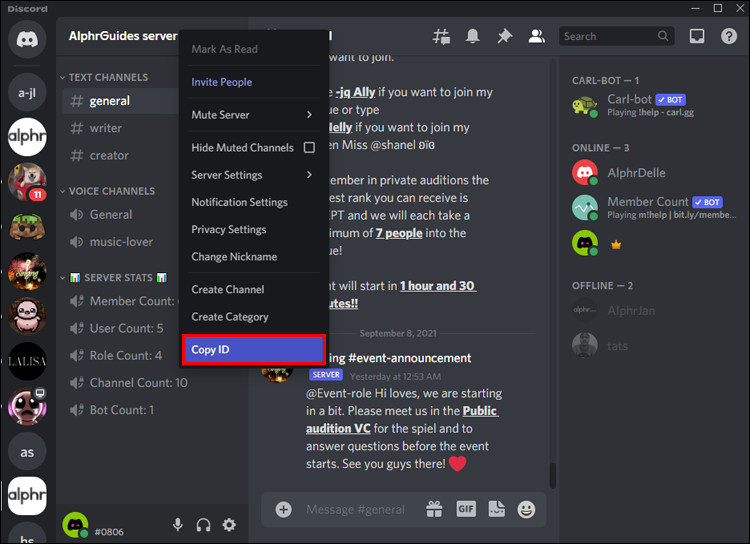 Copy ID Option in Server Menu on PC
Copy ID Option in Server Menu on PC -
Paste the ID: The server ID is now copied to your clipboard. You can paste it wherever you need it, such as in a document or a bot command. You can disable “Developer Mode” if you no longer need it.
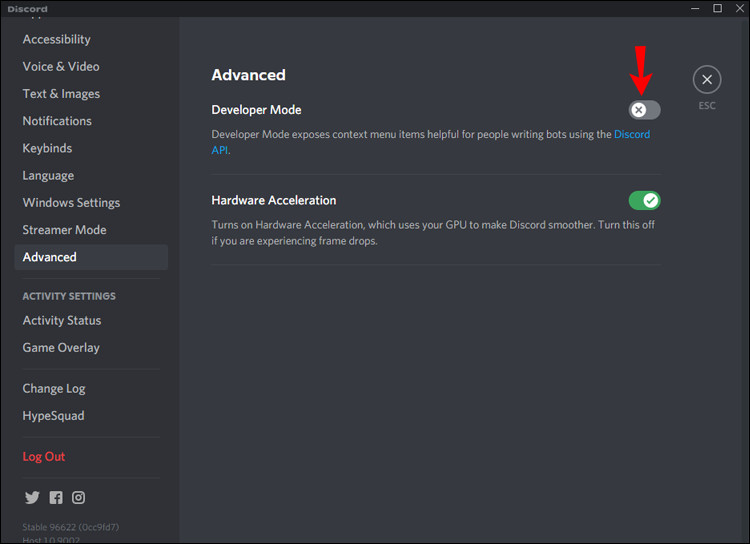 Developer Mode Toggle Off on PC
Developer Mode Toggle Off on PC
On iPhone (iOS):
-
Tap the Three-Dot Menu: In the server list, find the server you are interested in. Tap the three-dotted icon located next to the server’s name, above the channel list. This will open a drop-down menu for the server.
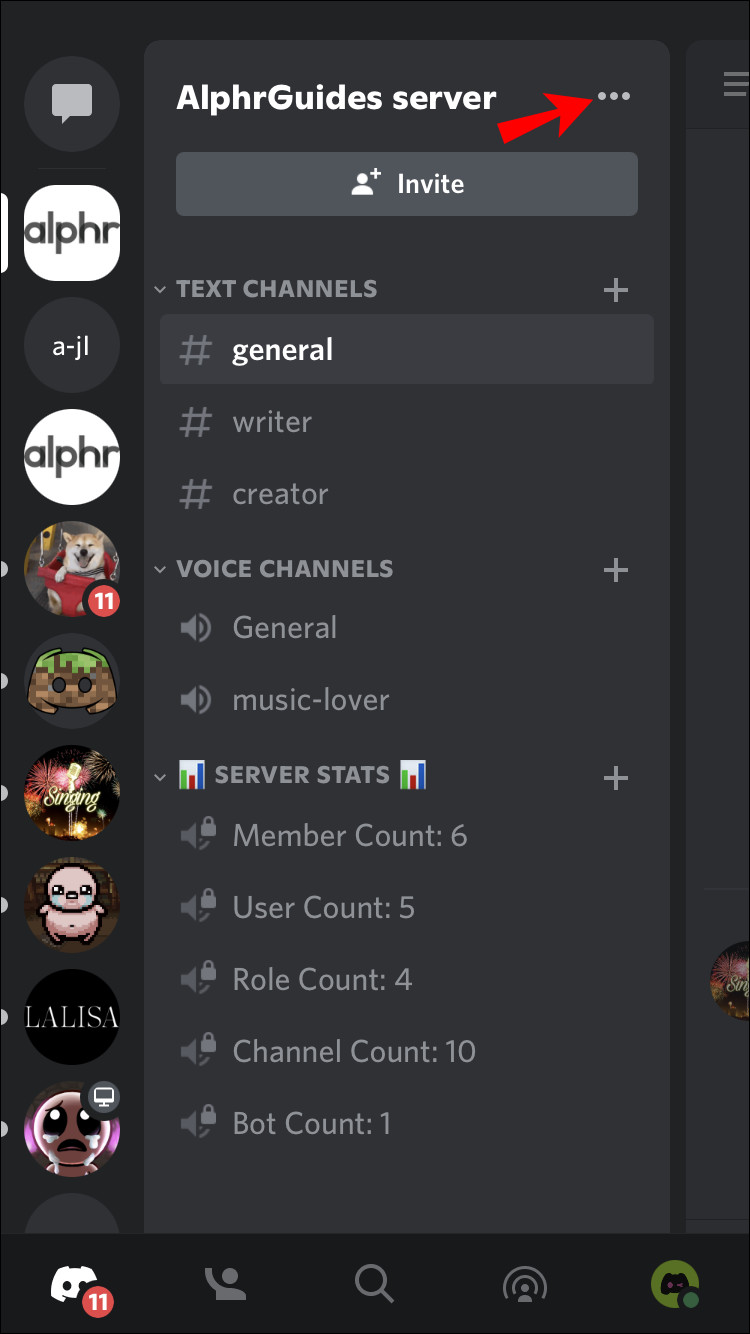 Three-Dot Menu on iOS Server Name
Three-Dot Menu on iOS Server Name -
Copy the Server ID: At the bottom of the drop-down menu, you will find the “Copy ID” option. Tap on “Copy ID”.
 Copy ID Option in Server Menu on iOS
Copy ID Option in Server Menu on iOS -
ID Copied: The server ID is now copied to your clipboard on your iPhone, ready to be pasted as needed.
On Android Device:
-
Long-Press the Server Name: In the server list, locate the server you need. Long-press (tap and hold) on the server’s name above the channel list. This will open a drop-down menu.
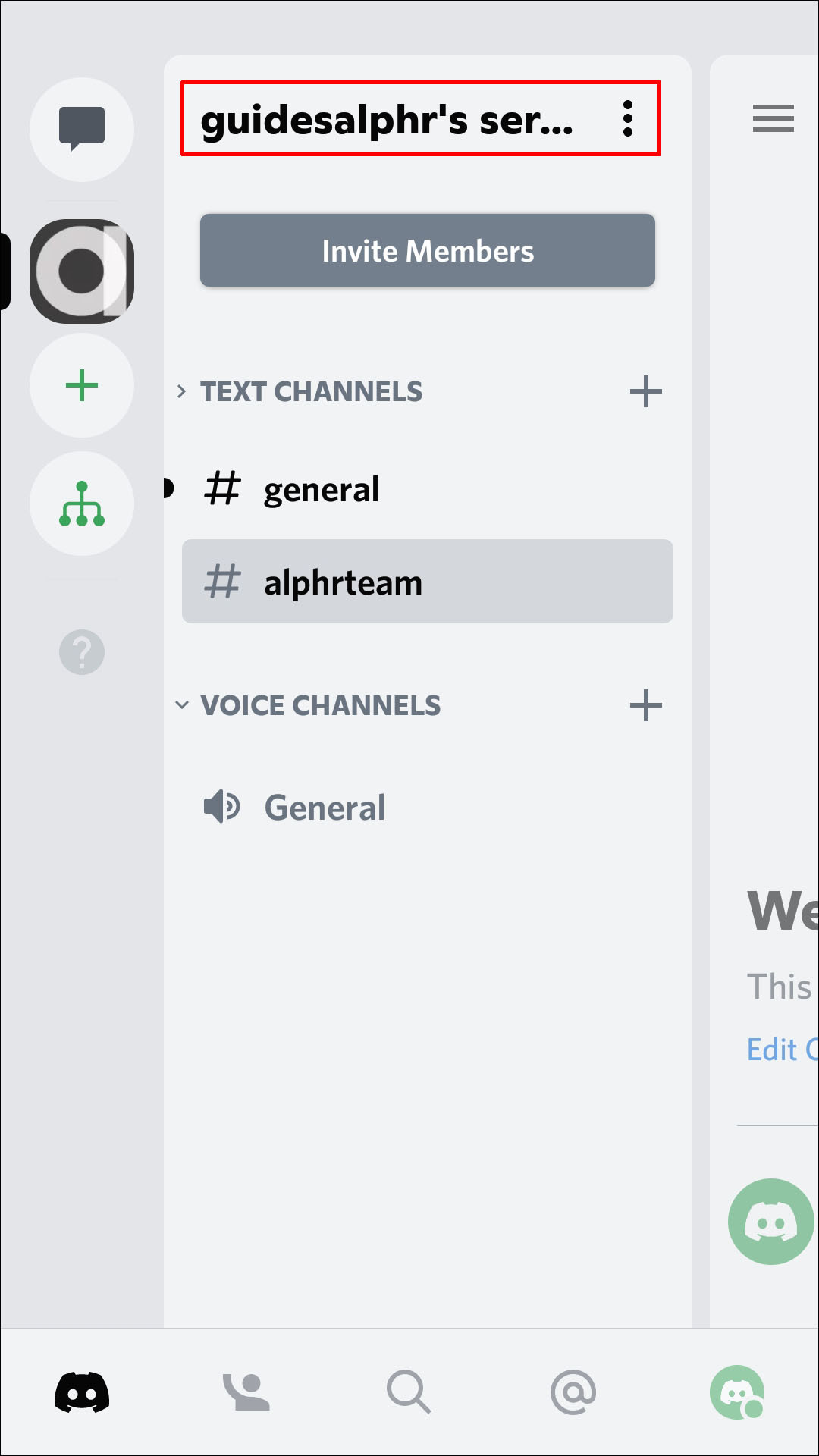 Long-Press Server Name on Android
Long-Press Server Name on Android -
Copy the Server ID: From the drop-down menu, tap “Copy ID”.
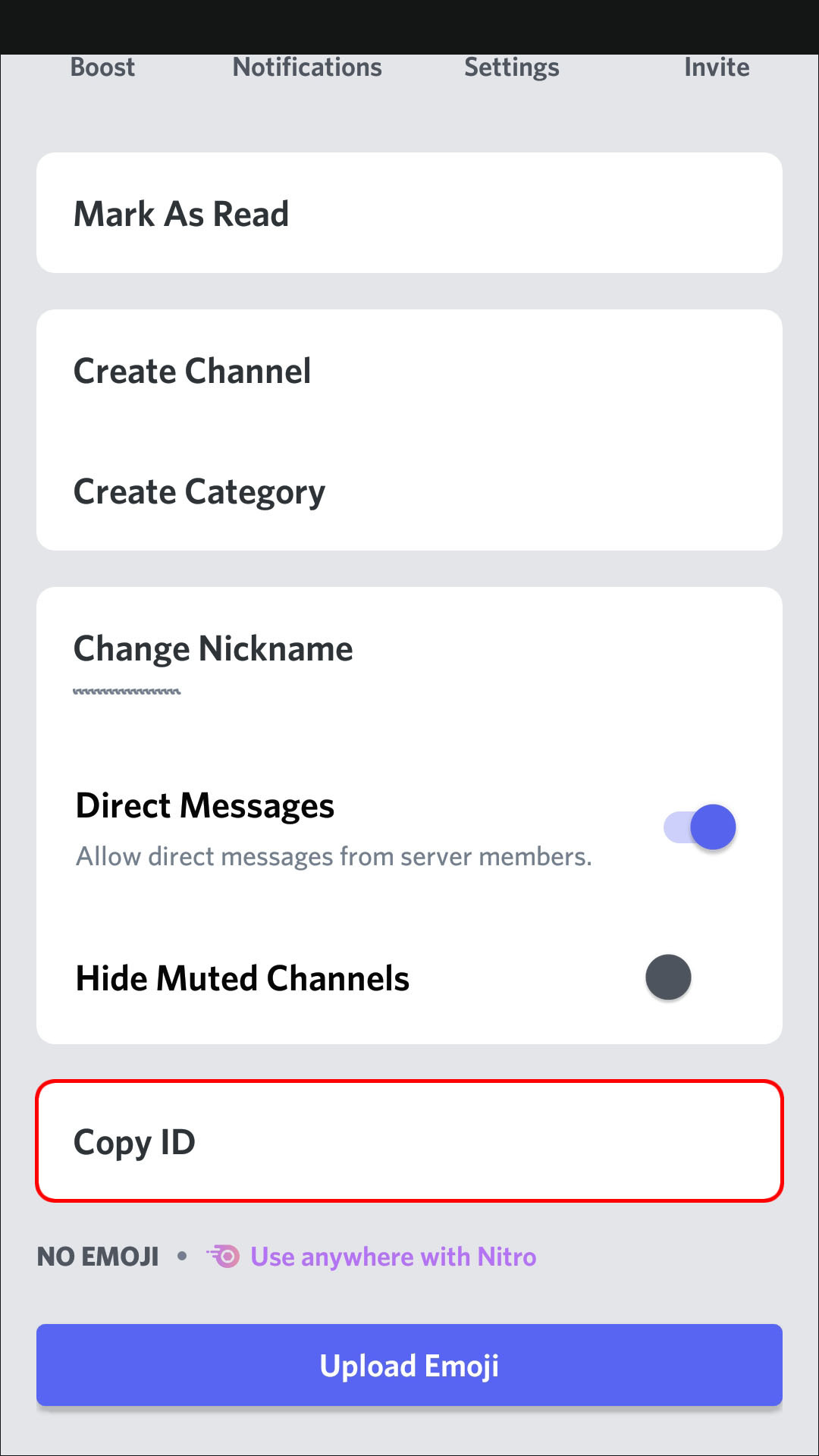 Copy ID Option in Server Menu on Android
Copy ID Option in Server Menu on Android -
ID Copied: The server ID is now copied to your Android clipboard. You can paste it into any application or field where it’s required.
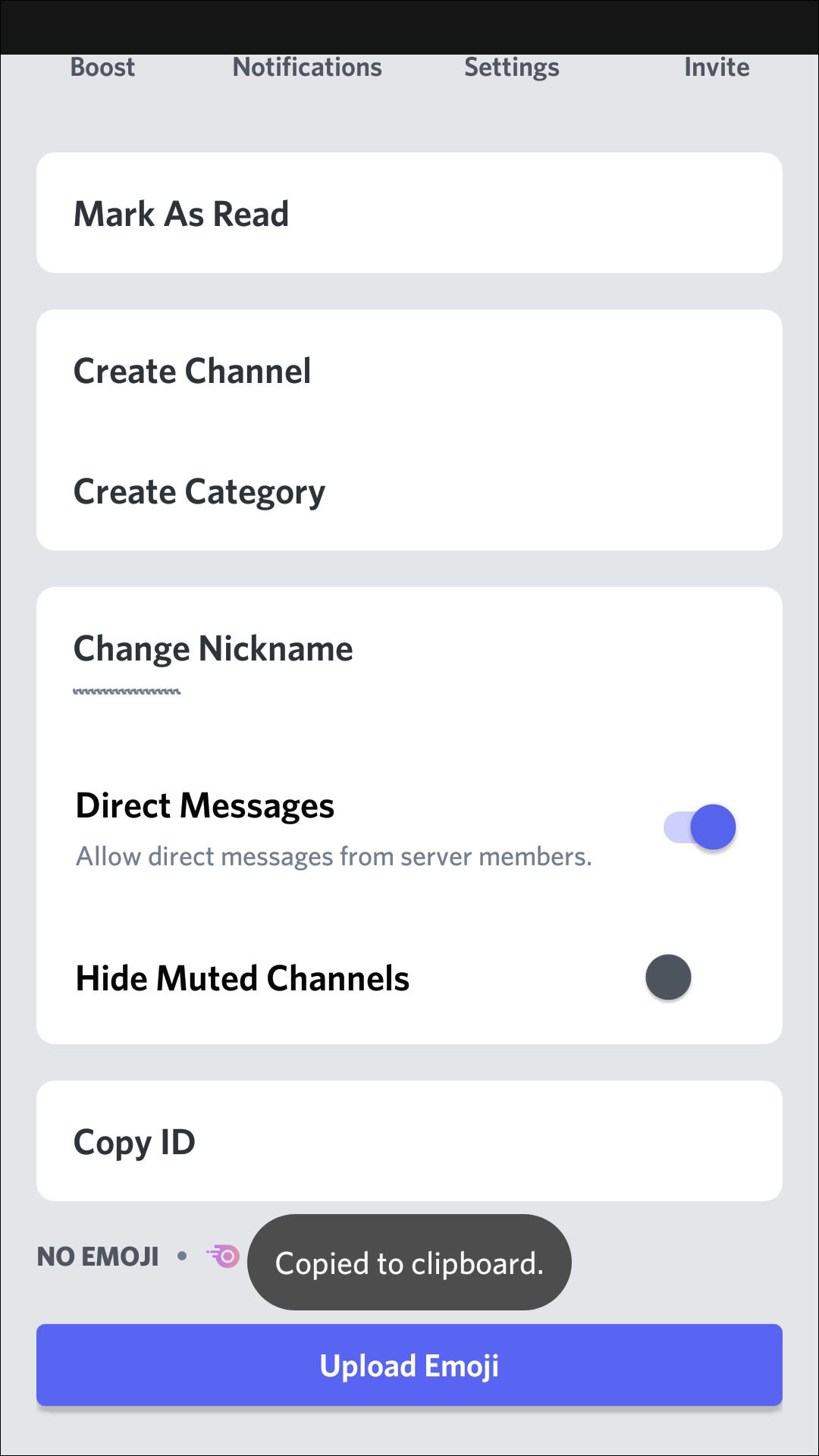 Server ID Copied Confirmation on Android
Server ID Copied Confirmation on Android
Frequently Asked Questions (FAQs)
Beyond server IDs, you might need to find other IDs within Discord. Here’s how to find channel, message, and user IDs:
How to Find a Discord Channel ID?
The process for finding a channel ID is very similar to finding a server ID. Make sure “Developer Mode” is enabled.
On PC: Right-click on the channel name in the channel list and select “Copy ID”.
On iOS: Long-press the channel name and tap “Copy ID”.
On Android: Long-press the channel name and select “Copy ID”.
How to Find a Discord Message ID?
Message IDs can be useful for referencing specific messages, especially for bot commands or reporting issues.
On PC: Right-click on the specific message text (anywhere within the message box) and select “Copy ID”.
On iOS: Long-press on the message text and tap “Copy ID”.
On Android: Long-press on the message text and tap “Copy ID”.
How to Find a Discord User ID?
User IDs are useful for bot commands, direct mentions in code, or when you need to specifically identify a user.
On PC: Right-click on the user’s username and select “Copy ID”. You can do this from the member list on the right side, or by right-clicking their name in chat.
On iOS: Tap on the user’s username to open their profile, then tap the three dots in the top right corner of their profile and select “Copy ID”.
On Android: Tap on the user’s username to open their profile, then tap the three dots in the top right corner of their profile and select “Copy ID”.
Why You Might Need Your Discord Server ID
While Discord IDs might seem like obscure technical details, they serve several practical purposes:
- Bot Commands and Integrations: Many Discord bots and integrations rely on server IDs to function correctly within a specific server. For example, setting up moderation bots, music bots, or custom commands often requires specifying the server ID.
- Discord API Interactions: Developers who work with the Discord API use server IDs to target specific servers for tasks like fetching data, managing users, or automating server functions.
- Troubleshooting and Support: When reporting issues to Discord support or seeking help in community forums, providing your server ID can help others quickly identify the server in question and assist you more effectively.
- Custom Server Development: If you are creating custom tools or scripts for your server, server IDs are essential for ensuring these tools operate on the correct server.
In Conclusion
Finding your Discord server ID is a straightforward process once you know where to look and have enabled “Developer Mode”. This guide has provided you with step-by-step instructions for all major platforms, along with answers to frequently asked questions about other types of Discord IDs. Whether you’re managing a large community, setting up bots, or just curious about the technical side of Discord, knowing how to find your server ID is a valuable skill.

