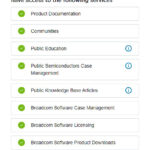Encountering issues with your Windows Server 2003 not recognizing a USB external hard drive can be a frustrating roadblock, especially when you need to transfer large files or perform backups. This article provides a comprehensive guide to resolve this common problem, ensuring your server seamlessly detects and utilizes USB external drives. We will explore several proven methods, ranging from quick fixes to more in-depth configurations, enabling you to efficiently manage your data and optimize your server’s functionality.
Understanding Why Windows Server Might Not Recognize Your USB Drive
Before diving into solutions, it’s crucial to understand why your Windows Server might be failing to recognize your USB external hard drive. Several factors can contribute to this issue:
- Disabled Automount Feature: Windows Server operating systems, particularly older versions like Windows Server 2003, may have the automount feature disabled by default for removable drives like USB external hard drives. This feature is responsible for automatically assigning drive letters when a new storage device is connected.
- Unassigned Drive Letter: Even if the drive is recognized by the system, it might not be visible in File Explorer if a drive letter hasn’t been manually assigned to it.
- USB Port Issues: Problems with the USB port itself, such as insufficient power supply or disabled ports in BIOS settings, can prevent the drive from being detected.
- Driver Problems: Although Windows Server 2003 generally supports USB drives without additional drivers, in some cases, outdated or corrupted USB drivers can cause recognition issues.
- Removable Storage Service Disabled: The “Removable Storage” service, which manages removable media devices, might be disabled, hindering USB drive recognition.
- File System Incompatibility: In rare cases, the file system of the external hard drive might not be fully compatible with Windows Server 2003, although this is less common with standard file systems like NTFS and FAT32.
Now, let’s explore the solutions to get your Windows Server to recognize your USB external hard drive.
Method 1: Enabling Automount via DiskPart
This is a quick and effective method to enable the automount feature for USB drives using the command line.
- Open Command Prompt as Administrator: Go to
Start>Run, typecmd, and pressEnter. - Launch DiskPart: In the command prompt, type
diskpartand pressEnter. This will open the DiskPart command-line tool. - Enable Automount: Type
automount enableand pressEnter. This command instructs the system to automatically mount new volumes, including USB drives. - Exit DiskPart: Type
exitand pressEnterto exit the DiskPart tool. - Test Your USB Drive: Connect your USB external hard drive. It should now be automatically recognized and assigned a drive letter, appearing in File Explorer.
Alt Text: Enabling automount for USB drives in Windows Server 2003 using DiskPart command prompt.
Method 2: Manually Assigning a Drive Letter in Disk Management
If Method 1 doesn’t work, or if you prefer a graphical interface, you can manually assign a drive letter to your USB drive using Disk Management.
- Open Disk Management: Right-click on
My Computer(orComputer) on the desktop or in the Start Menu, and selectManage. In the Computer Management window, navigate toStorage>Disk Management. - Locate Your USB Drive: In Disk Management, you should see a list of disks. Identify your USB external hard drive. It might be listed as “Unknown” or without a drive letter. Look for a disk that corresponds to the size of your USB drive.
- Assign a Drive Letter: Right-click on the partition of your USB drive (usually represented by a rectangular block). Select
Change Drive Letter and Paths.... - Add a Drive Letter: In the new window, click
Add. Choose a drive letter from the dropdown list (one that is not already in use). ClickOK. - Check File Explorer: Your USB drive should now appear in File Explorer with the assigned drive letter, making it accessible.
Alt Text: Manually assigning a drive letter to a USB external hard drive in Windows Server 2003 Disk Management.
Method 3: Ensuring Sufficient Power and Proper Connection
Sometimes, the issue is as simple as insufficient power or a loose connection.
- Check USB Connections: Ensure the USB cable is securely connected to both the external hard drive and the Windows Server. If your external drive has a dual-USB cable for extra power, try plugging in both USB connectors into the server.
- Try Different USB Ports: Test different USB ports on your server. Some ports might provide more power or be functioning better than others. USB ports on the back of the server directly connected to the motherboard often provide more stable power.
- External Power Supply: If your external hard drive has an option for an external power supply, consider using it. This ensures the drive receives adequate power, especially if the server’s USB ports are not providing enough.
Method 4: Enabling the Removable Storage Service
The “Removable Storage” service is responsible for managing removable media, including USB drives. Ensure this service is enabled.
- Open Services Manager: Go to
Start>Run, typeservices.msc, and pressEnter. This will open the Services window. - Locate Removable Storage Service: Scroll down the list of services and find “Removable Storage”.
- Start the Service: Right-click on “Removable Storage” and select
Properties. - Set Startup Type and Start: In the Properties window, under the “General” tab, change the “Startup type” to
Automatic. Then, click theStartbutton to start the service. ClickOK. - Restart and Test: Restart your Windows Server and then connect your USB external hard drive to see if it is now recognized.
Alt Text: Enabling and setting the Removable Storage service to automatic startup in Windows Server 2003 Services Manager.
Method 5: Addressing Potential USB Driver or BIOS Issues (Advanced)
If none of the above methods work, more advanced troubleshooting steps might be necessary.
- Check Device Manager for USB Errors:
- Open Device Manager (Right-click
My Computer>Manage>Device Manager). - Look for any yellow exclamation marks (!) or red crosses (X) under “Universal Serial Bus controllers” or “Other devices”. These indicate driver issues.
- If you find errors, right-click on the problematic device and select
Uninstall device. Then, restart your server. Windows Server might automatically reinstall the driver upon restart. You can also try to update the driver manually by right-clicking and selectingUpdate driver.
- Open Device Manager (Right-click
- Verify USB is Enabled in BIOS:
- Restart your server and enter BIOS setup (usually by pressing
Delete,F2, orF12during startup – check your motherboard manual for the correct key). - Navigate to BIOS settings related to USB configuration, often found under “Chipset Features”, “Integrated Peripherals”, or “Advanced”.
- Ensure that USB ports are enabled. Look for options like “USB Controller”, “USB Ports”, or “Onboard USB” and make sure they are set to
Enabled. - Save BIOS changes and exit.
- Restart your server and enter BIOS setup (usually by pressing
- Consider USB Port or Controller Malfunction: In rare cases, a hardware malfunction of the USB port or the USB controller on the motherboard might be the cause. Testing with a different USB device can help isolate if the problem is specific to the external hard drive or the server’s USB infrastructure.
Conclusion
Resolving USB external hard drive recognition issues on Windows Server 2003 often involves enabling the automount feature, manually assigning drive letters, ensuring proper power and connections, or enabling the Removable Storage service. By systematically working through these methods, you should be able to restore USB drive functionality to your server, facilitating efficient data management and transfers. Remember to always safely eject your USB drive after use to prevent data corruption. If persistent issues arise, consider more advanced troubleshooting steps related to drivers, BIOS settings, or potential hardware problems.