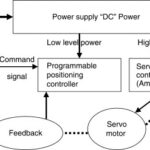Looking to take your Palworld adventures to the next level? Hosting your own dedicated server is the perfect way to create a persistent world for you and your friends, or even build a thriving community of Pal tamers. This guide will walk you through every step of the Palworld Server Setup process, ensuring a smooth and successful launch.
Whether you’re aiming for intimate co-op gameplay or large-scale multiplayer experiences, setting up a dedicated Palworld server unlocks a realm of possibilities. Let’s get started and make your Palworld server dreams a reality!
Step-by-Step Guide to Setting Up Your Palworld Server
Setting up a Palworld dedicated server might seem daunting, but it’s actually quite straightforward. Follow these steps, and you’ll be battling and building with your friends in no time.
-
Install Palworld (Game): Ensure you have Palworld installed and have run it at least once. This initial run is crucial for setting up necessary game files.
-
Install Palworld Dedicated Server via Steam: Open the Steam client and navigate to the Library tab. In the library search bar, type “Palworld.” You will see Palworld Dedicated Server as a separate option. Click “Install” to download and install the dedicated server files.
-
Locate the Palworld Dedicated Server Installation Folder: Once the installation is complete, navigate to the folder where Palworld Dedicated Server is installed. The default path is typically:
C:Program Files (x86)SteamsteamappscommonPalServer. -
Generate Configuration Files: In the PalServer folder, find and run the Palserver.exe file. Allow the server to run for approximately 2 minutes. This initial run is essential as it generates the necessary configuration files that we need to customize your server settings. After about two minutes, close the server application.
-
Configure Server Settings: Navigate to
PalServerPalSavedConfigWindowsServer. Here, you’ll find two important files:DefaultPalworldSettings.iniandPalworldSettings.ini. OpenDefaultPalworldSettings.ini. Copy all the content from the third line onwards in this file. -
Apply Settings to PalworldSettings.ini: Now, open
PalworldSettings.ini. Paste the content you copied fromDefaultPalworldSettings.iniinto this file and save it.PalworldSettings.iniis where you’ll make changes to your server’s settings. -
Start Your Palworld Server: Return to the PalServer folder and run
Palserver.exeagain. This time, your Palworld dedicated server will launch with the settings you’ve configured. -
Connect to Your Server: The default port for Palworld servers is
8211. To connect to your server, use your local IP address followed by the port number. For example, if you are hosting the server on your own machine and connecting from the same machine, you would use:127.0.0.1:8211. Enter this address in the Palworld game client to join your server. -
Customize Your Server (Optional): For further customization, you can modify various settings within the
PalworldSettings.inifile. This includes options like server name, password, player-versus-player (PVP) settings, maximum player capacity, and much more. For a detailed breakdown of all available server settings, refer to resources like the Palworld Server Settings Guide.
Frequently Asked Questions (FAQ) About Palworld Server Setup
Q: Can I host multiple Palworld dedicated servers on a single machine?
A: Yes, it is possible to run multiple Palworld server instances on the same machine. To do this, you’ll need to configure each server to use different ports and ensure your system has sufficient resources to handle the load of multiple servers.
Q: What are the recommended system requirements for running a Palworld dedicated server?
A: The system requirements for a Palworld dedicated server are similar to the game’s client requirements but will depend on the number of players you intend to host. Generally, a server with at least 8GB to 16GB of RAM, a decent multi-core CPU, and a stable internet connection is recommended for a smooth experience. For larger player counts, you’ll need to consider higher specifications. Check the official Palworld game requirements for a baseline.
Q: Is renting a Palworld dedicated server from a hosting provider a better option?
A: Renting a server from a hosting provider like DatHost Palworld Server Hosting can be a convenient alternative, especially if you lack the technical expertise or hardware resources to host a server at home. Hosting providers offer managed server solutions, often with easier setup processes, reliable uptime, and dedicated support.
Q: How do I password-protect my Palworld dedicated server?
A: To password-protect your server, open the PalworldSettings.ini file located in PalServerPalSavedConfigWindowsServer. Find the line ServerPassword="". Enter your desired password between the quotation marks, for example, ServerPassword="YourSecurePassword".
Save the file and restart your Palworld server for the password to become active. Players will then be prompted to enter this password when attempting to join.Q: What is the maximum number of players my Palworld server can support?
A: While the configuration files may allow you to set a higher player limit, the currently stable maximum player capacity for Palworld dedicated servers is 32. Exceeding this limit may lead to performance issues and instability.
Q: Can I install mods and plugins on my Palworld dedicated server?
A: Yes, Palworld dedicated servers do support mods. You can install mods that are compatible with UE4SS (Unreal Engine 4 Scripting System) on Windows-based servers. The Palworld modding community is growing, so expect more mods to become available.
Q: How should I back up my Palworld dedicated server data to prevent loss of progress?
A: Regularly backing up your server data is crucial. To back up your Palworld server, copy the contents of the Saved folder located in your PalServer directory. This folder contains your world saves and player data. Store these backups in a separate, secure location, such as an external drive or cloud storage.
Q: Is it possible to run a Palworld dedicated server without using Steam?
A: Officially, setting up a Palworld dedicated server is intended to be done through Steam, as described in this guide. Alternative methods may exist, but they might not be officially supported and could pose security risks or compatibility issues. It’s recommended to use the Steam method for the most reliable and up-to-date server setup.
Q: What steps can I take to troubleshoot connection problems with my Palworld dedicated server?
A: If players are experiencing connection issues, check the following:
- Server Status: Ensure your Palworld server is running and accessible.
- Network Configuration: Verify your network settings, including port forwarding on your router if necessary (port
8211UDP is crucial). - Firewall: Check your firewall settings to ensure that
Palserver.exeand port8211are allowed through the firewall. - IP Address and Port: Double-check that players are using the correct IP address and port to connect.
- Read more: Consult resources like Palworld Common Connection Issues for more in-depth troubleshooting steps.
With this comprehensive guide, you are now well-equipped to set up your own Palworld dedicated server and embark on unforgettable adventures with your friends. Get ready to build, battle, and explore the world of Palworld together!