Experiencing the frustration of the Elementor “Publish” or “Update” button being disabled or simply not working when you try to save your meticulously crafted page? One common culprit behind this issue is the dreaded Elementor Server Error 403 When Saving. This error message, often cryptic, signals that your server is blocking Elementor’s save request, preventing you from finalizing your website edits.
This guide will delve into the potential causes of the “Elementor server error 403 when saving” and equip you with effective solutions to get your Elementor saving functionality back on track.
Understanding the 403 Forbidden Error in Elementor
A 403 Forbidden error signifies that the server understands your request but refuses to fulfill it. In the context of Elementor, this typically means your server is blocking Elementor from saving changes. It’s not usually a problem with Elementor itself, but rather a server-side configuration or security measure interfering with the saving process.
Common Causes and Solutions for Elementor 403 Errors
Let’s explore the most frequent reasons behind the “Elementor server error 403 when saving” and how to resolve them:
Security Plugin Interference
Security plugins, such as WordFence and Sucuri, are vital for website protection, but they can sometimes be overly aggressive. These plugins might mistakenly identify Elementor’s saving actions as malicious, triggering a 403 error.
Solution: Temporarily disable your security plugin to see if it resolves the saving issue. If it does, you have a few options:
- Learning Mode: Many security plugins have a “learning mode.” Activating this mode allows the plugin to learn your website’s normal activity and avoid false positives. Enable learning mode for your security plugin and try saving in Elementor again.
- Whitelisting Elementor: Configure your security plugin to whitelist Elementor actions or folders, preventing it from blocking legitimate save requests. Consult your security plugin’s documentation for specific instructions.
- Contact Support: Reach out to your security plugin’s support team. They can provide tailored guidance on configuring the plugin to work seamlessly with Elementor without triggering 403 errors.
Server Firewall Restrictions
Similar to security plugins, server firewalls protect your server from malicious traffic. However, they can also mistakenly block legitimate requests, including Elementor’s save attempts, leading to a “Elementor server error 403 when saving.”
Solution: The most effective solution here is to contact your hosting provider. Explain that you are encountering a 403 error when saving in Elementor and suspect a server firewall might be the cause. Your hosting provider can investigate the server logs and adjust firewall rules to allow Elementor’s save requests.
Insufficient Server Resources (Memory Limit)
While less directly related to a 403 error, insufficient server resources, particularly PHP memory limit, can sometimes manifest in unexpected errors during saving processes in WordPress and Elementor. If your server is struggling to allocate enough memory, it might lead to errors that could be misinterpreted as a 403 in some scenarios.
Solution:
- Increase WP Memory Limit: Increase the WordPress memory limit. Elementor recommends specific system requirements; ensure your WP memory limit meets these. You can modify the
wp-config.phpfile or contact your hosting provider for assistance. - Check Debug Mode: Activate WordPress debug mode to see if memory-related errors are being logged. This can help pinpoint if memory exhaustion is contributing to the issue.
- Optimize Post Revisions: Excessive post revisions can consume server memory. Use plugins like WP-Sweep to limit or clear post revisions, freeing up resources.
Erroneous Content or Sections
In rare cases, specific content or sections within your Elementor page might trigger a server-side error, potentially resulting in a 403. This could be due to unusual code snippets, conflicts, or resource-intensive elements.
Solution: Try a process of elimination. Delete sections of your Elementor page incrementally, attempting to save after each deletion. If saving works after removing a particular section, that section might be the source of the problem. You can then rebuild that section or examine its content for potential issues. Use Elementor’s revision history to retrieve any accidentally deleted content.
HTTP/HTTPS Mismatches
Inconsistencies between your website’s HTTP and HTTPS settings can sometimes lead to unexpected server errors. If you’ve recently implemented SSL but haven’t fully configured your site to use HTTPS, it could cause conflicts.
Solution:
- SSL Certificate: Ensure a valid SSL certificate is installed and properly configured for your domain.
- Update Site URLs: After installing SSL, update your WordPress site URLs to HTTPS in Settings > General. Additionally, use Elementor’s “Replace URL” tool (Elementor > Tools > Replace URL) to ensure all URLs within your Elementor content are also updated to HTTPS.
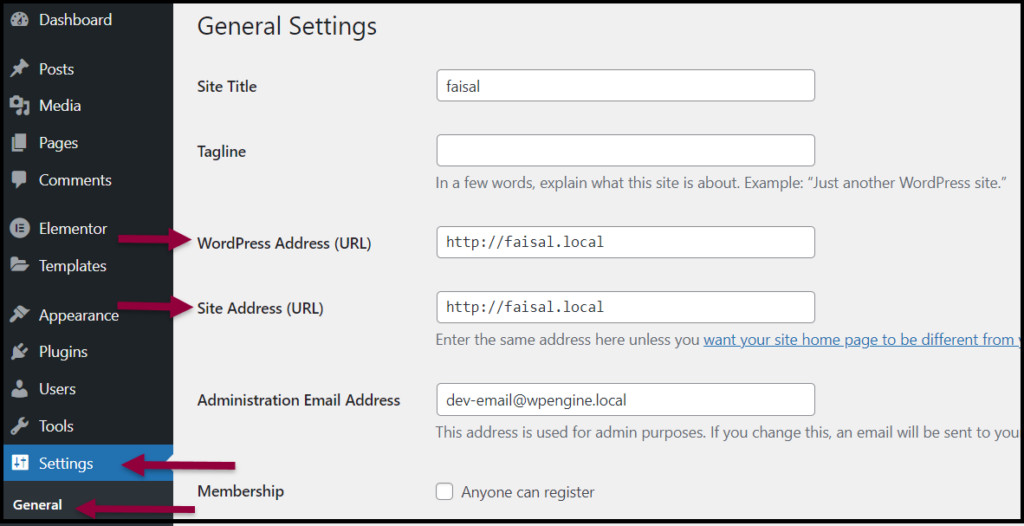 Publish Update button not working
Publish Update button not working
By systematically addressing these potential causes, you should be able to effectively troubleshoot and resolve the “Elementor server error 403 when saving,” allowing you to seamlessly build and update your website with Elementor. Remember to start with the most common causes like security plugins and server firewalls, and progressively investigate other possibilities until you pinpoint the solution.
