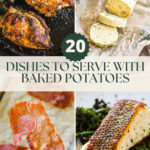Experiencing issues with receiving emails can be incredibly frustrating. Often, the culprit lies in your Incoming Mail Server settings. If you’re suddenly unable to receive emails on your computer while your phone works fine, or if your email program is throwing errors, incorrect incoming mail server settings could be the reason. This article will guide you through a common problem and solution related to your incoming mail server, specifically focusing on an issue encountered by Verizon email users with Apple Mail.
Many users have reported problems where their email accounts suddenly stop receiving messages on their desktop email clients, even though they continue to receive emails on their mobile devices. One such instance involved users with Verizon email accounts using Apple Mail on iMacs. The problem manifested as the iMac no longer syncing emails after a certain point, while iPhones on the same account continued to receive messages without issue. Upon investigation, it was found that the incoming mail server settings within Apple Mail had inexplicably changed, becoming inaccessible for manual correction.
Initially, users noticed that the incoming mail server setting had changed from the expected “incoming.verizon.net” to something including “yahoo,” and attempts to manually adjust these settings proved futile as the fields were greyed out. Deleting and recreating the email account seemed like a drastic measure, often resulting in the loss of previously stored emails. Contacting support for both Verizon and Apple became necessary to find a workable solution.
Through troubleshooting with Apple support, a straightforward yet effective solution emerged. The key lies in disabling the “Automatically detect and maintain account settings” feature within Apple Mail’s account preferences. Here’s how to resolve this issue and regain control over your incoming mail server settings:
-
Open Mail Preferences: In the Mail application on your Mac, go to the “Mail” menu in the top menu bar and select “Preferences.”
-
Navigate to Accounts: Click on the “Accounts” tab in the Preferences window.
-
Select Your Account: Choose the email account experiencing issues from the list on the left side.
-
Access Advanced Settings: Click on the “Advanced” tab located at the top right of the account information pane.
-
Disable Automatic Detection: Uncheck the box labeled “Automatically detect and maintain account settings.”
-
Verify and Modify Incoming Mail Server: Now, go back to the “Account Information” tab. You should find that the “Incoming Mail Server” field is no longer greyed out and is editable.
-
Enter Correct Incoming Mail Server: Manually enter the correct incoming mail server address for your email provider. For Verizon users, this is typically “pop.verizon.net”. Consult your email provider’s documentation if you are unsure of the correct server address.
-
Check Outgoing Mail Server (SMTP) Settings (Optional but Recommended): For comprehensive troubleshooting, it’s also advisable to check your outgoing mail server (SMTP) settings. In the “Account Information” tab, click the dropdown menu next to “Outgoing Mail Server (SMTP)” and select “Edit SMTP Server List…”.
-
Advanced SMTP Settings: Select your SMTP server from the list and click the “Advanced” button. Similar to the incoming settings, deselect “Automatically detect and maintain account settings” here as well. Click “OK.”
-
Save Changes and Restart Mail: Close the Preferences window. Mail should prompt you to save the changes. Click “Save.” It’s recommended to close and reopen the Mail application for the changes to fully take effect.
By disabling the automatic detection feature, you prevent Apple Mail from potentially applying incorrect server settings, especially in cases where the auto-detection might be flawed or overridden by provider-side changes. This gives you manual control over your incoming mail server and outgoing mail server configurations, ensuring your email client connects to the correct servers to send and receive your messages reliably.
While this solution specifically addresses an issue encountered with Verizon and Apple Mail, the principle of manually configuring your incoming mail server settings can be applied to troubleshoot email receiving problems with various email providers and email clients. If you continue to experience issues, always verify the correct incoming and outgoing server settings with your email provider’s official documentation and support resources.