Discord has emerged as a leading platform for online communities, offering versatile communication tools for gamers, friends, and professional teams alike. Knowing how to navigate and utilize its chat features is essential for effective communication and community engagement. This guide will walk you through the various ways to add and use chats on a Discord server, ensuring you can connect seamlessly with others.
Text Chat Channels: The Foundation of Discord Communication
Text channels are the backbone of any Discord server, providing spaces for organized conversations around specific topics. They are perfect for discussions, sharing information, and building community.
Step 1: Launching the Discord Application
First, you’ll need to open the Discord application. Locate the Discord icon on your desktop or applications menu and click to launch it. Alternatively, you can access Discord directly through your web browser by navigating to the Discord website.
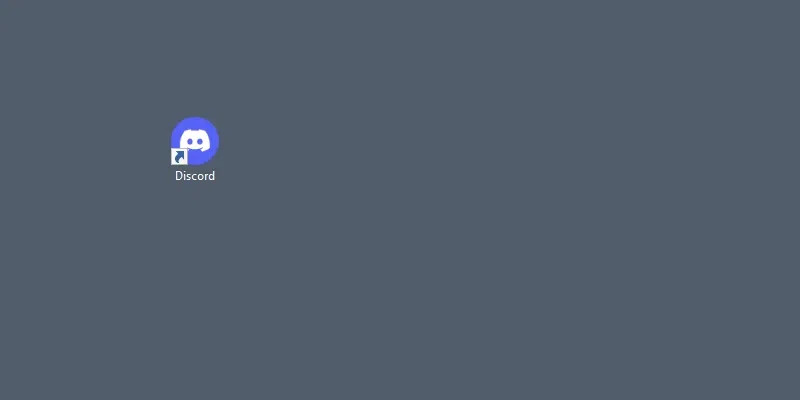 Open the Discord Application
Open the Discord Application
Alt text: Discord application icon on desktop, click to open Discord.
Step 2: Selecting a Server and a Text Channel
Once Discord is open, you will see a list of servers you are a member of on the left-hand side. Choose the server where you want to chat. After selecting a server, you’ll see a list of text channels categorized under different headings. Click on the text channel you wish to join to start chatting.
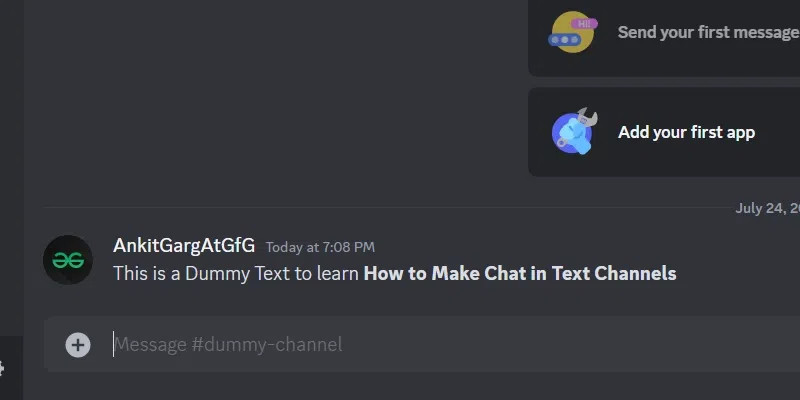 Select Server and Text Channel on Discord
Select Server and Text Channel on Discord
Alt text: Discord interface showing server list and text channels, select a text channel to begin chatting.
Step 3: Sending Your First Message
With the text channel selected, you’ll see a text input box at the bottom of the Discord window. Type your message into this box. Once you’ve composed your message, simply press the Enter key to send it to the channel. Your message will now be visible to everyone in the text channel, and you’ve successfully started a chat!
Text Chat in Voice Channels: Complementing Voice Communication
Discord voice channels are designed for real-time audio conversations. However, they also offer a text chat feature, allowing for written communication alongside voice discussions. This is useful for sharing links, typing out commands, or for those who can’t speak at a given moment.
Step 1: Accessing Discord
As with text channels, begin by opening the Discord application on your computer or accessing it through a web browser.
Step 2: Choosing a Server with Voice Channels
Navigate to the server you want to interact with from your server list. Within the server, locate the voice channels. These are typically listed under a “Voice Channels” category and are indicated by a speaker icon.
 Select a Server with Voice Channels on Discord
Select a Server with Voice Channels on Discord
Alt text: Discord server interface highlighting voice channels, choose a server to access voice chat features.
Step 3: Opening the Text Chat within a Voice Channel
To access the text chat within a voice channel, hover your cursor over the name of the voice channel. You will see a chat icon appear next to the voice channel name. Click on this chat icon to open the text chat window for that specific voice channel.
Step 4: Engaging in Text Chat
A panel will appear, usually on the right side of the Discord window, displaying the text chat for the voice channel. Type your message in the text box provided and press Enter to send. Messages sent here are visible to everyone in the voice channel, whether they are actively speaking or just listening.
Direct Messages: Private Conversations with Individuals
Direct Messages (DMs) allow you to have private, one-on-one conversations with other Discord users. This is ideal for personal chats or when you need to communicate privately outside of server channels.
Step 1: Opening Discord
Launch the Discord application or access Discord via your web browser to begin.
Step 2: Navigating to Direct Messages
In the top left corner of the Discord interface, you’ll find the Direct Messages tab, often represented by the Discord logo icon. Click on this icon to open your Direct Messages window.
![]() Access Direct Messages on Discord
Access Direct Messages on Discord
Alt text: Discord interface, direct message icon highlighted in the top left corner.
Step 3: Selecting the Friends Tab
Within the Direct Messages window, ensure you have the Friends tab selected. This will show a list of your Discord friends.
Step 4: Choosing a Friend to Message
Scroll through your friends list and select the friend you want to send a direct message to. Clicking on their name will open a private chat window with that user.
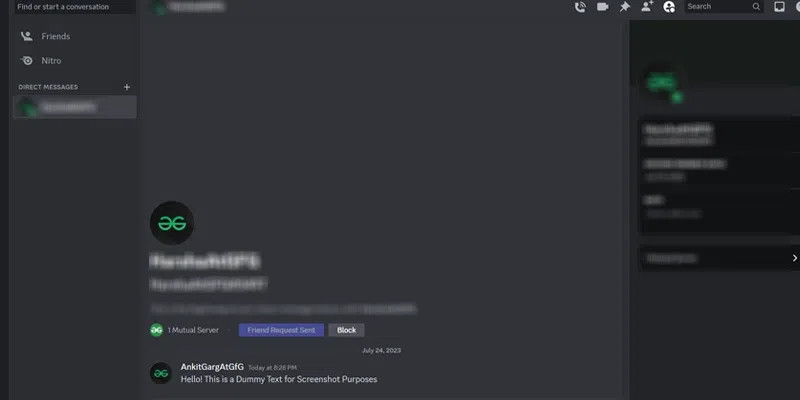 Select a Friend to Direct Message on Discord
Select a Friend to Direct Message on Discord
Alt text: Discord direct message window showing friends list, select a friend to start a private chat.
Step 5: Sending a Direct Message
Once the chat window is open, type your message in the text box at the bottom and press Enter to send. Your message will be delivered directly and privately to your chosen friend.
Direct Messaging Non-Friends: Reaching Out to Server Members
You can also send direct messages to members of a Discord server even if they are not on your friends list. This is useful for contacting moderators, asking for help, or connecting with other community members.
Step 1: Logging into Discord
Open the Discord application or use the web browser version to log into your account.
Step 2: Selecting a Server
Choose the server where the user you want to message is a member.
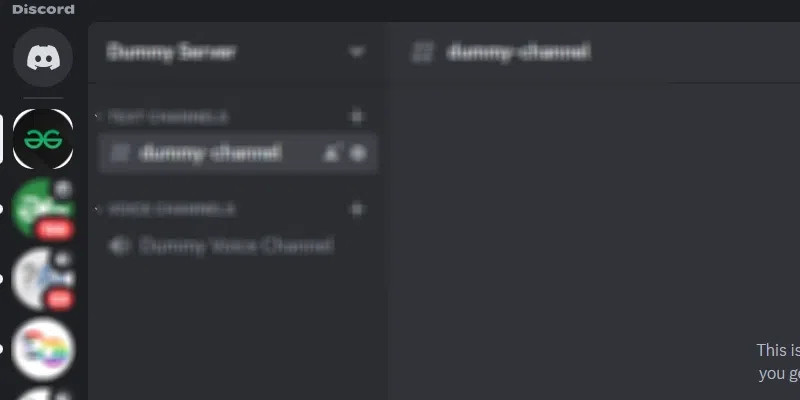 Choose a Server to Message a Member on Discord
Choose a Server to Message a Member on Discord
Alt text: Discord server list, select a server to view members and initiate direct messages.
Step 3: Accessing the Member List
In the top right corner of the server interface, you will find a Member List icon, often depicted as two overlapping people icons. Click this icon to open the list of server members.
Step 4: Finding and Messaging a User
Scroll through the member list to find the user you wish to message. Once you locate their name, right-click on their username. A context menu will appear. From this menu, select the Message option (it might also appear as “Message @username”).
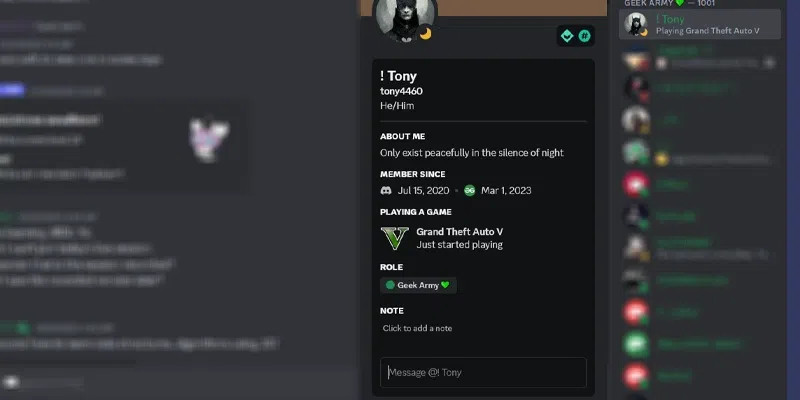 Select Message Option to DM a Server Member on Discord
Select Message Option to DM a Server Member on Discord
Alt text: Discord member list, right-click on a username to open context menu and select “Message”.
Step 5: Starting the Conversation
A direct message window will open with the selected user. Type your message in the text box and press Enter to send your message and begin your private conversation.
Group Chats: Connecting with Multiple Friends
Discord allows you to create group chats, enabling you to communicate with multiple friends simultaneously in a private space, outside of server channels.
Step 1: Launching Discord
Open the Discord application on your desktop or access it via a web browser.
Step 2: Accessing Direct Messages
Click on the Direct Messages icon in the top left corner of the Discord interface to access your DM section.
![]() Access Direct Messages for Group Chat on Discord
Access Direct Messages for Group Chat on Discord
Alt text: Discord interface, direct message icon highlighted for initiating group chats.
Step 3: Creating a New Group DM
Within the Direct Messages window, look for a “+” icon labeled “New Group DM” or similar, typically located near the top of the DM list. Click this icon to start creating a new group chat.
Step 4: Adding Friends to the Group
A window will appear where you can select friends to add to your group chat. Check the boxes next to the names of the friends you wish to include. After selecting all desired members, click the Create DM button to finalize the group. Discord allows you to add up to 9 friends to a group chat, making a total of 10 participants including yourself.
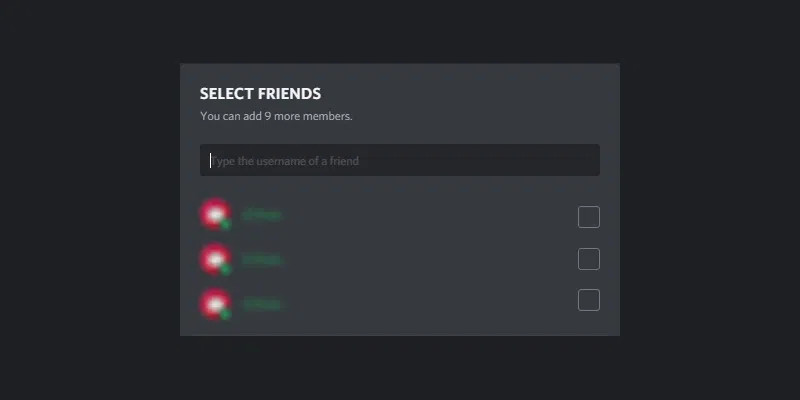 Add Friends to Create a Group DM on Discord
Add Friends to Create a Group DM on Discord
Alt text: Discord new group DM window, select friends from list and click “Create DM”.
Step 5: Chatting in the Group
Once the group chat is created, a new chat window will open. Type your message in the text box and press Enter to send your message to the entire group. Everyone in the group will be able to see and respond to your messages.
Conclusion: Mastering Discord Chat
Discord offers a robust suite of chat features to suit various communication needs, from public server channels to private direct messages and group chats. By understanding how to utilize text channels, voice channel chats, direct messages, and group DMs, you can effectively communicate and connect with communities and individuals on Discord. Whether for casual conversation, collaborative projects, or community building, Discord’s chat functionalities are powerful tools for digital interaction.
Frequently Asked Questions About Discord Chat
How do I start chatting on Discord?
To begin chatting on Discord, simply sign in, join a server or create your own, navigate to a text channel, and type your message in the text box at the bottom of the screen. Press Enter to send your message and start participating in the conversation.
What are the different ways to text chat on Discord?
Discord offers multiple ways to text chat: within server text channels for public discussions, in voice channel text chats for voice call participants, through direct messages for private one-on-one conversations, and in group direct messages for private group chats with friends.
Is chatting on Discord free?
Yes, chatting on Discord is completely free. Discord’s core features, including text, voice, and video chat, are available for free to all users. There are optional paid subscriptions like Nitro that offer cosmetic and feature enhancements, but are not required for basic chat functionality.
