Restarting a Linux server, also known as rebooting, is a fundamental administrative task essential for various reasons, ranging from routine maintenance to critical troubleshooting. A server reboot clears temporary files, applies updates, and resolves many performance-related issues that accumulate over time. Knowing how to effectively reboot your Linux server is a vital skill for any system administrator or server owner.
Regularly rebooting your server contributes significantly to its overall health and stability. It helps prevent system slowdowns, ensures that software updates are properly applied, and can resolve unexpected errors or freezes. This guide will walk you through several methods to reboot a Linux server, ensuring you are well-equipped for any situation.
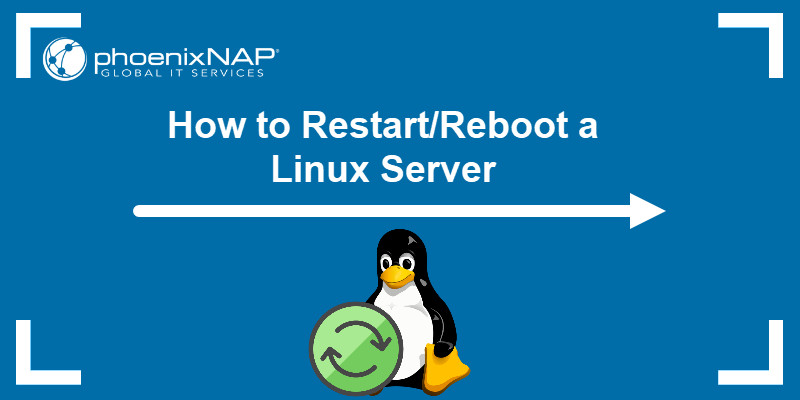 How to Reboot Linux Server
How to Reboot Linux Server
Understanding the importance of server reboots for system maintenance and issue resolution.
Prerequisites
Before you begin, ensure you have the following:
- Access to a Linux server: This guide assumes you have access to a Linux server, either local or remote.
- Terminal access: You will need to be able to open a terminal or command-line interface on your server. For remote servers, you’ll typically use SSH.
- Sudo or root privileges: Most reboot commands require administrative privileges to execute.
Reboot Linux Server Using the reboot Command
The most straightforward and commonly used command to restart a Linux server is reboot. This command gracefully shuts down the system and initiates a restart. Depending on your system’s configuration, you might need sudo or root permissions to use this command.
Step 1: Access the Terminal
Accessing the terminal is your first step. Here are a couple of common methods:
- Keyboard Shortcut: Press
Ctrl + Alt + Tsimultaneously on your keyboard. This shortcut usually opens the default terminal application on most Linux desktop environments. - Applications Menu: Open your applications menu (often found by clicking the distribution’s logo or searching for ‘Applications’). Then, search for ‘Terminal’ and click on the Terminal application icon to launch it.
For remote servers, you’ll need to connect via SSH (Secure Shell). Use the following command, replacing username with your server username and your_server_ip with the server’s IP address or hostname:
ssh username@your_server_ipEnter your password when prompted to establish the SSH connection.
Step 2: Execute the reboot Command
Once you have the terminal open, type the reboot command. In most scenarios, you will need to prepend sudo to execute it with administrative privileges:
sudo rebootIllustrating the command sudo reboot in a terminal environment.
You will be prompted to enter your user password to confirm your administrative rights before the system restart is initiated. In some configurations, sudo might not be necessary for users with direct root access.
Step 3: Await the Server Reboot
After issuing the reboot command, the system will begin the shutdown and restart process. The screen may go blank, and you might see system messages or boot logs briefly. Subsequently, the server will start booting up again, often displaying the operating system’s logo or boot screen.
The reboot time varies based on factors such as server hardware specifications, system load, and whether it is a physical server or a virtual machine (VM). VMs may reboot faster depending on the virtualization platform and resource allocation.
Reboot Linux Server Using the shutdown Command
The shutdown command is another versatile tool for managing system shutdowns and restarts. It offers more options than the reboot command, including the ability to schedule shutdowns. To immediately reboot the server, use the shutdown command with the -r option (for reboot) and now argument.
sudo shutdown -r nowTo schedule a reboot for a specific time, replace now with a time in hh:mm (24-hour format). For example, to schedule a reboot for 3:30 AM, use:
sudo shutdown -r 03:30When using shutdown, you may also provide a broadcast message to users logged into the server, informing them about the impending reboot. For example:
sudo shutdown -r now "Server rebooting for maintenance."Similar to the reboot command, shutdown typically requires sudo privileges. Enter your password when prompted. Unlike reboot, shutdown may display a brief message indicating that the reboot is being initiated.
Reboot Linux Server Using the init Command
The init command, short for initialization, is an older method rooted in SysVinit systems. While modern Linux distributions largely use systemd, init commands still function, especially for triggering runlevels. Runlevel 6 is traditionally associated with system reboot.
To reboot using the init command, execute:
sudo init 6Depicting the command sudo init 6 being used in the terminal.
The init 6 command signals the system to transition to runlevel 6, which is configured to perform a reboot. Provide your password when prompted for sudo authentication.
The init 6 command, like reboot, generally does not produce any terminal output but directly initiates the system reboot process.
Reboot Linux Server Using the systemctl Command
systemd is the modern system and service manager prevalent in most contemporary Linux distributions. The systemctl command is a powerful tool within systemd for managing system states and services. It provides granular control over the system, including the ability to reboot.
To reboot a Linux server using systemctl, use the reboot directive:
sudo systemctl rebootVisual representation of the sudo systemctl reboot command in action.
As with other reboot commands, sudo is usually required. Enter your password when prompted and press Enter.
The systemctl reboot command instructs systemd to perform a system reboot. It typically doesn’t produce terminal output but efficiently initiates the reboot sequence. The reboot process duration is similar to other methods, depending on system specifications and load.
Best Practices for Rebooting Linux Servers
While rebooting a Linux server is straightforward, consider these best practices to ensure smooth operations:
- Notify Users: If your server provides services to users, inform them about scheduled reboots in advance to minimize disruption.
- Check System Services: Before rebooting, check critical services to ensure they are in a stable state. Use commands like
systemctl status service_nameto verify service health. - Save Your Work: Ensure all administrators and users save their work and properly close applications before initiating a reboot to prevent data loss.
- Schedule Reboots: For routine maintenance reboots, schedule them during off-peak hours to minimize impact. Use the
shutdowncommand to schedule reboots for specific times. - Understand the Need: Reboot servers when necessary, such as after kernel updates, significant configuration changes, or when troubleshooting persistent system issues. Avoid unnecessary frequent reboots.
Conclusion
This guide has demonstrated multiple methods to reboot a Linux server, including using the reboot, shutdown, init, and systemctl commands. Each command achieves the same outcome—restarting your server—but understanding them provides flexibility and deeper insight into Linux system administration.
Mastering server reboot techniques is essential for maintaining a healthy and responsive Linux server environment. Choose the method that best suits your needs and always follow best practices to ensure a seamless reboot process.
Next, expand your knowledge by learning how to start, stop, and restart services in Linux to further enhance your server management skills.
Was this article helpful?
YesNo
