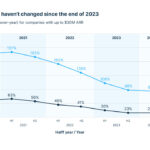In today’s digital age, managing and accessing your personal media library can become a complex task. From movies and TV shows to music and photos, content is often scattered across various devices, making it difficult to enjoy everything in one place. This is where Plex Server comes in, offering a powerful solution to centralize, organize, and stream your media collection effortlessly. If you’re looking to take control of your digital media and enjoy seamless streaming across all your devices, learning how to Download Plex Server is your first step.
This guide will walk you through everything you need to know about downloading and setting up Plex Server, transforming your chosen computer or NAS device into a personal media streaming powerhouse. We’ll cover the benefits of using Plex Server, step-by-step download instructions, the initial setup process, and tips for optimizing your server for the best streaming experience. Get ready to unlock a new level of media enjoyment with Plex Server.
What is Plex Server and Why Download It?
Plex Server is the backbone of the Plex ecosystem, acting as the central hub for all your media content. Once installed and set up, it organizes your movies, TV shows, music, and photos, making them easily accessible from any Plex app on your devices – whether it’s your smart TV, smartphone, tablet, or computer.
Key Benefits of Downloading Plex Server:
- Centralized Media Library: Consolidate all your digital media into one organized library, eliminating the hassle of searching through multiple hard drives and devices.
- Seamless Streaming: Stream your media to any device, anywhere. Whether you’re at home or on the go, Plex Server ensures your content is always within reach.
- Beautiful Organization and Metadata: Plex automatically fetches movie posters, TV show descriptions, artist biographies, and more, creating a visually appealing and informative media library.
- User-Friendly Interface: Plex offers an intuitive and easy-to-navigate interface, making media browsing and playback a breeze for everyone in your household.
- Sharing Capabilities: Easily share your media library with friends and family, allowing them to enjoy your content on their own Plex apps (with your permission, of course).
- Live TV and DVR (with Plex Pass): With a Plex Pass subscription and compatible hardware, you can even watch and record live TV, further expanding your media hub’s capabilities.
- Free to Start: Downloading and setting up Plex Server is free. While a Plex Pass subscription unlocks premium features, the core functionality is available without any cost.
By downloading Plex Server, you’re not just getting software; you’re building a personalized media experience tailored to your needs. It’s the perfect solution for anyone looking to simplify media management and enjoy their content on their own terms.
Step-by-Step Guide: How to Download Plex Server
Downloading Plex Server is a straightforward process. Here’s how to do it on different operating systems:
1. Access the Plex Downloads Page:
- Open your web browser and go to the official Plex website: https://www.plex.tv.
- Navigate to the “Downloads” section. You can usually find this in the navigation menu, often labeled as “Downloads” or “Get Plex.”
2. Choose Plex Media Server:
- On the Downloads page, you will see options for various Plex apps and Plex Media Server.
- Locate the section for “Plex Media Server.” This is the software you need to download and install on the machine that will host your media library.
3. Select Your Operating System:
-
Plex Server is compatible with a variety of operating systems. You’ll see options for:
- Windows
- macOS
- Linux (multiple distributions like Ubuntu, Fedora, Debian, CentOS)
- NAS Devices (from manufacturers like Synology, QNAP, Netgear, Western Digital, and more)
- FreeBSD
- Docker
-
Click on the button or link corresponding to the operating system of the computer or NAS device you intend to use as your Plex Server.
4. Download the Installer:
- After selecting your operating system, the Plex website will provide you with the appropriate installer file. This will typically be a
.exefile for Windows, a.dmgfile for macOS, or a.debor.rpmpackage for Linux distributions. For NAS devices, you will usually be directed to the manufacturer’s app store or package center. - Click on the download button to start downloading the installer file.
5. Save the Installer File:
- Your browser will prompt you to choose a location to save the installer file. Select a location you can easily remember, such as your “Downloads” folder or your desktop.
- Wait for the download to complete. The download time will depend on your internet connection speed and the file size.
6. Run the Installer:
- Once the download is complete, locate the installer file you saved.
- For Windows: Double-click the
.exefile to run the installer. - For macOS: Double-click the
.dmgfile to mount the disk image, and then double-click the installer package inside. - For Linux: The installation process varies slightly depending on your distribution. Generally, you’ll use a package manager command (like
dpkg -ifor.debfiles orrpm -ifor.rpmfiles) in your terminal. Refer to Plex’s specific instructions for your Linux distribution for detailed steps. - For NAS Devices: Follow your NAS manufacturer’s instructions for installing packages or apps. This usually involves accessing your NAS administration interface and using the app store or package center to install Plex Media Server.
7. Follow the Installation Prompts:
- The Plex Server installer will guide you through the installation process.
- Read each screen carefully and follow the on-screen instructions.
- You’ll typically be asked to agree to the terms of service and choose an installation location. It’s generally recommended to use the default installation location unless you have a specific reason to change it.
- Click “Install” or “Next” as prompted to proceed with the installation.
8. Complete the Installation:
- Once the installation is finished, you’ll usually see a confirmation message.
- Click “Finish” or “Close” to exit the installer.
- In many cases, Plex Server will launch automatically after installation, or you may need to launch it manually from your applications menu or system tray.
Congratulations! You’ve successfully downloaded and installed Plex Server. The next step is to set it up and start building your media library.
Setting Up Plex Server After Download
After you download Plex Server and complete the installation, the initial setup is crucial to get your media streaming smoothly. Here’s a basic guide to get you started:
1. Launch Plex Media Server:
- If Plex Server didn’t launch automatically after installation, find it in your applications menu or system tray (usually a small Plex icon) and launch it.
- In most cases, launching Plex Server will automatically open a web browser window and take you to the Plex setup interface. If not, you can usually access it by opening your web browser and going to
http://localhost:32400/web(if you’re on the same machine as the server) orhttp://your_server_ip_address:32400/web(if accessing from another computer on your network).
2. Sign In or Create a Plex Account:
- You’ll be prompted to sign in to your Plex account. If you don’t have one, you can create a free account. A Plex account is necessary to manage your server, access it remotely, and use many of Plex’s features.
3. Server Setup and Naming:
- Plex will guide you through the initial server setup.
- You’ll be asked to name your Plex Server. Choose a descriptive name that helps you identify it easily, especially if you plan to have multiple servers in the future.
4. Add Media Libraries:
- This is where you tell Plex Server where your media files are located.
- Click the “Add Library” button.
- Choose the type of library you want to create (Movies, TV Shows, Music, Photos, Other Videos).
- Name your library (e.g., “My Movies,” “TV Series,” “Music Collection”).
- Click “Browse for Media Folder” and navigate to the folder on your computer or NAS where your media files are stored. Select the folder and click “Add.”
- Repeat this process for each type of media you want to include in your Plex library.
5. Wait for Plex to Scan and Organize Your Media:
- Once you’ve added your media folders, Plex Server will start scanning them. This process can take some time, especially for large libraries.
- Plex will automatically identify your movies, TV shows, and music, and fetch metadata (information like titles, descriptions, artwork, cast lists, etc.) from online databases.
- You can monitor the progress of the library scan in the Plex web interface.
6. Install Plex Apps on Your Devices:
- To watch your media, you’ll need to install Plex apps on your streaming devices (smart TVs, smartphones, tablets, computers, etc.).
- Plex apps are available for a wide range of platforms. You can find them in the app stores of your devices or on the Plex website’s “Downloads” page under “Plex Apps & Devices.”
- Sign in to the Plex app on each device using the same Plex account you used to set up your server.
7. Start Streaming!
- Once your libraries are scanned and your Plex apps are installed and signed in, you should see your media content available in the Plex apps.
- Browse your libraries, select a movie, TV show, or song, and start streaming!
Optimizing Your Plex Server for Streaming
To ensure a smooth and enjoyable streaming experience after you download Plex Server, consider these optimization tips:
- Hardware Considerations:
- CPU: A more powerful CPU is beneficial for transcoding (converting video formats on-the-fly). For direct play (streaming media in its original format), CPU requirements are lower.
- RAM: Sufficient RAM (at least 8GB is recommended) helps with server performance, especially for larger libraries and multiple users.
- Storage: Use fast and reliable storage (HDDs or SSDs) to store your media files. Consider using a dedicated drive for your Plex library.
- Network Setup:
- Wired Connection: Use a wired Ethernet connection for your Plex Server whenever possible, as it provides a more stable and faster connection than Wi-Fi.
- Router Quality: A good quality router is essential for reliable streaming, especially if you have multiple devices streaming simultaneously or are streaming remotely.
- Internet Speed (for Remote Access): If you plan to access your Plex Server remotely (outside your home network), ensure you have sufficient upload speed from your home internet connection.
- Plex Server Settings:
- Transcoder Settings: In Plex Server settings, you can adjust transcoder quality and temporary directory. For better performance, consider setting the transcoder temporary directory to an SSD if you have one available.
- Library Scan Settings: Configure library scan schedules to automatically update your library when you add new content.
- Remote Access: Enable and configure remote access in Plex Server settings if you want to stream your media when you’re away from home.
- Media File Optimization:
- Direct Play: Whenever possible, aim for direct play by using media formats that are natively supported by your client devices. This reduces the need for transcoding and puts less strain on your server’s CPU.
- File Naming Conventions: Follow Plex’s recommended file naming conventions for movies and TV shows to ensure accurate metadata matching and organization.
By following these optimization tips, you can maximize the performance of your Plex Server and enjoy a seamless and high-quality media streaming experience.
Conclusion
Downloading Plex Server is the gateway to creating your own personalized media streaming service. It empowers you to take control of your digital media, organize it beautifully, and access it from anywhere, on any device. With its user-friendly interface, powerful features, and vast compatibility, Plex Server is an excellent choice for both beginners and experienced media enthusiasts.
So, if you’re ready to revolutionize your media consumption and build your own home entertainment hub, take the first step: download Plex Server today. Start exploring the world of seamless media streaming and enjoy your movies, TV shows, music, and photos like never before!