A proxy server acts as a go-between for your computer and the internet. It’s often used to mask your location or bypass website blocks. While proxies can serve certain purposes, they don’t always offer the robust privacy and security of a VPN. If you’re already using a service like ExpressVPN, running an additional proxy is usually unnecessary and might even cause connection issues.
Encountering problems connecting to the internet? It’s possible a proxy server is enabled on your system. This guide will walk you through how to turn off proxy server settings specifically in Google Chrome on both Windows and Mac operating systems.
Please note: Disabling your proxy server using these steps is intended for general internet access troubleshooting and will not bypass VPN or proxy detection for online streaming services. If you’re experiencing issues accessing streaming services with a VPN, contact the ExpressVPN Support Team for direct assistance.
To disable your proxy in Chrome, select the instructions that match your operating system:
Disabling Proxy Server in Chrome on Windows
-
Start by opening the Chrome Menu. This is usually located in the top-right corner of your Chrome browser window, represented by three vertical dots.
-
From the dropdown menu, select Settings. This will open the Chrome settings page in a new tab.
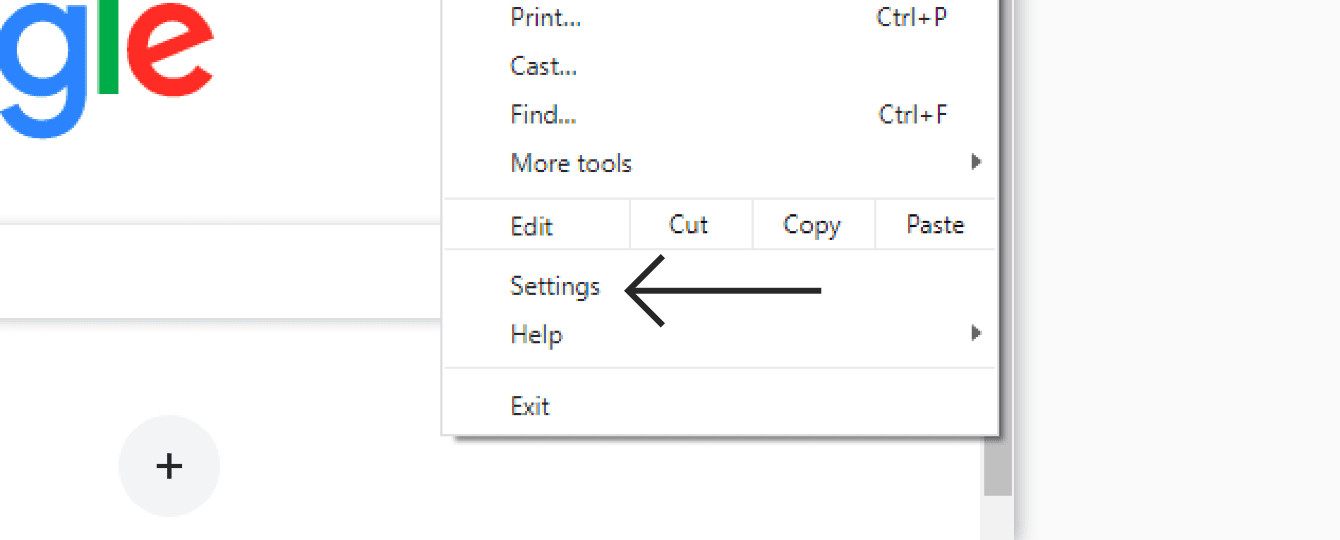 Chrome Settings Menu: Click Settings to Access Browser Options
Chrome Settings Menu: Click Settings to Access Browser Options -
In the left-hand settings menu, navigate to and click on System. This section manages system-related settings within Chrome.
-
Within the System settings, you’ll find an option labeled Open your computer’s proxy settings. Click this to proceed. This action will open the network settings window of your Windows operating system, where proxy settings are configured.
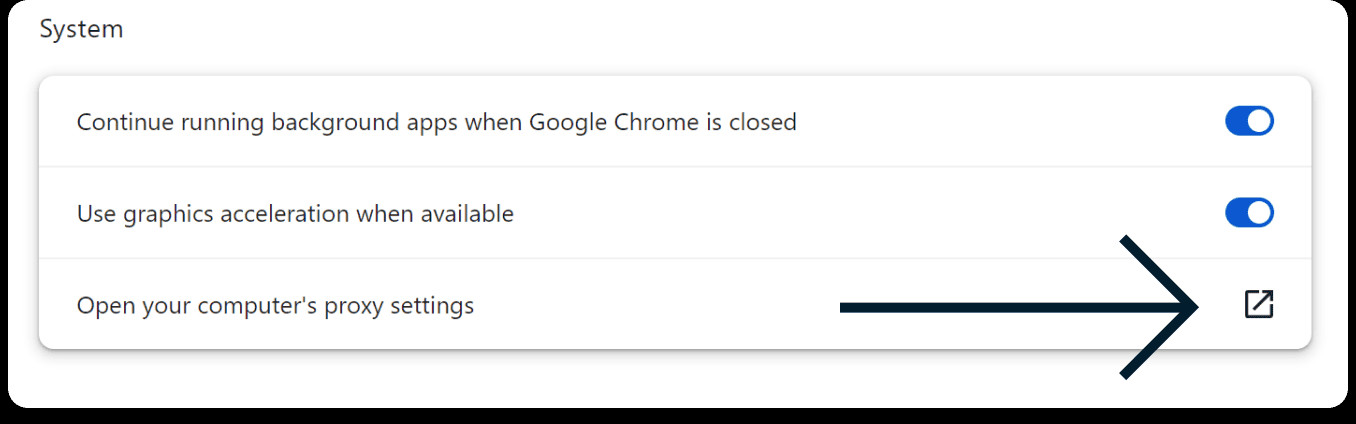 Open Computer Proxy Settings: System settings in Chrome with 'Open your computer’s proxy settings' highlighted
Open Computer Proxy Settings: System settings in Chrome with 'Open your computer’s proxy settings' highlighted -
In the Windows proxy settings window, look for Automatic proxy setup. Toggle the switch for Automatically detect settings to Off. This ensures your system isn’t automatically trying to find and use a proxy.
-
Next, locate the Manual proxy setup section. Toggle the switch for Use a proxy server to Off. This will disable any manually configured proxy server settings.
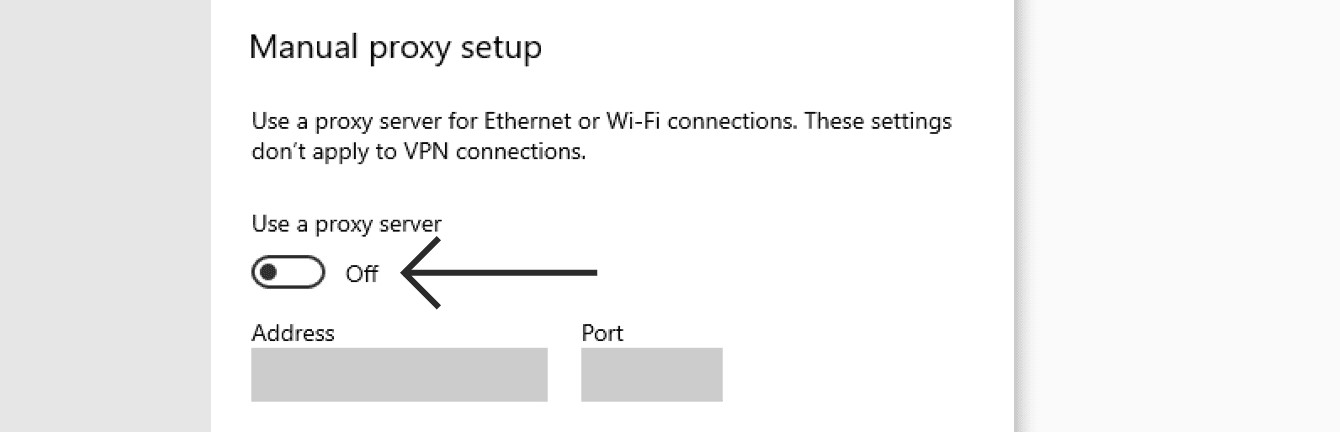 Manual Proxy Setup Windows: Toggle off 'Use a proxy server' and 'Automatic detect settings'
Manual Proxy Setup Windows: Toggle off 'Use a proxy server' and 'Automatic detect settings' -
Finally, click Save to apply these changes. Your proxy server should now be disabled in Chrome on Windows.
Need further assistance? Contact the ExpressVPN Support Team for immediate help.
Disabling Proxy Server in Chrome on Mac
-
Begin by clicking on the Chrome Menu in your browser toolbar, and then select Settings from the dropdown options.
-
On the left-hand side of the Chrome settings screen, click on System.
-
Click Open your computer’s proxy settings. This action will open the Network settings window for your macOS.
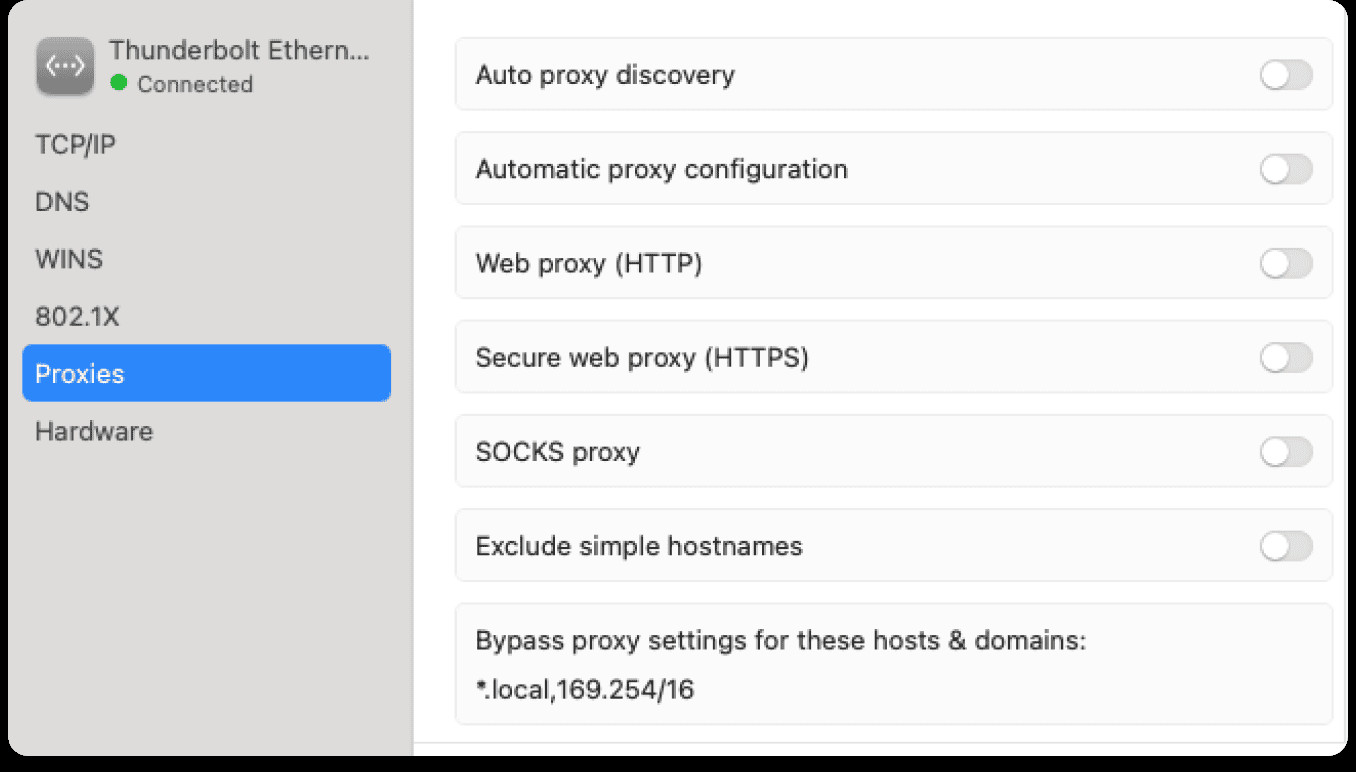 Mac Network Proxy Settings: Network settings window with proxy protocols toggled off
Mac Network Proxy Settings: Network settings window with proxy protocols toggled off -
In the Network settings window, navigate to the Proxies tab. Here, you will see a list of proxy protocols. Uncheck or toggle off every protocol listed (like Web Proxy (HTTP), Secure Web Proxy (HTTPS), SOCKS Proxy, etc.). This ensures all proxy protocols are disabled.
-
Click OK to save these changes. You can now close the settings windows. The proxy server should now be disabled for Chrome on your Mac.
Experiencing persistent issues? Contact the ExpressVPN Support Team for direct assistance.
Still Having Problems?
If you continue to experience internet connectivity problems, or if disabling the proxy doesn’t resolve issues with accessing specific websites or services, contact the ExpressVPN Support Team for immediate and specialized support. They can provide further troubleshooting and guidance.

