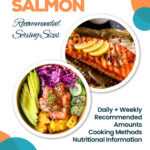This guide provides a comprehensive walkthrough for downloading and installing FileMaker Server on a single Linux machine using the command line interface (CLI). FileMaker Server is a powerful database server that allows you to host FileMaker databases and make them accessible to FileMaker clients. While FileMaker Server for Linux is distributed as an electronic download, this article focuses on guiding you through the complete process from preparing your system to verifying a successful installation. For users seeking an assisted installation method, refer to the FileMaker Server Network Install Setup Guide.
Before proceeding with the installation, ensure you have downloaded the necessary FileMaker Server for Linux software package. This package, obtained via electronic download, includes the product software and a link to your electronic license certificate, which is crucial for completing the installation.
To successfully install FileMaker Server on Linux, you need to ensure your system has the following prerequisite packages:
- wget: Used to retrieve the FileMaker Server for Linux installer directly from the web.
- unzip: Required to extract the contents of the downloaded FileMaker Server software package.
- Third-party tools (like Kakasi): Needed if you plan to use the furigana option for fields or the Furigana function, which are relevant for Japanese language support.
Prior to starting the installation process, it is critical to verify that your Linux machine meets the minimum system requirements for FileMaker Server. Consult the FileMaker Server system requirements to confirm compatibility.
Step 1. Ensuring Availability of Linux Packages
First, you need to update your Linux repository and ensure that the dependent Linux packages are available for installation. Open your terminal and enter the following command:
sudo apt updateThis command updates the package lists for upgrades and new package installations.
Step 2. Upgrading Your Linux System
It’s recommended to upgrade your Linux system with the latest security patches and updates for internal libraries and third-party software before installing new server software. Execute the following command in the terminal:
sudo apt upgradeThis command upgrades all upgradable packages on your system.
Step 3. Installing Required Linux Packages
Now, install the essential Linux packages that FileMaker Server depends on. Use the following CLI commands in the exact order presented:
sudo apt install wget
sudo apt install unzipThe first command installs wget, and the second command installs unzip. These tools are necessary for downloading and managing the FileMaker Server installation package.
Step 4. Downloading the FileMaker Server Installer
This step is crucial for getting the FileMaker Server software onto your Linux machine. You will need to download and then unzip the FileMaker Server for Linux installer package.
-
Create a dedicated directory for the installer files. Run this command:
mkdir fminstaller -
Navigate into the newly created directory:
cd fminstaller -
Download FileMaker Server for Linux installer. You will need the download link provided on the software download page, which is typically sent to you in an email after your purchase or registration. Use
wgetfollowed by the download URL:wget [download_url_from_email]Replace
[download_url_from_email]with the actual download link from your email. This command will initiate the Filemaker Server Download to yourfminstallerdirectory. -
Unzip the downloaded FileMaker Server installer package. After the download is complete, you need to extract the installer files using the
unzipcommand.unzip [installer_package_filename.zip]Replace
[installer_package_filename.zip]with the name of the downloaded installer package file (e.g.,filemaker-server-21-linux.zip).
Step 5. Installing FileMaker Server on Linux
With the installer package downloaded and extracted, you can now proceed with the FileMaker Server installation.
-
Identify the installer file. To find the exact name of the FileMaker Server installer file (which usually has a
.debextension), list the files in your current directory using:ls filemaker*.deb -
Run the FileMaker Server installer. Use
apt installto execute the installer.sudo apt install ./[filemaker_installer_name.deb]Replace
[filemaker_installer_name.deb]with the actual name of the installer file you identified in the previous step. -
Follow the on-screen prompts. During the installation process, you will be prompted to:
- Accept the FileMaker Server license agreement. Type
Yand press Enter to accept. - Select the installation type. For a single machine installation, type
0and press Enter. - Create Admin Console credentials. You will be asked to set up a user name and password for the Admin Console. Additionally, you’ll need to create a 4-digit PIN which can be used to reset your password if needed. Make sure to securely record these credentials.
- Accept the FileMaker Server license agreement. Type
-
Verify the installation. To ensure FileMaker Server and its web server are running correctly, check the status of the FileMaker Server processes and the Nginx server using these commands:
ps -A | grep fm ps -A | grep nginxIf the installation is successful, you should see processes related to
fmserver_processandnginxin the output.Note: If you need to switch the web server to Apache instead of Nginx, refer to the documentation on Switching web servers in Linux.
-
Restart your computer. It’s generally a good practice to restart your Linux machine after installation to ensure all services start correctly.
After restarting, if the web server and FileMaker Server processes are running as verified in step 4, your FileMaker Server installation on Linux is complete. You can now access the Admin Console to configure and manage your FileMaker Server.