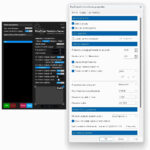Ensuring the safety and recoverability of your Windows Server is paramount for business continuity and data protection. A critical aspect of this is performing a full server backup, which captures everything necessary to restore your server to a working state in case of hardware failure, data corruption, or disaster. This comprehensive guide will walk you through the process of backing up your entire Windows Server using built-in tools: Windows Server Backup and wbadmin.exe.
Why Back Up Your Entire Server?
Backing up your entire server, often referred to as a full server backup or bare metal recovery (BMR) backup, is the most robust approach to data protection. It goes beyond simply backing up files and folders; it captures the entire system state, including:
- Operating System: The complete Windows Server operating system installation, including the kernel, system files, and configurations.
- System State: Active Directory, registry, COM+ Class Registration database, boot files, and system volume information.
- Applications and Data: All installed applications, databases, services, and associated data files.
- Server Roles and Features: Configurations for all server roles and features like DNS, DHCP, IIS, and File Services.
This comprehensive approach offers several critical benefits:
- Disaster Recovery: In the event of a catastrophic failure, a full server backup allows you to restore your entire server to new hardware or a virtual machine, minimizing downtime and data loss.
- Bare Metal Recovery: BMR backups are specifically designed for recovery to dissimilar hardware. This is crucial if your original server hardware fails and you need to restore to a different system.
- Simplified Restoration: Restoring from a full server backup is often simpler and faster than piecing together individual component backups. It ensures all parts of your server are restored in a consistent state.
- Protection Against Ransomware and Data Corruption: Full server backups provide a point-in-time snapshot of your entire system, allowing you to roll back to a clean state before a ransomware attack or data corruption incident.
Choosing the Right Backup Method: GUI vs. Command Line
Windows Server offers two primary methods for performing full server backups:
- Windows Server Backup (GUI): A graphical user interface tool that provides an intuitive way to configure and manage backups. It’s ideal for administrators who prefer a visual approach and step-by-step wizards.
wbadmin.exe(Command Line): A command-line utility offering more flexibility and automation capabilities. It’s suitable for scripting backups, advanced configurations, and server core installations.
Both methods are effective for backing up your entire server. The choice depends on your preference, technical expertise, and automation requirements.
Performing a Full Server Backup Using Windows Server Backup (GUI)
Windows Server Backup is not installed by default. You’ll need to install it first before you can perform a backup.
Installing Windows Server Backup
-
Open Server Manager. You can usually find it pinned to your taskbar or by searching in the Start Menu.
-
In Server Manager Dashboard, click Add roles and features.
-
The Add Roles and Features Wizard will appear. Click Next on the “Before you begin” page.
-
Choose Role-based or feature-based installation as the installation type and click Next.
-
Select your target server from the Server Selection screen (usually “Select a server from the server pool”) and click Next.
-
On the Server Roles screen, click Next as we are installing a feature, not a role.
-
Navigate to the Features screen and find Windows Server Backup in the list. Check the box next to Windows Server Backup.
Screenshot highlighting the selection of the Windows Server Backup feature during the installation process, emphasizing the simplicity of enabling this crucial backup tool.
-
Click Next and then Install on the Confirmation screen.
-
Wait for the installation to complete. Once done, click Close.
Performing a Backup with Windows Server Backup
-
Open Server Manager, click Tools in the top-right corner, and then select Windows Server Backup from the dropdown menu.
Screenshot illustrating the navigation path within Server Manager to launch the Windows Server Backup interface, making it easily accessible for users.
-
If prompted by User Account Control, provide administrator credentials and click OK.
-
In the Windows Server Backup console, select Local Backup in the left pane.
-
In the Actions pane on the right, click Backup once….
-
The Backup Once Wizard will start. On the Backup options page, select Different options for more control over the backup type, and then click Next.
Screenshot emphasizing the “Different options” choice within the Backup Once Wizard, guiding users to select the appropriate backup configuration for their needs.
-
On the Select backup configuration page, choose Full server (recommended) to back up everything on your server. Click Next. Alternatively, you can choose Custom and then select Bare metal recovery and other items manually for more granular control.
Screenshot contrasting the “Full server (recommended)” and “Custom” options, highlighting the “Bare metal recovery” selection under custom for advanced backup configurations.
-
On the Specify destination type page, choose where you want to save the backup. Local drives are suitable for quick backups, while Remote shared folder is better for off-site storage. Click Next.
-
On the Select Backup Destination page, choose the specific local drive or network share for your backup.
-
Review your backup settings on the Confirmation page and click Backup to start the backup process.
Screenshot depicting the Backup Progress screen, providing users with a visual representation of the backup operation’s status and completion.
-
Once the backup is complete, click Close.
-
Close Windows Server Backup.
Performing a Full Server Backup Using wbadmin.exe (Command Line)
wbadmin.exe provides a powerful command-line interface for managing backups. It’s particularly useful for scripting and automating backup tasks.
Performing a Full Server Backup with wbadmin.exe
-
Open an elevated command prompt as an administrator. You can do this by searching for “cmd” in the Start Menu, right-clicking on “Command Prompt”, and selecting “Run as administrator”.
-
To initiate a bare-metal backup (full server backup), use the following command:
wbadmin start backup -allCritical -backuptarget:<drive_letter_to_store_backup>:Replace
<drive_letter_to_store_backup>:with the drive letter where you want to store the backup. For example:wbadmin start backup -allCritical -backuptarget:E:This command instructs
wbadminto perform a backup of all critical volumes, which includes everything required for a bare-metal recovery, and save it to the E: drive.For a full server backup including specific drives, you can use the
-includeparameter:wbadmin start backup -backuptarget:<drive_letter_to_store_backup>: -include:<drive_letter_to_include>:,<another_drive_letter_to_include>:,...For example, to backup C: and D: drives to E:, use:
wbadmin start backup -backuptarget:E: -include:C:,D:Screenshot showcasing the execution of the
wbadmin start backupcommand within the command prompt, demonstrating the command-line approach to initiating server backups. -
Press Enter to execute the command.
wbadminwill start the backup process and display progress information in the command prompt.
Best Practices for Backing Up Your Entire Server
- Backup Frequency: Determine your Recovery Point Objective (RPO) and schedule backups accordingly. For critical servers, consider daily or even more frequent backups.
- Backup Storage Location:
- Local Drives: Suitable for fast backups and quick restores, but vulnerable to the same physical risks as the server itself.
- Remote Shared Folders (Network Attached Storage – NAS): Provide off-site storage and protection against local server failures.
- Cloud Backup: Offers off-site protection and scalability, ideal for long-term retention and disaster recovery.
- 3-2-1 Rule: Follow the 3-2-1 backup rule: have 3 copies of your data, on 2 different media, with 1 copy off-site.
- Test Restores Regularly: Periodically test your backups by performing test restores to ensure they are working correctly and you can recover your server successfully.
- Monitor Backups: Regularly monitor your backup jobs for errors and failures. Implement alerts to be notified of any issues promptly.
- Volume Shadow Copy Service (VSS): Windows Server Backup relies on VSS. Ensure the VSS service is running correctly for consistent backups of applications and databases.
Conclusion
Backing up your entire Windows Server is a fundamental aspect of data protection and disaster preparedness. By utilizing Windows Server Backup or wbadmin.exe, you can create full server backups that enable bare-metal recovery and minimize downtime in critical situations. Choose the method that best suits your needs and environment, and always adhere to backup best practices to ensure the recoverability and resilience of your valuable server infrastructure. Protecting your critical data by implementing a robust server backup strategy today is not just recommended, it’s essential for business survival.