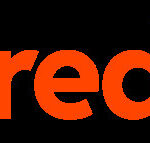Enhance your Rust server experience by adding Oxide, a powerful modding framework that unlocks a world of customization and features. Oxide allows you to install plugins, manage server settings more efficiently, and create a unique gameplay environment for your community. This guide provides a step-by-step walkthrough on how to add Oxide to your Rust server, ensuring a smooth and successful installation.
1. Essential Prerequisites for Oxide Installation
Before diving into the installation process, it’s crucial to ensure your server environment meets the necessary prerequisites. This will prevent potential issues and streamline the setup.
- Existing Rust Server Setup: You must have a fully functional Rust server already set up and running. If you haven’t completed this step, refer to our guide on “Setting up a Rust Server” before proceeding. A stable Rust server is the foundation for installing Oxide.
- Server File System Access: Gaining access to your server’s file system is mandatory. This is typically achieved using an FTP client like FileZilla, which allows you to transfer files between your local computer and the server. Alternatively, many hosting providers offer a control panel with a built-in file manager for server access. Ensure you have these credentials ready.
- Server Shutdown is Critical: It’s imperative to shut down your Rust server completely before attempting to install Oxide. Installing Oxide while the server is running can lead to file corruption and installation failures. Always perform a clean shutdown of your server before proceeding with the installation steps.
Alt text: FileZilla FTP client interface showing server and local file directories, used for accessing Rust server files to install Oxide mods.
Once these prerequisites are confirmed, you are well-prepared to download and install Oxide on your Rust server. Let’s move on to downloading the Oxide framework.
2. Downloading the Oxide Modding Framework
The next step is to download the correct Oxide build for your Rust server. Follow these instructions to download the latest stable version:
- Navigate to the Oxide GitHub Releases: Open your web browser and go to the official Oxide GitHub repository releases page. This page is the official source for Oxide downloads and ensures you get the latest and most stable version.
- Identify the Latest Stable Release: On the releases page, you will see a list of Oxide versions. Look for the most recent release that is not marked as a “Pre-release.” Stable releases are recommended for production servers to ensure reliability and compatibility.
- Expand the Assets Section: Locate the identified stable release and click on the “Assets” dropdown menu. This will expand the section and reveal the available download files.
- Select the Correct Download File: You’ll find different
.zipfiles depending on your server’s operating system. ChooseOxide.Rust.zipfor Windows-based servers orOxide.Rust-linux.zipfor Linux-based servers. Downloading the correct file is crucial for successful installation. Click on the appropriate file to begin the download process. - Extract the Downloaded Files: After the download is complete, locate the
.zipfile on your computer. Extract the contents of this.zipfile to a temporary directory on your local machine. Do not extract directly to your Rust server files at this stage.
Alt text: Oxide GitHub releases page highlighting the latest stable release and asset download links for Rust server modding framework.
Remember to extract the files to a temporary location. In the next section, we will guide you through uploading these extracted files to your Rust server.
3. Uploading Oxide Files to Your Rust Server
With the Oxide files downloaded and extracted, the next critical step is to upload them to your Rust server. Accuracy in this step is key to a successful Oxide installation.
Server Shutdown Reminder: Stop Your Server! Before proceeding with the upload, double-check that your Rust server is completely shut down. Uploading files while the server is running can cause significant data corruption and server instability.
- Establish Server File Access: Use your chosen method to access your Rust server’s file system. This could be via an FTP client, remote desktop, or your hosting provider’s file manager. Log in using your server credentials.
- Navigate to the Rust Server Directory: Once connected, navigate to the main directory of your Rust server. If you followed standard SteamCMD installation procedures, this directory is likely named
rust_server. Inside this main directory, locate and enter theRustDedicated_Datafolder. This is the destination for the Oxide files. - Upload Oxide Files to
RustDedicated_Data: On your local machine, open the temporary directory where you extracted the Oxide files. Select all the extracted files and folders and transfer them into theRustDedicated_Datadirectory on your server using your file access method. If prompted to overwrite existing files, confirm and proceed. Oxide files need to be placed directly within this directory. - Restart Your Rust Server: After the file upload is complete, restart your Rust server using your usual startup script or control panel options.
Alt text: Rust server directory structure showing RustDedicated_Data folder, the destination for Oxide mod files for Rust server customization.
After these steps, Oxide should be successfully installed on your Rust server. The next time your server starts, Oxide will automatically load, and you can proceed to verify the installation.
4. Verifying Successful Oxide Installation
To confirm that Oxide has been correctly installed on your Rust server, follow these verification steps after restarting your server:
- Monitor the Server Console: Observe your server console during the startup process. As the server boots up, you should see messages in the console that are specifically related to Oxide loading. These messages are a primary indicator of successful installation. Look for lines mentioning “Oxide” or plugin loading.
- Join Your Server In-Game: Launch Rust and connect to your server as a player. Once you are in the game world, press the
F1key to open the in-game console. - Execute the Oxide Version Command: In the console window, type the command
oxide.versionand press Enter. If Oxide is correctly installed, the console will display the currently installed version of Oxide, confirming its presence and functionality.
If you observe Oxide-related messages during server startup and the oxide.version command returns a version number, congratulations! Oxide is successfully installed on your Rust server. If you don’t see these indications, revisit the installation steps to ensure no steps were missed.
With Oxide installed, you are now ready to explore the vast world of Rust server plugins and further customize your server to create unique and engaging experiences for your players. Explore available plugins and delve into server configuration to make the most of Oxide’s powerful features.