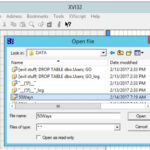Experiencing problems with WordPress permalinks on a Google Cloud Platform (GCP) server can be a frustrating hurdle for website owners. Many users find that after setting up their WordPress site on GCP, their permalinks, beyond the basic “Plain” setting, cease to function correctly. Instead of displaying the intended content, these links often lead to a “Not Found” error, disrupting user experience and potentially harming SEO. This article delves into this common issue, offering insights and troubleshooting steps to restore proper permalink functionality on your Google Cloud Platform Server.
Many WordPress users hosted on Google Cloud Platform encounter a perplexing problem: custom permalinks break their website. Specifically, while the homepage loads without issue, navigating to any internal pages results in a “Not Found” error. This problem manifests when attempting to use any permalink structure other than the “Plain” setting in WordPress.
Let’s consider two common server setups on GCP where this issue arises:
Scenario 1: Migrated WordPress Site
Imagine migrating an existing WordPress website from a different hosting provider to a Google Cloud Platform server. After migration, you discover that only the default “Plain” permalink setting (http://example.com/?p=123) works. Selecting any other option, such as “Post name” or “Day and name,” results in broken links across the site, except for the homepage.
Scenario 2: Google Deployed WordPress Instance
Alternatively, you might deploy a fresh WordPress instance on Google Cloud Platform using Google’s Deployment Manager. Surprisingly, even with this fresh setup, the same permalink problem can occur. While Google’s deployment often defaults to a “Custom” permalink structure including index.php, switching to a cleaner permalink structure breaks the internal page links.
The Error Manifestation
Regardless of the specific permalink setting chosen (other than “Plain”), attempting to access a page other than the homepage typically yields a “Not Found” error message in the browser. This error message often indicates that the requested URL was not found on the server, pointing towards a server configuration issue rather than a WordPress misconfiguration. A typical error message might look like this:
Not Found
The requested URL/sample-page/was not found on this server.
Apache/2.4.10 (Debian) Server at example.com Port 80
This error clearly indicates that Apache, the web server software, is unable to correctly interpret the WordPress permalink structure and route the requests to the appropriate WordPress files.
Investigating Potential Causes and Solutions
The root cause of this permalink problem on Google Cloud Platform servers often lies within the Apache web server configuration. WordPress permalinks, especially those using structures other than “Plain,” rely on Apache’s mod_rewrite module. This module enables the server to rewrite URLs, translating the user-friendly permalinks into a format that WordPress can understand.
Here are common troubleshooting steps to resolve WordPress permalink issues on your Google Cloud Platform server:
-
Ensure
mod_rewriteis Enabled:First and foremost, verify that the
mod_rewritemodule is enabled in your Apache configuration. On Debian-based systems (common on GCP), you can check and enable it using the following commands via SSH:sudo a2enmod rewrite sudo systemctl restart apache2The first command,
a2enmod rewrite, enables themod_rewritemodule. The second command,sudo systemctl restart apache2, restarts the Apache server to apply the changes. -
Configure VirtualHost for
AllowOverride All:The
.htaccessfile in your WordPress directory is crucial for permalink functionality. However, Apache needs to be configured to allow.htaccessfiles to override server settings. This is controlled by theAllowOverridedirective within your VirtualHost configuration file.Locate your VirtualHost configuration file. For default GCP WordPress deployments, this might be in
/etc/apache2/sites-available/000-default.confor a similar file within the/sites-available/directory.Within the
<VirtualHost>block for your website, ensure you have the following configuration within the<Directory /var/www/html/>(adjust/var/www/html/to your WordPress installation directory if necessary) section:<Directory /var/www/html/> Options Indexes FollowSymLinks AllowOverride All Require all granted </Directory>The key line here is
AllowOverride All. This directive allows.htaccessfiles to override server configurations, which is essential for WordPress permalinks to function correctly. After modifying the VirtualHost file, restart Apache:sudo systemctl restart apache2 -
Verify
.htaccessFile:Ensure that a
.htaccessfile exists in your WordPress installation directory (usually wherewp-config.phpis located) and that it contains the standard WordPress rewrite rules. A typical.htaccessfile for WordPress permalinks looks like this:# BEGIN WordPress <IfModule mod_rewrite.c> RewriteEngine On RewriteBase / RewriteRule ^index.php$ - [L] RewriteCond %{REQUEST_FILENAME} !-f RewriteCond %{REQUEST_FILENAME} !-d RewriteRule . /index.php [L] </IfModule> # END WordPressIf the
.htaccessfile is missing or has incorrect content, create or replace it with the code above. -
Check File Permissions:
In rare cases, file permission issues might prevent Apache from reading the
.htaccessfile. Ensure that the.htaccessfile and its parent directories have appropriate read permissions for the Apache user (usuallywww-data).
Conclusion
Resolving WordPress permalink issues on a Google Cloud Platform server primarily involves ensuring that Apache’s mod_rewrite module is enabled and correctly configured to allow .htaccess overrides. By following these troubleshooting steps – enabling mod_rewrite, configuring AllowOverride All in your VirtualHost, and verifying your .htaccess file – you should be able to restore proper permalink functionality to your WordPress website on GCP, leading to a better user experience and improved SEO. If problems persist, further investigation into server logs and specific WordPress configurations might be necessary.