Navigating the digital world can be frustrating when you encounter errors like “DNS Server Isn’t Responding.” But don’t worry, rental-server.net is here to help you understand and resolve this issue. This error indicates a problem with your Domain Name System (DNS) server, which translates domain names into IP addresses, preventing you from accessing websites. Discover the common causes and straightforward solutions to get you back online swiftly, including optimizing your server performance and exploring options for reliable dedicated server hosting, VPS hosting, and cloud server solutions.
1. Understanding the “DNS Server Isn’t Responding” Error
Is your internet acting up, showing the dreaded “DNS Server Isn’t Responding” message? This means your computer can’t connect to the DNS server, stopping you from visiting websites. Let’s dive into what causes this and how to fix it.
The Domain Name System (DNS) is essential for translating human-readable domain names (like rental-server.net) into IP addresses that computers use to locate websites (e.g., 192.168.1.1). Without DNS, you’d have to remember complex IP addresses to access your favorite sites. DNS servers store information about domain names and their corresponding IP addresses in a decentralized network. Your computer queries these servers to find the correct IP address when you type a domain name into your browser.
When you see the “DNS Server Isn’t Responding” error, your device cannot communicate with the DNS server. This can appear in various forms, such as “The DNS server is not responding” or “Device or resource (DNS server) is not responding.” You might also encounter browser-specific messages like “This Site Can’t Be Reached” with error codes like DNS_PROBE_FINISHED_NXDOMAIN. Understanding this issue is crucial for anyone managing web services, and resolving it should be a top priority.
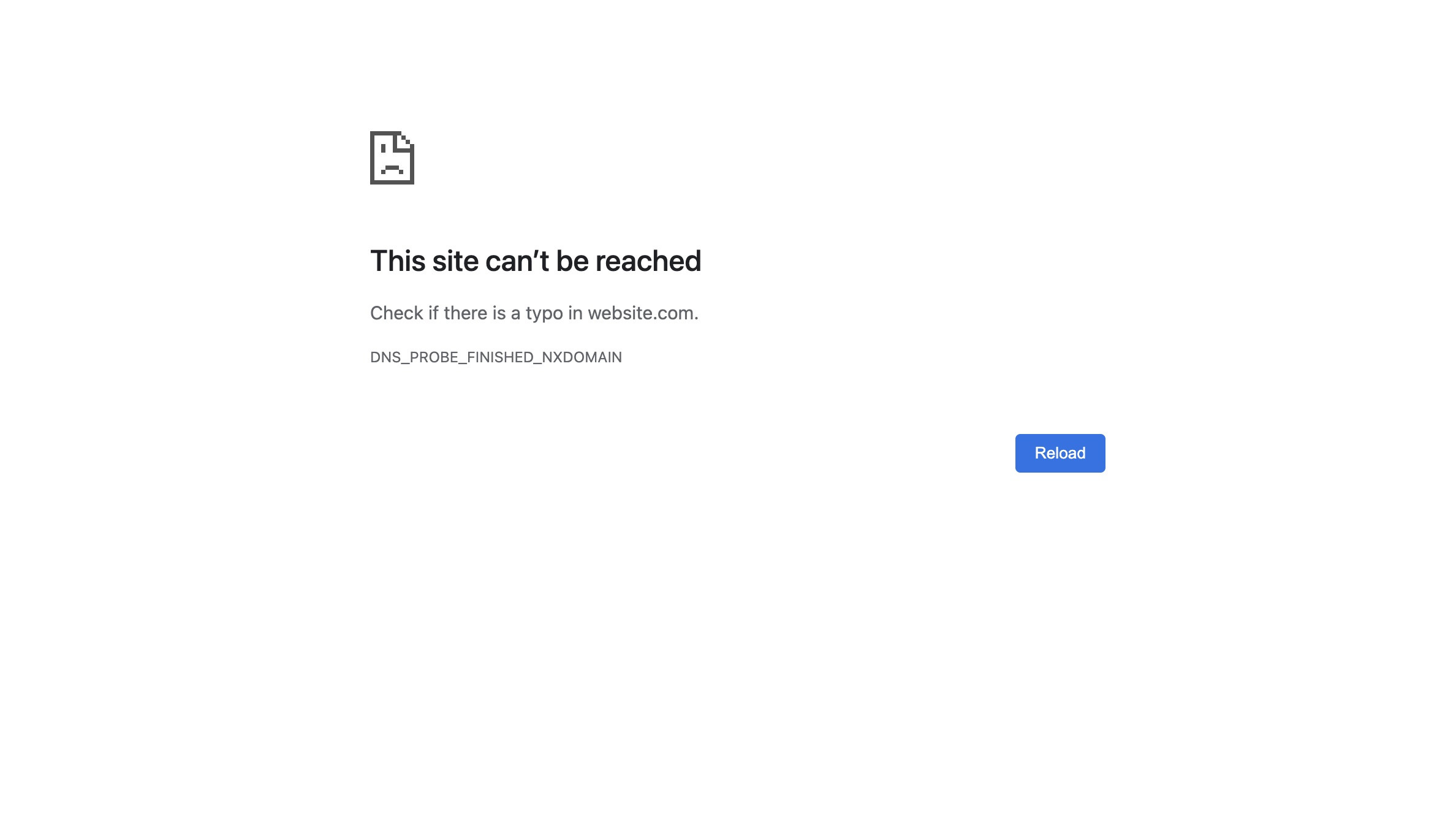 DNS Server Not Responding Error in Google Chrome
DNS Server Not Responding Error in Google Chrome
2. What Causes the “DNS Server Isn’t Responding” Error?
What’s behind the “DNS Server Isn’t Responding” message? It could be many things. Knowing the cause helps you fix it faster. Let’s explore the common reasons.
The “DNS Server Not Responding” error can stem from various sources, making it essential to understand potential causes. Here are some common culprits:
2.1. DNS Server Issues
Can the DNS server itself be the problem? Yes, sometimes the DNS server has issues.
The DNS server may be temporarily down due to high traffic, maintenance, or outages. When this happens, your device cannot receive a response, leading to the error. According to a study by the Uptime Institute, DNS server downtime can affect website accessibility and user experience, highlighting the importance of reliable DNS infrastructure.
2.2. Network Connectivity Problems
Is your network connection strong enough? Weak connections can cause DNS issues.
A weak Wi-Fi signal, a faulty Ethernet cable, or misconfigured network settings can disrupt communication between your device and the DNS server. These problems can lead to the “DNS Server Not Responding” error by preventing your device from reaching the DNS server.
2.3. DNS Cache Issues
Does your computer remember old addresses? Sometimes, the DNS cache causes problems.
Your computer stores a DNS cache of recently accessed IP addresses to speed up loading times. However, if this cache becomes corrupted or outdated, it can cause conflicts and result in the DNS Server Not Responding error. Regular flushing of the DNS cache can prevent these issues.
2.4. Incorrect DNS Server Settings
Are your DNS settings correct? Wrong settings can stop you from connecting properly.
Misconfigured DNS settings on your device can cause connection problems. Using incorrect or outdated DNS server addresses prevents your device from connecting to a functional DNS server and resolving hostnames. Ensure your DNS settings are accurate and up-to-date for optimal performance.
2.5. Firewall or Antivirus Software Restrictions
Is your security software too strict? Sometimes, it blocks necessary connections.
Firewall and antivirus software protect you from online threats but can sometimes block communication with the DNS server if their settings are too strict. Temporarily disabling these programs can help determine if they are the cause of the error.
2.6. Misconfigured Network Adapters
Is your network adapter set up right? Wrong settings can lead to DNS errors.
Network adapters connect your computer to your ISP’s network. If the adapter settings are incorrect or the network adapter driver is corrupted, it can lead to the “DNS Server Not Responding” error. Keeping your network adapter drivers updated and correctly configured is essential for maintaining a stable connection.
3. Eleven Proven Ways to Fix the “DNS Server Not Responding” Error
Ready to fix the “DNS Server Not Responding” issue? Here are eleven ways to get your internet back on track. These solutions tackle the common causes, offering practical steps to restore your connection.
3.1. Troubleshooting Network Problems
Can your system find the problem itself? Run network diagnostics to identify issues.
Most operating systems have built-in tools to test your network connection and identify problems. Use these tools to pinpoint the cause of the error.
3.1.1. On Mac
How do you run network diagnostics on a Mac? Follow these simple steps.
- Hold the Option key and click on the Wi-Fi status icon in the menu bar.
- Select Open Wireless Diagnostics from the drop-down menu.
- Click Continue and follow the on-screen instructions.
- Click the info icon next to each entry in the Summary for detailed information.
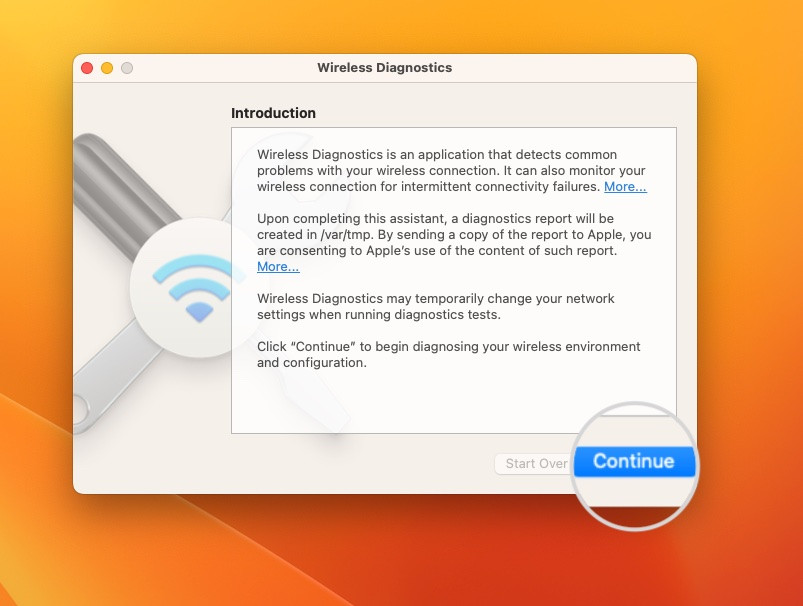 Network Diagnostics Wizard on Mac
Network Diagnostics Wizard on Mac
3.1.2. On Windows 10
How do you run network diagnostics on Windows? These steps will guide you.
- Open the Window menu and type “control panel.”
- Click on the Control Panel icon.
- Select Network and Internet > Network and Sharing Center.
- Choose Troubleshoot problems from the Change your networking settings section.
- Navigate to Additional troubleshooters > Internet Connections > Run the troubleshooter.
- Follow the steps to repair any detected problems.
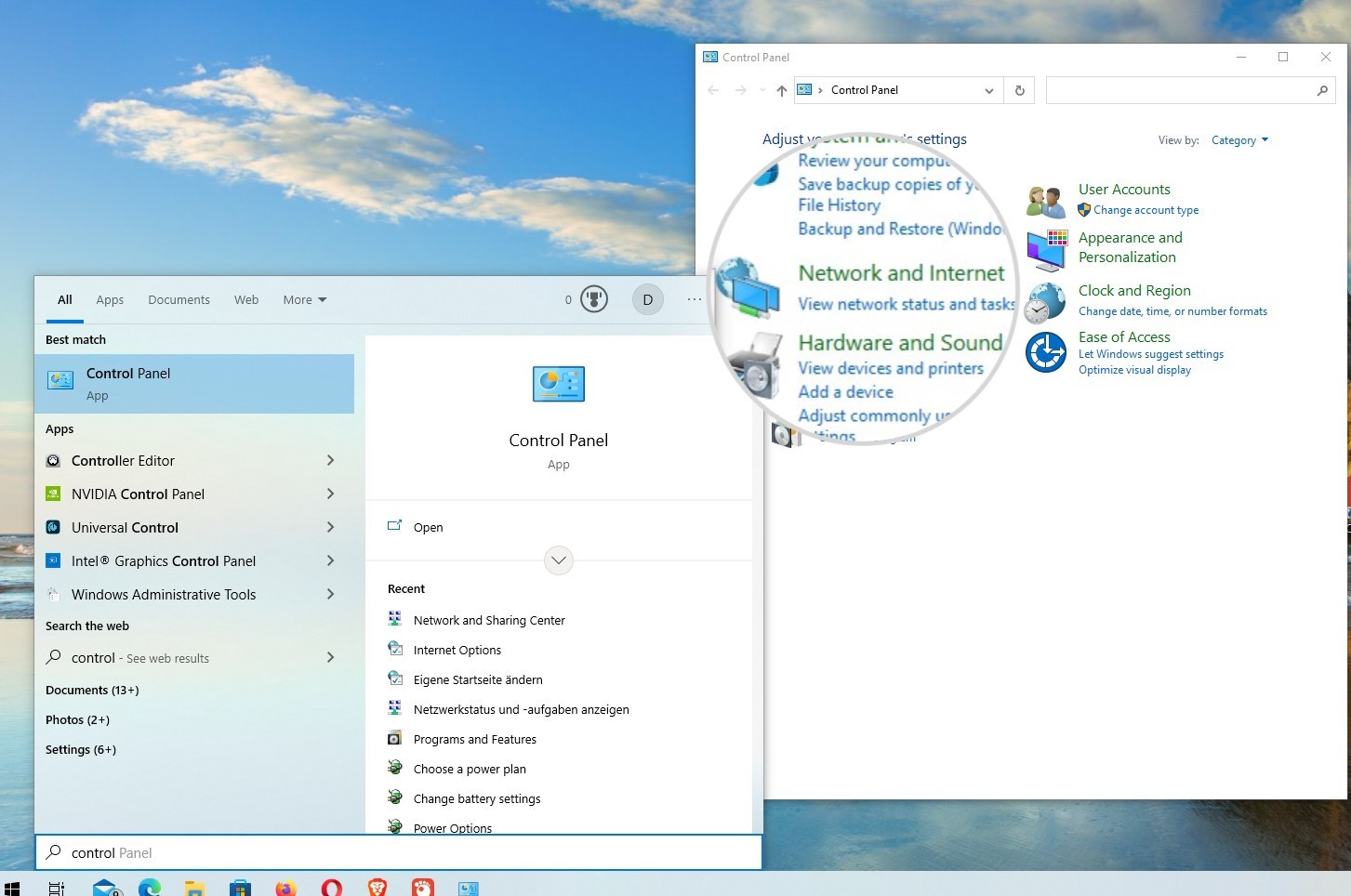 Open Network and Internet options on Windows to troubleshoot the network
Open Network and Internet options on Windows to troubleshoot the network
3.2. Try with A Different Web Browser
Is the problem with your browser? Test the website in another browser to find out.
If the error doesn’t appear in another browser, the issue is likely with your current one. Try Microsoft Edge or Mozilla Firefox if you usually use Google Chrome, or vice versa. Expired cached files or a corrupted installation could be the cause.
3.3. Try with Another Device
Is the problem specific to one device? Check if the website works on another device.
Problems on your device might disrupt DNS resolution. Try opening the website on another device, such as your phone using mobile data. If the website loads without errors, the issue is likely with your primary device.
3.4. Restart your Computer in Safe Mode
Can third-party apps be the issue? Safe Mode can help you find out.
Restarting your computer in Safe Mode can identify if third-party software is interfering with DNS resolution. Safe Mode loads only essential system functionalities, excluding third-party applications.
3.4.1. Safe mode on Windows 10
How do you start Windows in Safe Mode? Follow these steps.
- Open the Windows menu.
- While holding SHIFT, click on Restart.
- Select Troubleshoot > Advanced.
- From the Advanced Options menu, choose StartUp Settings, and then Restart.
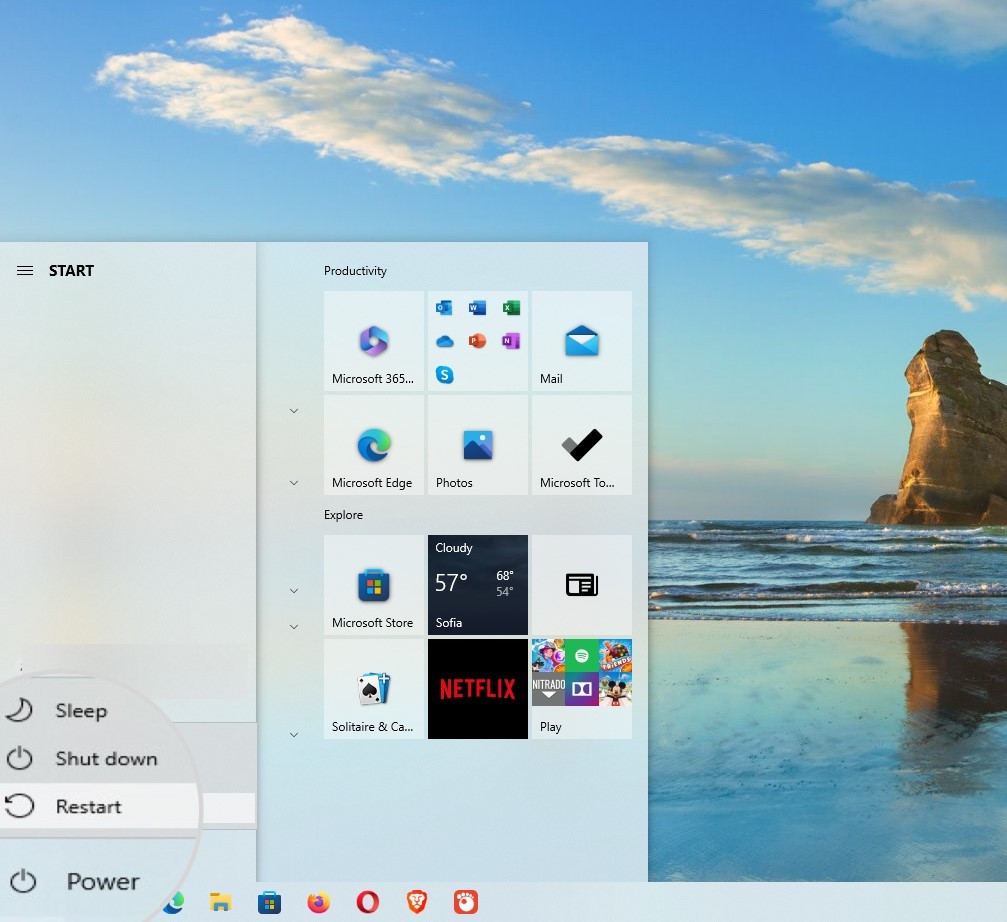 How to restart Windows in Safe Mode
How to restart Windows in Safe Mode
3.4.2. Safe Mode on Mac
How do you start a Mac in Safe Mode? It’s easier than you think.
- Restart your Mac.
- While the system is booting, hold SHIFT.
- Release SHIFT when you see the login screen.
If the error disappears in Safe Mode, a third-party application is likely interfering with the connection to the DNS server.
3.5. Restart your Router or Modem
Could your router be the problem? Restarting it can often fix DNS issues.
Routers store cache that can become invalid. Restarting your router can resolve many connectivity issues. Turn it off, wait a few minutes, and then turn it back on.
3.6. Disable Temporarily your Antivirus and Firewall
Can your security software be too restrictive? Temporarily disable it to check.
Antivirus and firewall software protect you from online threats but can sometimes restrict internet access. Temporarily disable them and try revisiting the website.
3.6.1. How to disable the firewall on Mac
How do you turn off the firewall on a Mac? Here’s how.
- Click on System Settings from the Dock menu.
- Select Network and click on Firewall.
- Turn off the switch for Firewall.
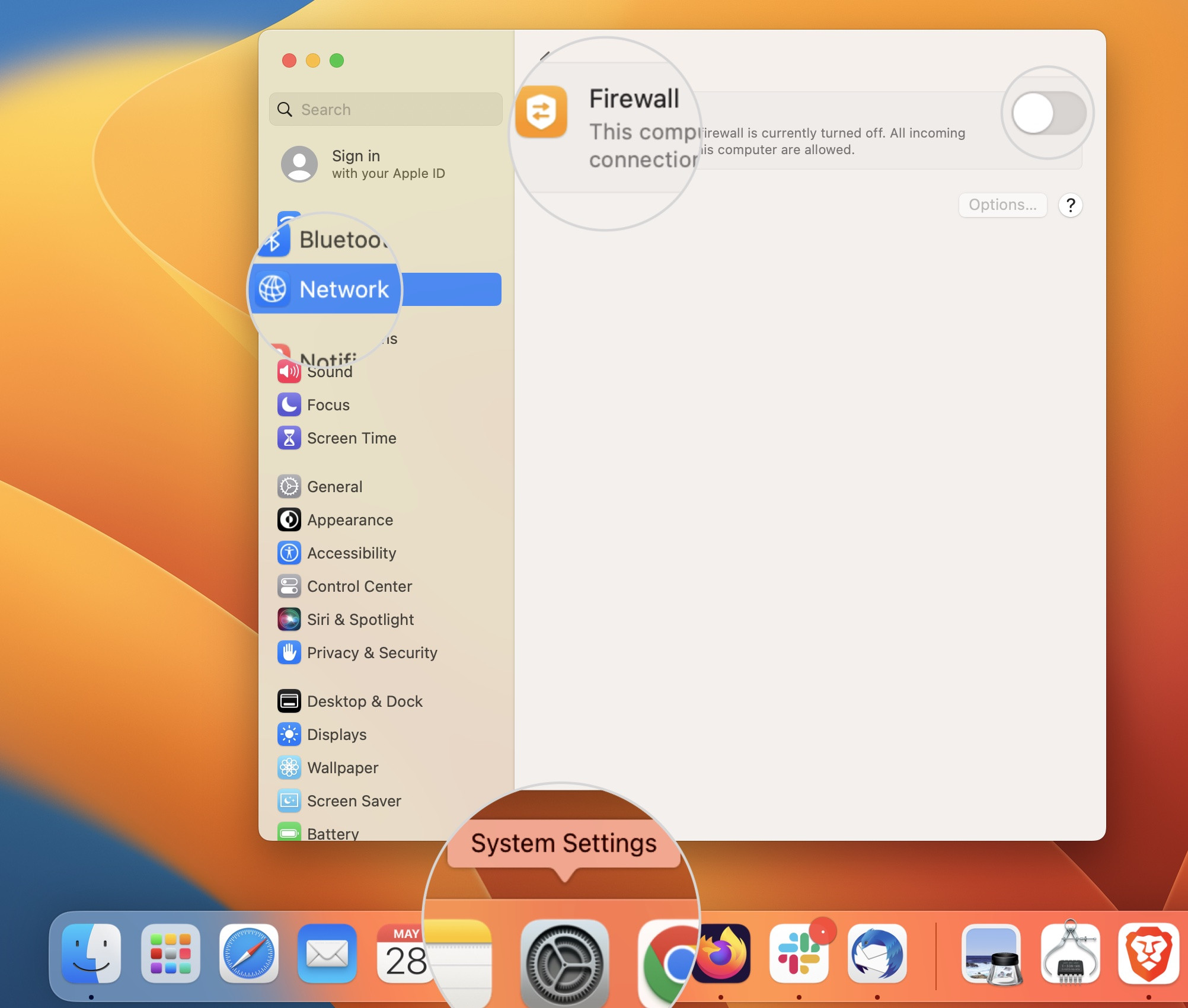 How to disable the firewall on Mac
How to disable the firewall on Mac
3.6.2. How to disable the firewall on Windows
How do you turn off the firewall on Windows? These steps will help.
- Open the Windows menu > Settings > Updates & Security.
- Choose Windows Security > Firewall & network protection.
- Select Domain network, Public network, or Private network.
- Click on the slider under Microsoft Defender Firewall to turn the firewall OFF.
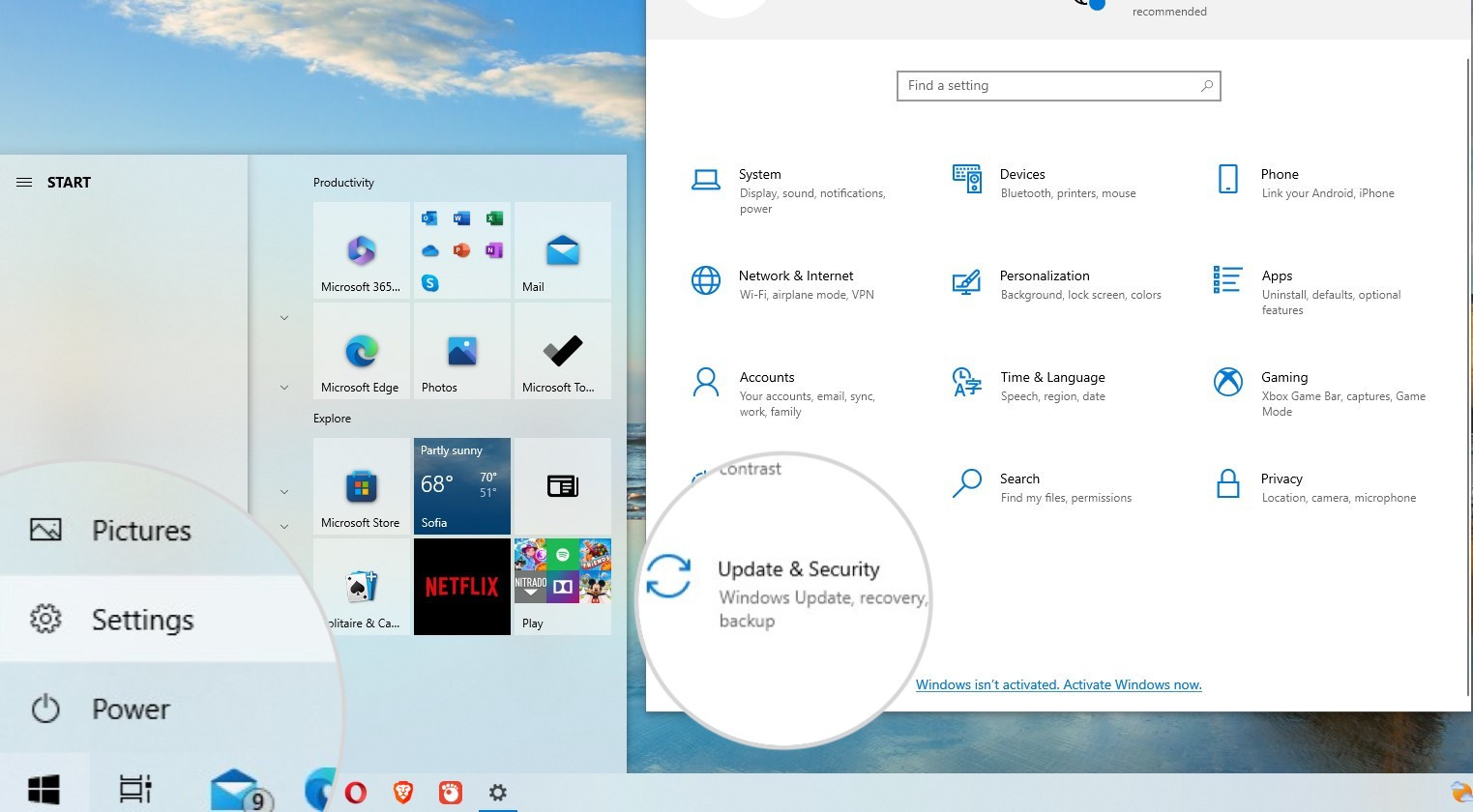 Open Updates and Security settings on Windows to disable the firewall
Open Updates and Security settings on Windows to disable the firewall
3.7. Disable Other Connections
Are multiple network connections causing issues? Keep only your primary connection active.
Multiple network connections can sometimes conflict and cause DNS issues. Disable secondary connections to maintain a stable connection.
3.7.1. On Mac
How do you disable a network connection on a Mac? Follow these steps.
- Open System Settings > Network.
- Choose the network to remove from the list of Known Networks. Press its three dots menu and select Forget This Network.
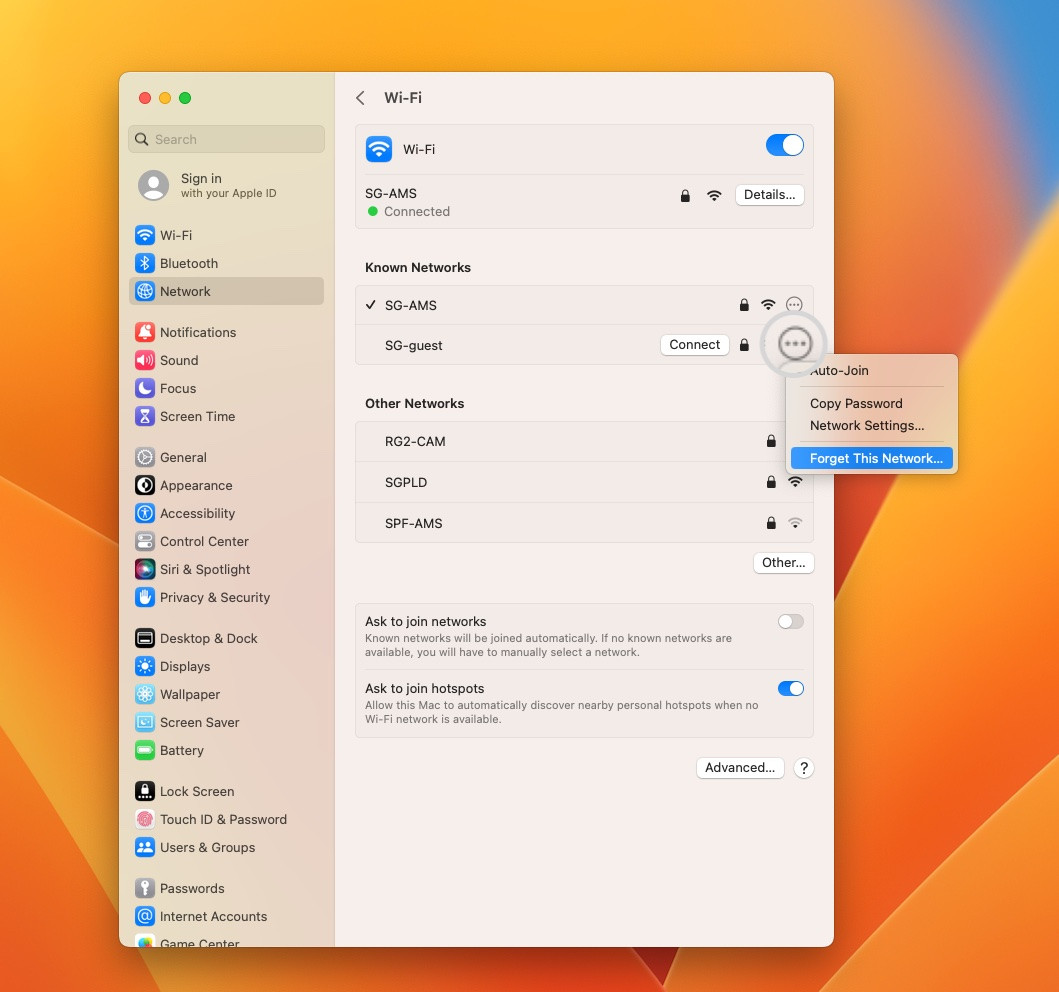 How to disable a network on Mac
How to disable a network on Mac
3.7.2. On Windows
How do you disable a network connection on Windows? Here’s how.
- Open the Windows menu > Settings > Network & Internet.
- Select Change adapter options.
- Right-click on a secondary network and choose Disable.
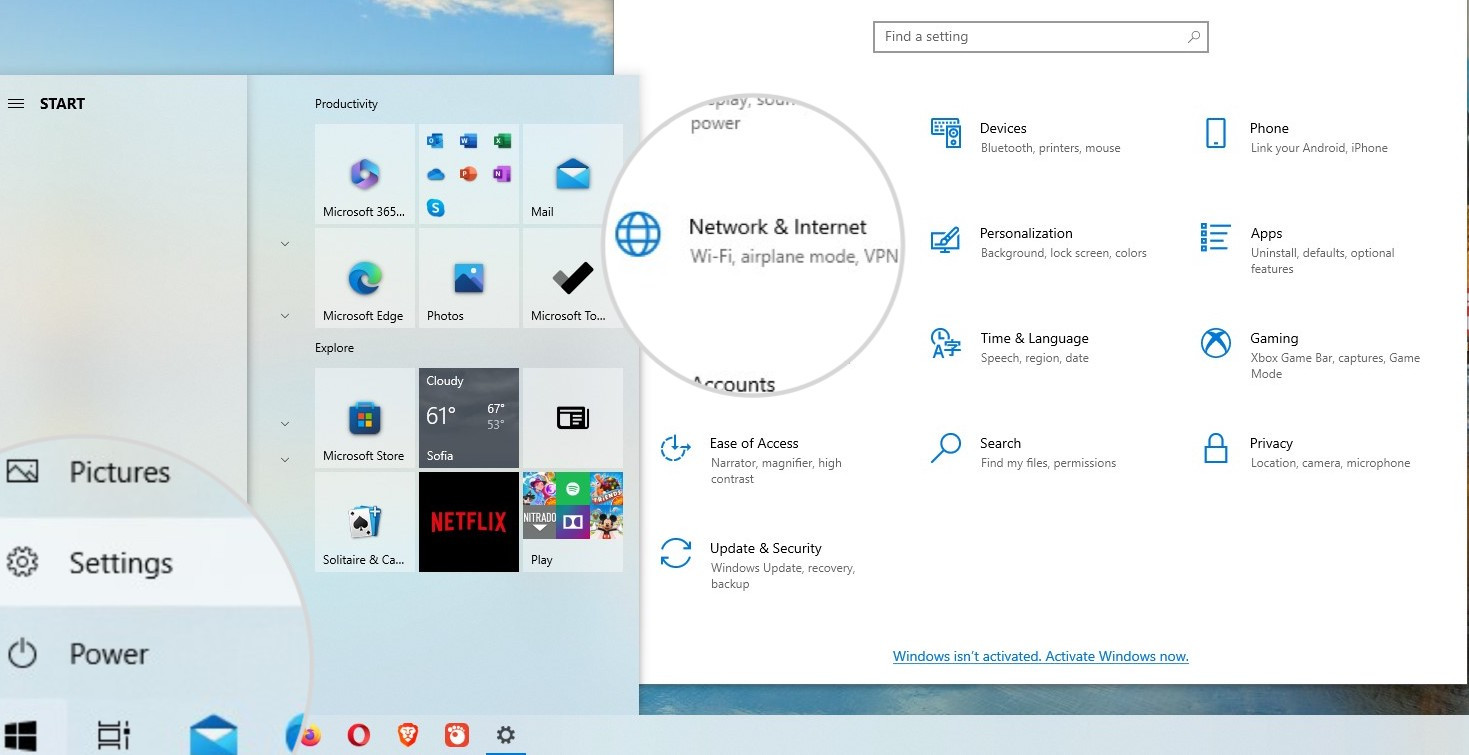 Open Network and Internet Settings on Windows to disable a network
Open Network and Internet Settings on Windows to disable a network
3.8. Change the DNS Server Address
Could the DNS server be unreliable? Switch to a public DNS server like Google or Cloudflare.
Changing your DNS server address can resolve DNS issues. Use public DNS servers like Google DNS (8.8.8.8 and 8.8.4.4) or Cloudflare DNS (1.1.1.1 and 1.0.0.1).
3.8.1. How to change the DNS servers on Windows
How do you change DNS servers on Windows? These steps will guide you.
- Open the Windows menu and type “control panel.”
- Click on the Control Panel icon.
- Select Network and Internet > Network and Sharing Center.
- Click on the active network under the section View your active networks.
- Select Properties.
- Highlight Internet Protocol Version 4, and click on Properties.
- Select Use the following DNS server addresses.
- Type the DNS server address in Preferred DNS server and Alternate DNS server.
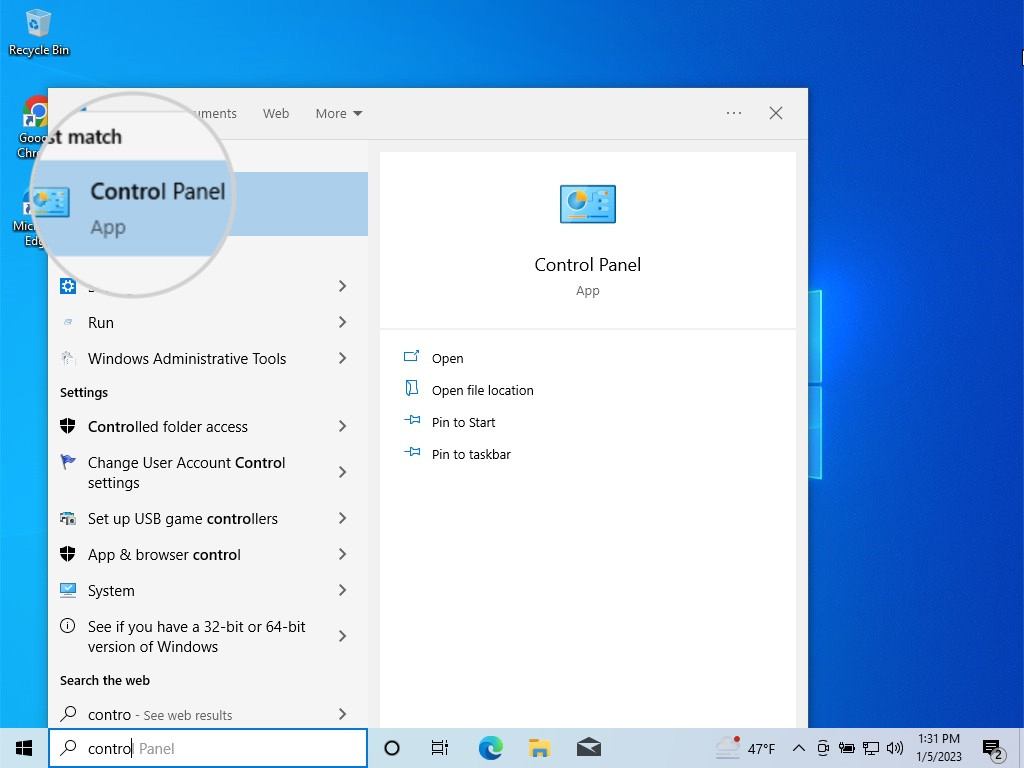 Open Control Panel on Windows to change the DNS servers
Open Control Panel on Windows to change the DNS servers
3.8.2. How to change the DNS servers on Mac
How do you change DNS servers on a Mac? Here’s how.
- Open System Settings > Network from the Dock menu.
- Select your active network and press the Details button.
- Open the DNS tab and click on the + sign under DNS Servers.
- Add your preferred DNS servers and confirm with the OK button.
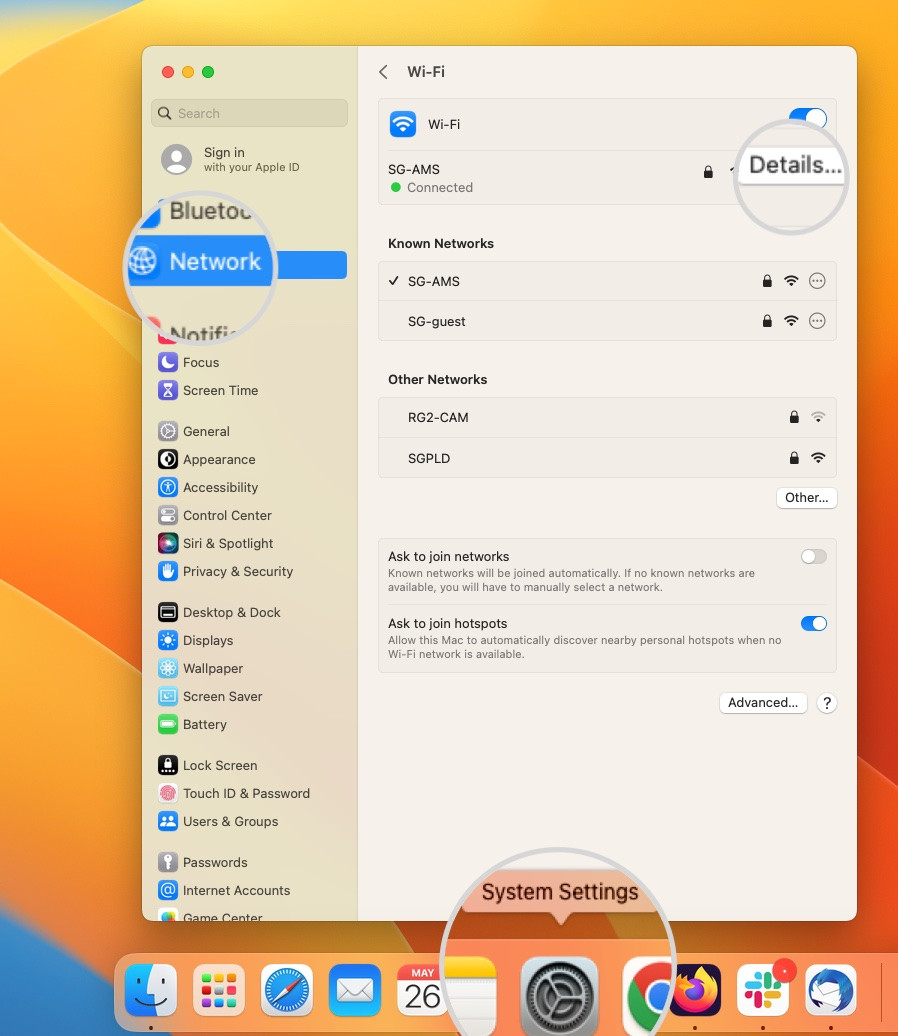 Open Network settings on Mac to change DNS servers
Open Network settings on Mac to change DNS servers
3.9. Flush DNS Cache
Is your DNS cache outdated? Flushing it can resolve the “DNS Server Not Responding” error.
Flushing your operating system’s DNS cache ensures your computer connects to the correct IP address for websites.
3.9.1. Flush DNS cache on Windows
How do you flush the DNS cache on Windows? Use this command.
Open Command Prompt as administrator and run the following command:
ipconfig /flushdns3.9.2. Flush DNS cache on Mac
How do you flush the DNS cache on macOS? Use this command in Terminal.
Use the following command in Terminal:
sudo dscacheutil -flushcache; sudo killall -HUP mDNSResponder3.9.3. Flush DNS cache on Linux
How do you flush the DNS cache on Linux? The command varies depending on your distribution.
For Ubuntu versions using systemd-resolved, use:
sudo resolvectl flush-caches or sudo systemd-resolve --flush-caches3.10. Update Your Network Adapter Driver
Could an outdated driver be the problem? Updating it can fix DNS errors.
Updating your network adapter driver ensures it works correctly. Here’s how to do it on Windows:
- Open the Windows menu.
- Type “device manager.”
- Open Device Manager.
- Double-click on Network adapters to expand the menu.
- Right-click on your current adapter, and select Update driver.
- Choose Search automatically for drivers.
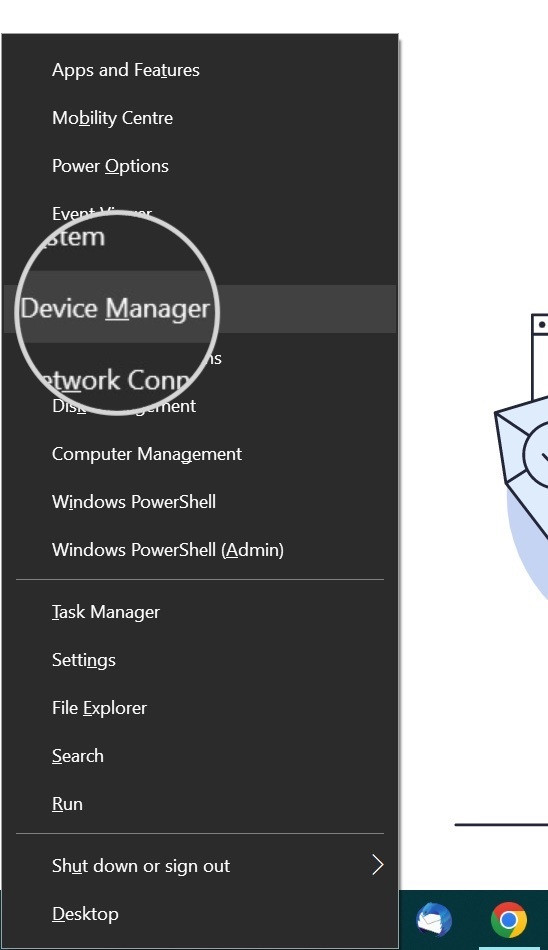 Open Device Manager in Windows to update network drivers
Open Device Manager in Windows to update network drivers
3.11. Disable Internet Protocol Version 6 (IPv6)
Is IPv6 causing compatibility issues? Disabling it can sometimes resolve DNS errors.
Disabling IPv6 can resolve network connectivity problems.
3.11.1. How to disable IPv6 on Windows
How do you disable IPv6 on Windows? Follow these steps.
- Open the Windows menu and type “control panel.”
- Click on the Control Panel icon.
- Navigate to Network and Internet > Network and Sharing Center.
- Click on your current network connection under View your active networks.
- Select Properties.
- Uncheck the box for Internet Protocol Version 6 (TCP/IPv6).
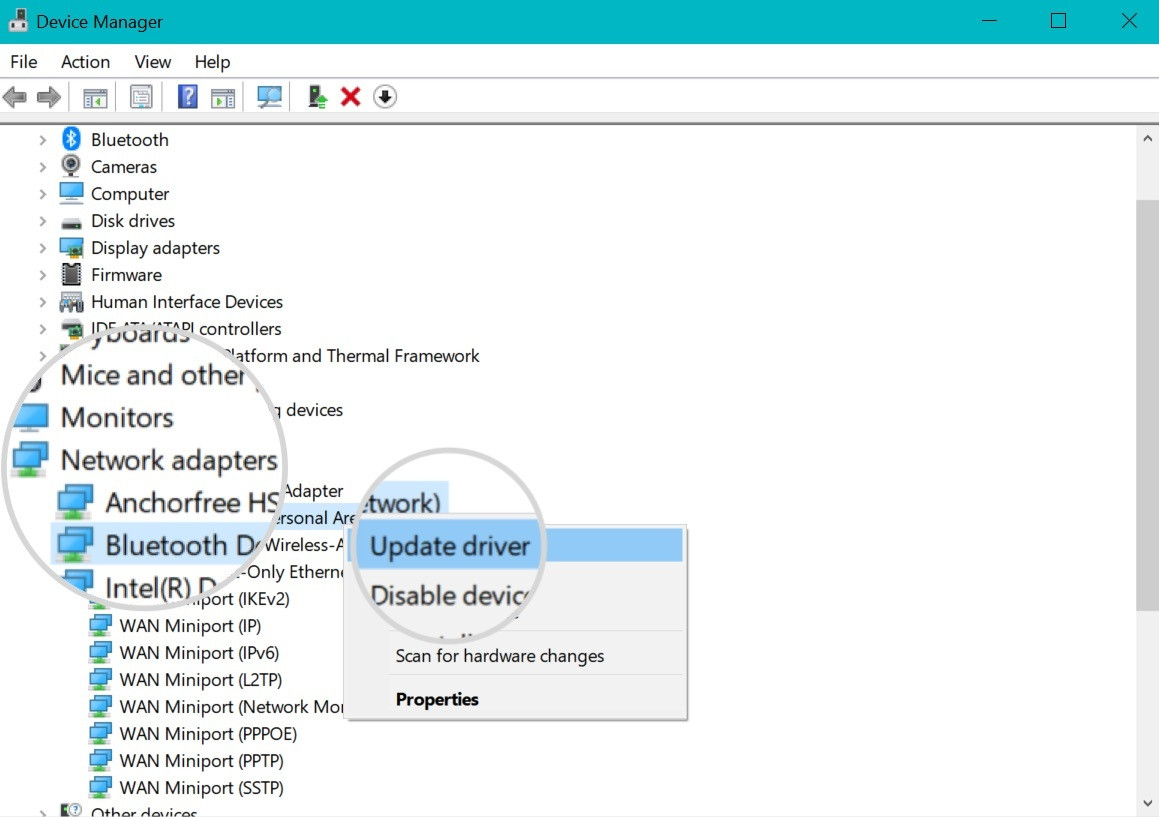 Update the network adapter
Update the network adapter
3.11.2. How to disable IPv6 on Mac
How do you disable IPv6 on a Mac? Here’s how.
- Open System Settings from the Dock menu.
- Click on the Network icon.
- Select your primary network connection and press Details.
- Open the TCP/IP tab and click on the drop-down menu for Configure IPv6.
- Select Off if available.
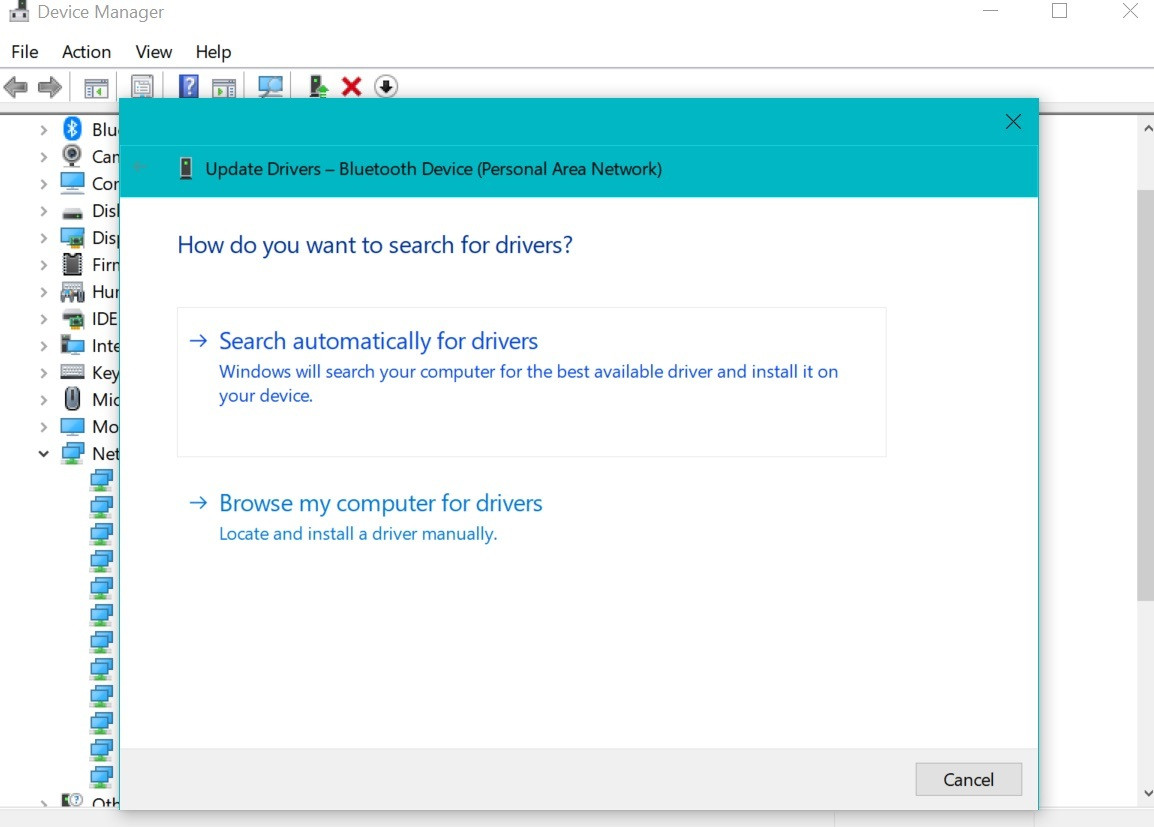 Automatically update the network adapter
Automatically update the network adapter
4. Choosing the Right Server Solutions with Rental-Server.net
Facing persistent DNS issues can highlight the need for robust and reliable server solutions. Whether you’re a growing business or an individual with demanding online needs, rental-server.net offers a range of options to ensure optimal performance and minimal downtime. Let’s explore the types of servers available and how rental-server.net can assist you in making the best choice.
4.1. Dedicated Servers
Need maximum control and performance? A dedicated server might be the answer.
Dedicated servers provide exclusive use of a physical server, offering maximum control, resources, and performance. This is ideal for businesses with high traffic, resource-intensive applications, or specific security requirements.
Benefits of Dedicated Servers:
- High Performance: Full access to server resources ensures optimal performance.
- Complete Control: Customize the server environment to your exact needs.
- Enhanced Security: Isolate your data and applications for better security.
- Suitable for: High-traffic websites, complex applications, and businesses with specific compliance needs.
Rental-server.net offers a variety of dedicated server options in the USA, particularly in data center hubs like Virginia. These servers are equipped with the latest technology, ensuring your online operations run smoothly.
4.2. VPS (Virtual Private Server)
Looking for a balance of cost and performance? A VPS could be the perfect fit.
A VPS is a virtualized server that provides dedicated resources within a shared physical server. This offers a balance between cost and performance, making it suitable for growing businesses and applications that require more resources than shared hosting.
Benefits of VPS:
- Cost-Effective: Offers dedicated resources at a lower cost than a dedicated server.
- Scalability: Easily scale resources as your needs grow.
- Control: Greater control over the server environment compared to shared hosting.
- Suitable for: Growing businesses, e-commerce sites, and applications with moderate resource requirements.
With rental-server.net, you can find competitive VPS hosting solutions tailored to your specific needs, ensuring a seamless online experience.
4.3. Cloud Servers
Need flexibility and scalability? Cloud servers offer unparalleled adaptability.
Cloud servers are virtual servers that run on a cloud computing platform. They offer unparalleled flexibility, scalability, and reliability, making them ideal for businesses with fluctuating resource needs.
Benefits of Cloud Servers:
- Scalability: Easily scale resources up or down based on demand.
- Reliability: Benefit from redundant infrastructure and minimal downtime.
- Cost-Effective: Pay only for the resources you use.
- Suitable for: Applications with fluctuating traffic, disaster recovery, and businesses that require high availability.
Rental-server.net provides access to top-tier cloud server solutions, ensuring your applications remain available and performant, no matter the demand.
4.4. Comparing Server Solutions
Which server type is right for you? This table can help you decide.
| Feature | Dedicated Server | VPS | Cloud Server |
|---|---|---|---|
| Performance | High | Moderate | Scalable |
| Control | Full | Partial | Flexible |
| Cost | High | Moderate | Variable |
| Scalability | Limited | Moderate | High |
| Best For | High-traffic sites, complex applications | Growing businesses, e-commerce | Fluctuating traffic, disaster recovery |
| rental-server.net Recommendation | Ideal for enterprises needing maximum resources | Excellent for businesses seeking cost-effective scalability | Perfect for dynamic applications requiring high availability |
4.5. How Rental-Server.net Helps You Choose
Choosing the right server can be daunting. Here’s how we make it easy.
At rental-server.net, we understand that selecting the right server solution is critical for your online success. We offer a comprehensive platform that allows you to:
- Compare Options: Easily compare different server types, specifications, and providers.
- Read Reviews: Access customer reviews and ratings to make informed decisions.
- Find Deals: Discover the best deals and promotions on server hosting.
- Get Expert Advice: Contact our team for personalized recommendations based on your specific needs.
We provide detailed comparisons, customer reviews, and expert advice to help you make the best choice for your unique requirements.
4.6. Maximizing Server Performance
Once you’ve chosen a server, how do you keep it running smoothly?
Regardless of the server type you choose, optimizing performance is essential. Here are some tips:
- Regular Maintenance: Keep your server software and operating system up-to-date.
- Monitoring: Use monitoring tools to track server performance and identify potential issues.
- Security: Implement robust security measures to protect against threats.
- Optimization: Optimize your applications and databases for efficient performance.
- Content Delivery Networks (CDNs): Distribute your content across multiple servers to improve loading times for users around the world. According to Akamai, using a CDN can reduce latency and improve website performance significantly.
5. Real-World Scenarios and Case Studies
Let’s look at some real-world examples. How have others solved DNS and server issues?
Understanding how others have navigated DNS and server challenges can provide valuable insights. Here are a few scenarios and case studies:
5.1. Case Study: E-commerce Business
How did an e-commerce business improve its DNS and server setup?
An e-commerce business experiencing frequent “DNS Server Not Responding” errors found that their shared hosting environment couldn’t handle their growing traffic. They migrated to a VPS solution with rental-server.net, which provided dedicated resources and improved performance. Additionally, they implemented a CDN to distribute their content globally, reducing latency and improving the user experience.
5.2. Scenario: High-Traffic Blog
What did a popular blog do to handle DNS and server load?
A popular blog struggled with intermittent downtime due to high traffic spikes. They switched to a cloud server solution, allowing them to scale resources on demand. They also optimized their DNS settings and implemented caching mechanisms to handle traffic surges effectively.
5.3. Case Study: Software Development Company
How did a software company optimize its server infrastructure?
A software development company required a robust and secure server environment for their development and testing activities. They opted for a dedicated server with rental-server.net, providing them with full control over the server environment and enhanced security features.
6. Why Choose Rental-Server.net?
Why should you choose rental-server.net for your server needs?
Rental-server.net offers a comprehensive platform for finding and comparing server solutions, ensuring you make the best choice for your specific needs. Here’s why you should choose us:
- Wide Selection: Access a wide range of server options, including dedicated servers, VPS, and cloud servers.
- Detailed Comparisons: Easily compare server specifications, features, and pricing.
- Customer Reviews: Read reviews from other users to make informed decisions.
- Expert Advice: Get personalized recommendations from our team of server experts.
- Competitive Pricing: Find the best deals and promotions on server hosting.
Whether you’re looking for a dedicated server in Virginia or a scalable cloud solution, rental-server.net has you covered. Our platform is designed to help you find the perfect server solution to meet your unique requirements.
Contact us today at Address: 21710 Ashbrook Place, Suite 100, Ashburn, VA 20147, United States or Phone: +1 (703) 435-2000.
7. Staying Updated with the Latest Server Technologies
What are the latest trends in server technology? Keep up-to-date to make informed decisions.
Staying informed about the latest server technologies is crucial for making informed decisions and optimizing your online operations. Here are some key trends to watch:
7.1. NVMe SSDs
Are NVMe SSDs worth the upgrade? They offer significant performance improvements.
NVMe (Non-Volatile Memory Express) SSDs offer significantly faster performance compared to traditional SATA SSDs. They are ideal for applications that require high-speed storage, such as databases and virtualization. According to a study by Intel, NVMe SSDs can improve storage performance by up to 6x compared to SATA SSDs.
7.2. Containerization and Docker
What are the benefits of using containers? They improve application deployment and scalability.
Containerization technologies like Docker allow you to package applications and their dependencies into lightweight containers, making them easy to deploy and scale. This improves application consistency and reduces deployment time.
7.3. Serverless Computing
What is serverless computing? It offers scalability and cost savings.
Serverless computing allows you to run code without managing servers. This offers scalability, cost savings, and reduced operational overhead. Services like AWS Lambda and Azure Functions are popular serverless platforms.
7.4. Edge Computing
What are the advantages of edge computing? It reduces latency and improves performance.
Edge computing involves processing data closer to the source, reducing latency and improving performance for applications like IoT and streaming video.
8. Securing Your Server Environment
How can you protect your server from threats? Security is crucial for any online operation.
Securing your server environment is essential for protecting your data and maintaining the integrity of your online operations. Here are some key security measures to implement:
8.1. Firewalls
Are firewalls still necessary? They provide essential network protection.
Firewalls act as a barrier between your server and the outside world, blocking unauthorized access and malicious traffic.
8.2. Intrusion Detection Systems (IDS)
How do IDS systems help? They monitor and detect suspicious activity.
IDS systems monitor your network and server for suspicious activity, alerting you to potential security threats.
8.3. Regular Security Audits
Why are security audits important? They identify vulnerabilities and ensure compliance.
Regular security audits help identify vulnerabilities in your server environment and ensure you comply with industry standards and regulations.
8.4. Data Encryption
How does encryption protect your data? It ensures confidentiality and integrity.
Encrypting your data both in transit and at rest protects it from unauthorized access and ensures its confidentiality and integrity.
8.5. Access Control
Why is access control important? It limits who can access your server and data.
Implementing strict access control policies limits who can access your server and data, reducing the risk of insider threats and unauthorized access.
9. Common Mistakes to Avoid
What mistakes should you avoid when managing your server?
Avoiding common mistakes can save you time, money, and headaches. Here are some pitfalls to watch out for:
- Neglecting Security: Failing to implement adequate security measures can leave your server vulnerable to attacks.
- Ignoring Updates: Ignoring software updates can lead to security vulnerabilities and performance issues.
- Overlooking Monitoring: Failing to monitor your server performance can result in undetected problems and downtime.
- Insufficient Backups: Not having regular backups can lead to data loss in the event of a disaster.
- Poor Planning: Failing to plan for scalability and growth can result in performance bottlenecks and limitations.
10. Future Trends in DNS and Server Management
What does the future hold for DNS and server technology?
The future of DNS and server management is likely to be shaped by several key trends:
- Increased Automation: Automation tools will streamline server management tasks, reducing the need for manual intervention.
- Artificial Intelligence (AI): AI will be used to predict and prevent server issues, optimize performance, and enhance security.
- Decentralized DNS: Blockchain-based DNS systems will offer increased security and resilience against censorship.
- Quantum Computing: Quantum computing could revolutionize server technology, offering unprecedented processing power and security.
11. DNS Server Not Responding FAQ
Have more questions? Here are some common FAQs.
11.1. How do I find my DNS server?
How can you identify your current DNS server settings?
You can find the DNS server settings in the system preferences of your operating system.
11.1.1. On Mac
How do you locate DNS server settings on macOS?
On Mac, open System Settings > Network > click on your active network > Details > DNS. The DNS server addresses are listed under the section DNS servers.
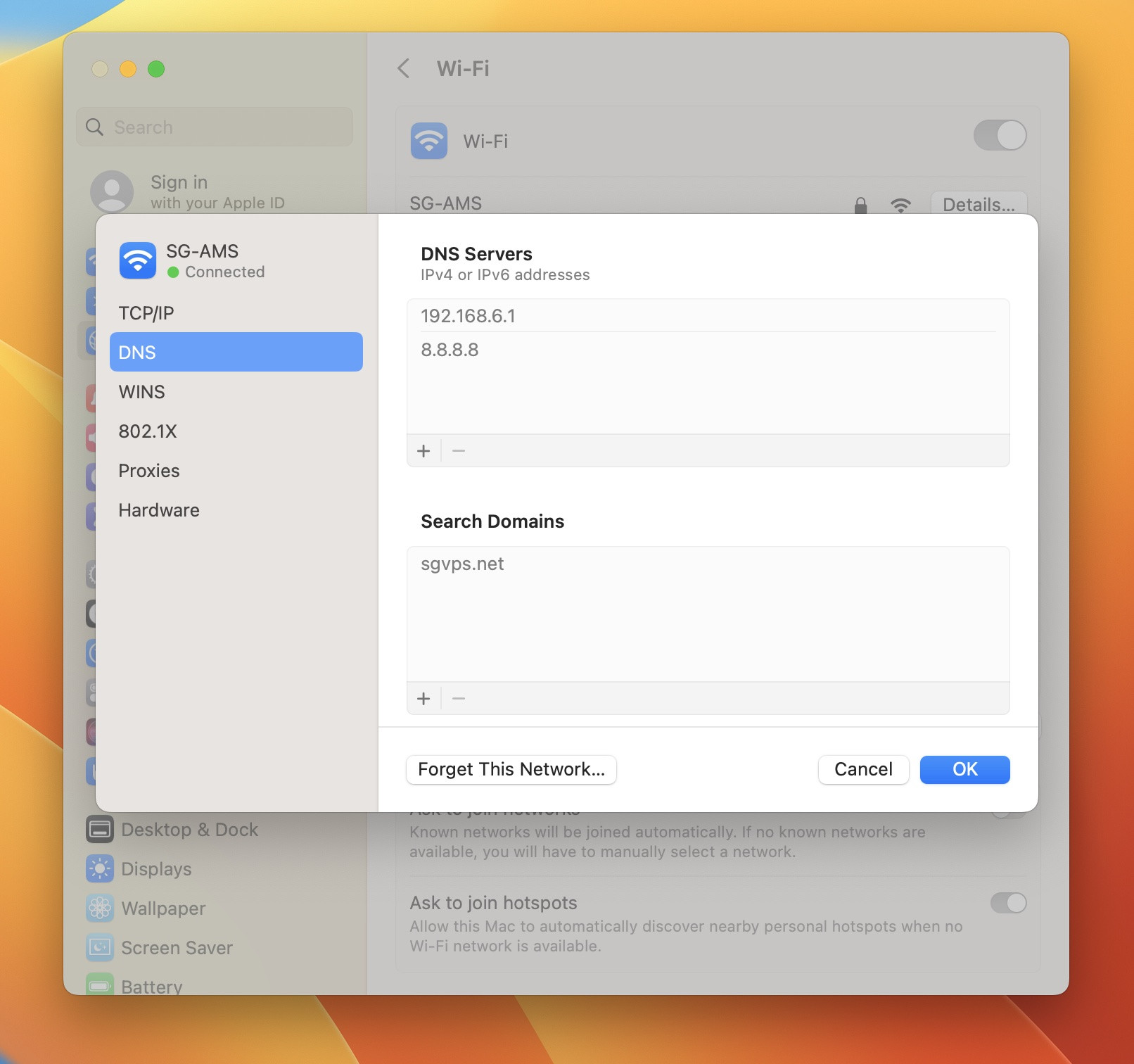 How to find your DNS servers on Mac
How to find your DNS servers on Mac
11.1.2. On Windows
How do you locate DNS server settings on Windows?
On Windows, open Control Panel > Network and Internet > Network and Sharing Center > click on your active network > Details. In the following window, you should see the DNS servers for your connection.
11.2. How do I know if I have DNS problems?
What are the signs of DNS issues?
Typically, if the DNS server is down, your computer can’t resolve any website address. Your browser will display a message such as “This Site Can’t Be Reached” or “Hmm. We’re having trouble finding that site”. The message will be accompanied by an error code like DNS_PROBE_FINISHED_NXDOMAIN.
11.3. Is it safe to reset DNS?
Is it risky to reset your DNS settings?
Yes, it is absolutely safe to reset your DNS. In fact, periodically flushing your DNS cache is recommended as it updates the information in your DNS resolver, fixes many DNS-related errors, and prevents DNS spoofing.
Conclusion
Encountering the “DNS Server Isn’t Responding” error can be a frustrating experience, but with the right knowledge and tools, you can quickly resolve the issue and get back online. Understanding the causes of the error, implementing the recommended solutions, and choosing the right server solutions are essential for maintaining a reliable and performant online presence. Whether you need a dedicated server, VPS, or cloud server, rental-server.net is here to help you find the perfect solution for your unique needs.
Visit rental-server.net today to explore our wide range of server options and discover how we can help you optimize your online operations. Contact us at Address: 21710 Ashbrook Place, Suite 100, Ashburn, VA 20147, United States or Phone: +1 (703) 435-2000 for personalized assistance and expert advice.

