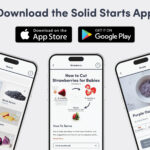Connecting to an FTP server can seem daunting, but it’s actually quite straightforward. Yes, you can connect to an FTP server and manage your files efficiently. This guide, brought to you by rental-server.net, will walk you through the process step by step, ensuring you can easily upload, download, and manage your files. Explore rental server options to enhance your file management experience.
1. What is an FTP Server and Why Do I Need to Connect?
An FTP (File Transfer Protocol) server is a dedicated system designed for transferring files between computers over a network, typically the internet. But why connect to one?
1.1 Understanding FTP Servers
An FTP server acts as a central repository for files, enabling users to upload, download, and manage them remotely. According to RFC 959, the File Transfer Protocol (FTP) is the standard network protocol used for this purpose. Consider it a digital filing cabinet accessible from anywhere.
1.2 Common Use Cases for Connecting to an FTP Server
Connecting to an FTP server is useful in multiple scenarios:
- Website Management: Uploading website files to a web server.
- Software Distribution: Providing access to software downloads.
- Data Backup: Storing backups of important files.
- Collaboration: Sharing large files with colleagues or clients.
- Content Delivery: Distributing multimedia content.
1.3 Security Considerations with FTP
While FTP is useful, standard FTP is not secure. Data is transmitted in plain text, making it vulnerable to interception. For secure file transfers, consider using SFTP (SSH File Transfer Protocol) or FTPS (FTP Secure), which encrypt data during transmission. According to the National Institute of Standards and Technology (NIST), using secure protocols like SFTP or FTPS is crucial for protecting sensitive data during file transfers.
2. What are the Different Methods to Connect to an FTP Server?
There are several ways to connect to an FTP server, each with its own advantages. Choose the method that best suits your needs and technical expertise.
2.1 FTP Clients: The Dedicated Approach
FTP clients are software applications specifically designed for managing FTP connections. Popular options include FileZilla, Cyberduck, and WinSCP.
2.1.1 Advantages of Using FTP Clients
- User-Friendly Interface: FTP clients offer a graphical user interface (GUI), making file management easier.
- Advanced Features: Support for SFTP, FTPS, file synchronization, and more.
- Reliability: Built for handling large file transfers efficiently.
- Drag-and-Drop Functionality: Simplifies uploading and downloading files.
2.1.2 Popular FTP Clients
| FTP Client | Operating System | Key Features |
|---|---|---|
| FileZilla | Windows, macOS, Linux | Free, open-source, supports SFTP/FTPS, tabbed interface |
| Cyberduck | Windows, macOS | Free, supports SFTP/FTPS, integrates with cloud storage services |
| WinSCP | Windows | Free, open-source, supports SFTP/FTPS, integrates with Windows Explorer |
2.1.3 How to Connect Using FileZilla
- Download and install FileZilla from the official website.
- Launch FileZilla and enter the FTP server address, username, password, and port (usually 21 for FTP, 22 for SFTP) in the Quickconnect bar.
- Click “Quickconnect” to establish the connection.
- Once connected, the left pane displays your local files, and the right pane shows the files on the FTP server.
2.2 Web Browsers: A Quick and Easy Option
Most modern web browsers can connect to FTP servers, although their functionality is limited compared to dedicated FTP clients.
2.2.1 How to Connect Using a Web Browser
- Open your web browser (e.g., Chrome, Firefox, Safari).
- Enter the FTP server address in the address bar, using the format
ftp://server.com. - If prompted, enter your username and password.
- The browser will display the files and folders on the FTP server.
2.2.2 Limitations of Using Web Browsers
- Limited Functionality: Basic file browsing and downloading only.
- No Drag-and-Drop: Cannot upload files easily.
- Security Concerns: Standard FTP connections are not secure.
- Browser Compatibility: Some browsers may not fully support FTP.
2.3 Command Line: For the Tech-Savvy
The command line interface (CLI) provides a powerful way to connect to FTP servers, especially for automation and scripting.
2.3.1 How to Connect Using Command Prompt (Windows)
- Open Command Prompt by typing
cmdin the Start menu and pressing Enter. - Type
ftpand press Enter to start the FTP command-line tool. - Type
open server.com(replaceserver.comwith the actual FTP server address) and press Enter. - Enter your username and password when prompted.
- Use FTP commands like
ls(list files),cd(change directory),get(download file), andput(upload file). - Type
byeto close the connection.
2.3.2 How to Connect Using Terminal (macOS/Linux)
- Open Terminal from the Applications/Utilities folder (macOS) or by searching for “Terminal” in your Linux distribution.
- Type
ftp server.com(replaceserver.comwith the actual FTP server address) and press Enter. - Enter your username and password when prompted.
- Use FTP commands like
ls(list files),cd(change directory),get(download file), andput(upload file). - Type
byeto close the connection.
2.3.3 Advantages of Using Command Line
- Automation: Ideal for scripting and automating file transfers.
- Control: Provides fine-grained control over FTP operations.
- Efficiency: Can be faster for experienced users.
2.3.4 Disadvantages of Using Command Line
- Complexity: Requires knowledge of FTP commands.
- No GUI: Lacks a graphical interface, making it less intuitive for some users.
2.4 File Explorer (Windows): Integrated Convenience
Windows File Explorer offers built-in FTP support, allowing you to access FTP servers as if they were local folders.
2.4.1 How to Connect Using File Explorer
- Open File Explorer.
- In the address bar, type
ftp://server.com(replaceserver.comwith the actual FTP server address) and press Enter. - Enter your username and password when prompted.
- The FTP server’s files and folders will appear in File Explorer.
- You can drag and drop files to upload and download them.
2.4.2 Limitations of Using File Explorer
- Basic Functionality: Limited to basic file transfers.
- Security Concerns: Standard FTP connections are not secure.
- Error Handling: Can be less informative than dedicated FTP clients.
3. Step-by-Step Guide: Connecting to an FTP Server
Let’s walk through the process of connecting to an FTP server using different methods, ensuring you have a clear understanding of each approach.
3.1 Connecting with FileZilla
-
Download and Install FileZilla:
- Visit the official FileZilla website and download the appropriate version for your operating system.
- Follow the installation instructions to install FileZilla on your computer.
-
Launch FileZilla:
- Open FileZilla from your Start menu (Windows) or Applications folder (macOS).
-
Enter FTP Server Details:
- In the Quickconnect bar at the top of the FileZilla window, enter the following information:
- Host: The FTP server address (e.g.,
ftp.example.com). - Username: Your FTP username.
- Password: Your FTP password.
- Port: The FTP port number (usually 21 for FTP, 22 for SFTP).
- Host: The FTP server address (e.g.,
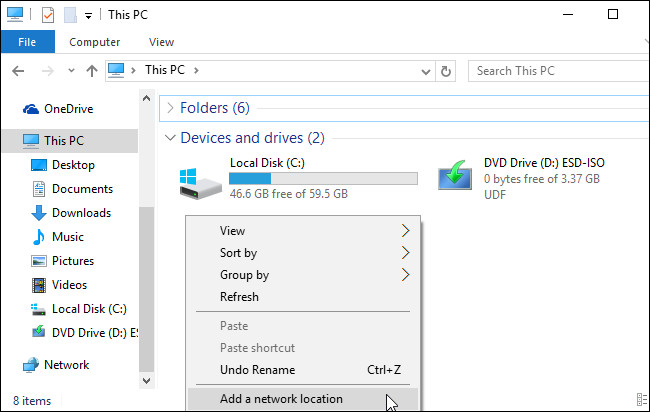 FileZilla Quickconnect
FileZilla Quickconnect - In the Quickconnect bar at the top of the FileZilla window, enter the following information:
-
Click Quickconnect:
- Click the “Quickconnect” button to establish the connection.
-
Navigate Files:
- Once connected, the left pane displays your local files, and the right pane shows the files on the FTP server.
- Navigate the files and folders by double-clicking on them.
3.2 Connecting with Windows File Explorer
-
Open File Explorer:
- Open File Explorer from your taskbar or Start menu.
-
Enter FTP Server Address:
- In the address bar, type
ftp://server.com(replaceserver.comwith the actual FTP server address) and press Enter.
- In the address bar, type
-
Enter Credentials:
- If prompted, enter your username and password.
-
View and Manage Files:
- The FTP server’s files and folders will appear in File Explorer.
- You can drag and drop files to upload and download them.
3.3 Connecting with Command Prompt
-
Open Command Prompt:
- Type
cmdin the Start menu and press Enter.
- Type
-
Start FTP Command-Line Tool:
- Type
ftpand press Enter to start the FTP command-line tool.
- Type
-
Open FTP Server:
- Type
open server.com(replaceserver.comwith the actual FTP server address) and press Enter.
- Type
-
Enter Credentials:
- Enter your username and password when prompted.
-
Use FTP Commands:
- Use FTP commands like
ls(list files),cd(change directory),get(download file), andput(upload file).
- Use FTP commands like
-
Close Connection:
- Type
byeto close the connection.
- Type
4. Troubleshooting Common FTP Connection Issues
Encountering issues when connecting to an FTP server is not uncommon. Here are some common problems and how to resolve them.
4.1 Incorrect FTP Credentials
- Problem: Invalid username or password.
- Solution: Double-check your credentials and try again. Ensure that you are using the correct username and password for the FTP server.
4.2 Firewall Issues
- Problem: Firewall blocking FTP traffic.
- Solution: Configure your firewall to allow FTP traffic on ports 21 (FTP), 22 (SFTP), and 990 (FTPS). According to Microsoft, you may need to add exceptions for FTP clients in Windows Firewall.
4.3 Passive Mode Issues
- Problem: Connection failing in passive mode.
- Solution: Enable passive mode in your FTP client settings. Passive mode is often required when connecting from behind a firewall or NAT router.
4.4 Server Not Found
- Problem: Unable to resolve the FTP server address.
- Solution: Ensure that the FTP server address is correct and that your DNS settings are properly configured. Try pinging the server address to check if it is reachable.
4.5 Connection Timed Out
- Problem: Connection attempt taking too long.
- Solution: Check your internet connection and ensure that the FTP server is online. Increase the timeout settings in your FTP client if necessary.
5. Security Best Practices for FTP Connections
Securing your FTP connections is essential to protect your data from unauthorized access.
5.1 Use SFTP or FTPS
- Best Practice: Always use SFTP (SSH File Transfer Protocol) or FTPS (FTP Secure) instead of standard FTP. These protocols encrypt data during transmission, protecting it from eavesdropping. According to the SANS Institute, using SFTP or FTPS is a fundamental security measure for file transfers.
5.2 Strong Passwords
- Best Practice: Use strong, unique passwords for your FTP accounts. Avoid using common words or personal information in your passwords. A strong password should be at least 12 characters long and include a mix of uppercase letters, lowercase letters, numbers, and symbols.
5.3 Limit Access
- Best Practice: Restrict access to your FTP server to only authorized users. Regularly review and revoke access for users who no longer need it.
5.4 Keep Software Updated
- Best Practice: Keep your FTP client and server software up to date with the latest security patches. Software updates often include fixes for known vulnerabilities.
5.5 Firewall Protection
- Best Practice: Use a firewall to protect your FTP server from unauthorized access. Configure the firewall to allow only necessary traffic to the FTP server.
6. FTP Server Options: Dedicated Server vs. VPS vs. Cloud Server
When choosing an FTP server, you have several options, each with its own advantages and disadvantages.
6.1 Dedicated Server
- Definition: A dedicated server is a physical server exclusively dedicated to your use.
- Advantages:
- Performance: Offers the highest level of performance and resources.
- Control: Provides full control over the server’s hardware and software.
- Security: Enhanced security due to isolation from other users.
- Disadvantages:
- Cost: Most expensive option.
- Management: Requires technical expertise to manage and maintain.
- Use Case: Ideal for high-traffic websites, large file storage, and mission-critical applications.
6.2 VPS (Virtual Private Server)
- Definition: A VPS is a virtualized server that shares physical hardware with other VPSs but operates as an isolated environment.
- Advantages:
- Cost-Effective: More affordable than a dedicated server.
- Scalability: Easily scale resources as needed.
- Control: Provides root access and control over the operating system.
- Disadvantages:
- Shared Resources: Performance can be affected by other VPSs on the same hardware.
- Management: Requires some technical expertise to manage and maintain.
- Use Case: Suitable for small to medium-sized websites, application hosting, and development environments.
6.3 Cloud Server
- Definition: A cloud server is a virtual server hosted on a cloud computing platform, such as AWS, Azure, or Google Cloud.
- Advantages:
- Scalability: Highly scalable and flexible.
- Reliability: High availability and redundancy.
- Cost-Effective: Pay-as-you-go pricing model.
- Disadvantages:
- Complexity: Can be complex to configure and manage.
- Cost Management: Costs can escalate if not managed carefully.
- Use Case: Ideal for applications with fluctuating traffic, disaster recovery, and large-scale deployments.
6.4 Comparison Table
| Feature | Dedicated Server | VPS | Cloud Server |
|---|---|---|---|
| Performance | High | Medium | Variable |
| Control | Full | Root Access | Limited |
| Cost | High | Medium | Pay-as-you-go |
| Scalability | Limited | Scalable | Highly Scalable |
| Management | High | Medium | Low |
| Security | High | Medium | Variable |
| Best Use Case | High-Traffic Sites | Application Hosting | Scalable Apps |
7. Choosing the Right FTP Hosting Provider
Selecting the right FTP hosting provider is crucial for ensuring reliable and secure file transfers.
7.1 Key Factors to Consider
- Security: Look for providers that offer SFTP and FTPS support, as well as robust security measures like firewalls and intrusion detection systems.
- Uptime: Choose a provider with a high uptime guarantee (e.g., 99.9% or higher) to ensure that your FTP server is always available.
- Bandwidth: Ensure that the provider offers sufficient bandwidth to accommodate your file transfer needs.
- Storage: Select a plan with enough storage space for your files.
- Customer Support: Opt for a provider with responsive and knowledgeable customer support.
- Pricing: Compare pricing plans and choose one that fits your budget.
7.2 Popular FTP Hosting Providers
| Provider | Features | Pricing |
|---|---|---|
| rental-server.net | SFTP/FTPS support, high uptime, scalable bandwidth, 24/7 customer support | Varies based on plan |
| AWS S3 | Scalable storage, pay-as-you-go pricing, integrates with other AWS services | Pay-as-you-go |
| Google Cloud Storage | Scalable storage, pay-as-you-go pricing, integrates with other Google Cloud services | Pay-as-you-go |
7.3 rental-server.net: Your Reliable FTP Hosting Solution
At rental-server.net, we offer a range of FTP hosting solutions tailored to meet your specific needs. Our services include:
- Secure FTP Connections: Support for SFTP and FTPS to ensure secure file transfers.
- High Uptime: Guaranteed uptime to keep your files accessible at all times.
- Scalable Bandwidth: Flexible bandwidth options to accommodate your file transfer needs.
- 24/7 Customer Support: Responsive and knowledgeable customer support to assist you with any issues.
8. Automating FTP Transfers: Scripts and Tools
Automating FTP transfers can save time and effort, especially for recurring tasks.
8.1 Using Command-Line Scripts
You can use command-line scripts to automate FTP transfers. Here’s an example using the ftp command in Windows:
@echo off
ftp -n -s:ftp_script.txt
echo FTP script executed successfully.
pauseCreate a file named ftp_script.txt with the following content:
open ftp.example.com
username
password
cd /remote/directory
get filename.txt
byeReplace ftp.example.com, username, password, /remote/directory, and filename.txt with your actual FTP server details.
8.2 Using PowerShell Scripts
PowerShell provides a more powerful way to automate FTP transfers. Here’s an example:
$ftpServer = "ftp.example.com"
$username = "your_username"
$password = "your_password"
$remotePath = "/remote/directory/filename.txt"
$localPath = "C:localdirectoryfilename.txt"
$ftpWebRequest = [System.Net.FtpWebRequest]::Create("ftp://${ftpServer}/${remotePath}")
$ftpWebRequest.Credentials = New-Object System.Net.NetworkCredential($username, $password)
$ftpWebRequest.Method = [System.Net.WebRequestMethods+Ftp]::DownloadFile
$ftpWebResponse = $ftpWebRequest.GetResponse()
$ftpStream = $ftpWebResponse.GetResponseStream()
$localFile = New-Object System.IO.FileStream($localPath, [System.IO.FileMode]::Create)
$buffer = New-Object Byte[] 1024
do {
$bytesRead = $ftpStream.Read($buffer, 0, $buffer.Length)
$localFile.Write($buffer, 0, $bytesRead)
} while ($bytesRead -gt 0)
$localFile.Close()
$ftpStream.Close()
$ftpWebResponse.Close()
Write-Host "File downloaded successfully."Replace the placeholder values with your actual FTP server details.
8.3 Using Third-Party Tools
Several third-party tools can automate FTP transfers, such as:
- WinSCP: A free and open-source FTP client with scripting capabilities.
- CuteFTP: A commercial FTP client with advanced automation features.
- Automated FTP: A dedicated FTP automation tool.
9. Advanced FTP Configurations
For advanced users, here are some advanced FTP configurations to optimize your file transfers.
9.1 Setting Up FTP over TLS/SSL (FTPS)
FTPS adds a layer of security to FTP by encrypting the data transmitted between the client and server using TLS/SSL. To set up FTPS:
- Obtain an SSL Certificate: Obtain an SSL certificate from a trusted certificate authority (CA) or generate a self-signed certificate.
- Configure FTP Server: Configure your FTP server to use the SSL certificate. The exact steps vary depending on the FTP server software you are using.
- Configure FTP Client: Configure your FTP client to use FTPS. In FileZilla, go to Edit > Settings > FTP over TLS/SSL and select “Require explicit FTP over TLS.”
9.2 Configuring Passive Mode
Passive mode is often required when connecting to an FTP server from behind a firewall or NAT router. To configure passive mode:
- Enable Passive Mode: In your FTP client settings, enable passive mode. In FileZilla, go to Edit > Settings > Connection > FTP > Passive mode and select “Use the server’s external IP address instead.”
- Configure Firewall: Configure your firewall to allow incoming connections on the passive mode port range. The default passive mode port range is 49152-65535.
9.3 Setting Up Virtual Directories
Virtual directories allow you to map a directory on your FTP server to a different location on your file system. To set up virtual directories:
- Configure FTP Server: Configure your FTP server to create a virtual directory. The exact steps vary depending on the FTP server software you are using.
- Specify Mapping: Specify the mapping between the virtual directory and the actual directory on your file system.
10. FTP and Compliance: Meeting Regulatory Requirements
If you are handling sensitive data, you need to ensure that your FTP practices comply with relevant regulations, such as HIPAA, PCI DSS, and GDPR.
10.1 HIPAA Compliance
If you are handling protected health information (PHI), you need to comply with the Health Insurance Portability and Accountability Act (HIPAA). To ensure HIPAA compliance:
- Use SFTP or FTPS: Always use SFTP or FTPS to encrypt PHI during transmission.
- Access Controls: Implement strict access controls to limit access to PHI to authorized users only.
- Audit Trails: Maintain audit trails to track access to PHI.
- Business Associate Agreements: If you are using a third-party FTP hosting provider, ensure that you have a business associate agreement (BAA) in place.
10.2 PCI DSS Compliance
If you are handling credit card data, you need to comply with the Payment Card Industry Data Security Standard (PCI DSS). To ensure PCI DSS compliance:
- Use SFTP or FTPS: Always use SFTP or FTPS to encrypt credit card data during transmission.
- Data Encryption: Encrypt credit card data at rest.
- Access Controls: Implement strict access controls to limit access to credit card data to authorized users only.
- Regular Security Audits: Conduct regular security audits to identify and address vulnerabilities.
10.3 GDPR Compliance
If you are handling personal data of individuals in the European Union (EU), you need to comply with the General Data Protection Regulation (GDPR). To ensure GDPR compliance:
- Data Minimization: Only collect and process personal data that is necessary for the specified purpose.
- Data Security: Implement appropriate technical and organizational measures to protect personal data from unauthorized access, loss, or destruction.
- Data Subject Rights: Respect the rights of data subjects, including the right to access, rectify, and erase their personal data.
- Data Transfer Agreements: If you are transferring personal data outside the EU, ensure that you have a data transfer agreement in place.
FAQ: Frequently Asked Questions About Connecting to FTP Servers
1. What is the default port for FTP?
The default port for FTP is 21. However, SFTP (Secure FTP) uses port 22.
2. How do I know if an FTP server supports SFTP?
Try connecting using an SFTP client. If the connection is successful, the server supports SFTP.
3. Can I use FTP to transfer files between two computers on the same network?
Yes, you can set up an FTP server on one computer and connect to it from another computer on the same network.
4. What is passive mode in FTP?
Passive mode is a connection mode used when the client is behind a firewall or NAT router. It allows the client to initiate the data connection.
5. How do I enable passive mode in FileZilla?
Go to Edit > Settings > Connection > FTP > Passive mode and select “Use the server’s external IP address instead.”
6. What is the difference between FTP and SFTP?
FTP (File Transfer Protocol) is not secure, while SFTP (SSH File Transfer Protocol) encrypts data during transmission, providing a secure connection.
7. How do I change the FTP port in FileZilla?
Enter the port number in the “Port” field in the Quickconnect bar or in the Site Manager settings.
8. Can I use a web browser to upload files to an FTP server?
Most web browsers only support downloading files from an FTP server, not uploading. Use an FTP client for uploading files.
9. How do I automate FTP transfers?
You can use command-line scripts, PowerShell scripts, or third-party tools like WinSCP to automate FTP transfers.
10. What should I do if I forget my FTP password?
Contact your FTP hosting provider or server administrator to reset your password.
Conclusion: Mastering FTP Connections
Connecting to an FTP server is a fundamental skill for managing files remotely. By understanding the different methods, troubleshooting common issues, and following security best practices, you can efficiently and securely transfer files between your computer and an FTP server. Whether you’re managing a website, sharing files with colleagues, or backing up important data, mastering FTP connections will enhance your productivity and streamline your workflow.
Ready to take your file management to the next level? Visit rental-server.net today to explore our range of FTP hosting solutions and find the perfect plan for your needs. Our reliable and secure servers, combined with our expert support team, will ensure that you have a seamless experience. Contact us at +1 (703) 435-2000 or visit our office at 21710 Ashbrook Place, Suite 100, Ashburn, VA 20147, United States to learn more.