Could Not Connect To Sql Server? This issue can be frustrating, but rental-server.net provides solutions! We’ll guide you through diagnosing and resolving connection problems, ensuring seamless database access for your server and rental server needs. This article will cover SQL connection troubleshooting, SQL server access issues, and database server connectivity, helping you quickly restore functionality and get back to work.
1. What Does “Could Not Connect to SQL Server” Mean?
“Could not connect to SQL Server” signifies a failure to establish a connection between a client application or tool and a SQL Server instance. This error can arise from various factors, including network issues, incorrect connection settings, server configuration problems, or authentication failures. Resolving this often involves a systematic approach to identify the root cause and implement the appropriate solution.
SQL Server connectivity issues can halt critical business processes, hinder application functionality, and disrupt database operations. Understanding the potential causes of connection failures and knowing how to troubleshoot them is essential for database administrators, developers, and anyone responsible for maintaining SQL Server environments. According to Microsoft, proper configuration and security settings are vital to preventing unauthorized access and ensuring smooth SQL Server operations.
2. What Are the Common Causes of SQL Server Connection Errors?
Several factors can trigger SQL Server connection errors, and here’s a breakdown of the most frequent ones:
- Incorrect Server Name or Instance: A mistyped server name or an incorrect instance name is a common culprit. Double-check the server and instance details to ensure accuracy.
- SQL Server Not Running: If the SQL Server service isn’t running, connections will fail. Verify that the SQL Server service is started and running on the server.
- Firewall Issues: Firewalls can block connections to SQL Server. Configure your firewall to allow traffic on the SQL Server port (default is 1433).
- Network Connectivity Problems: Network issues, such as DNS resolution failures or network outages, can prevent connections. Test network connectivity between the client and the server.
- Authentication Problems: Incorrect login credentials or authentication settings can cause connection errors. Ensure that the correct login credentials are used and that the authentication mode is properly configured.
- Remote Connections Not Enabled: SQL Server may be configured to disallow remote connections. Enable remote connections in SQL Server Configuration Manager.
- TCP/IP Protocol Disabled: The TCP/IP protocol must be enabled for remote connections. Verify that TCP/IP is enabled in SQL Server Configuration Manager.
- SQL Browser Service Not Running: The SQL Browser service helps clients locate SQL Server instances. Ensure that the SQL Browser service is running, especially for named instances.
- Port Conflicts: Another application might be using the SQL Server port. Identify and resolve any port conflicts.
- Insufficient Permissions: The user account might lack the necessary permissions to connect to the SQL Server instance or database. Grant the required permissions to the user account.
Troubleshooting these issues requires a systematic approach to identify the root cause and implement the appropriate solution. According to a study by the Uptime Institute, misconfiguration and human error are significant contributors to downtime incidents.
3. How Do I Verify the SQL Server Service is Running?
Verifying that the SQL Server service is running is crucial for troubleshooting connection issues. Here’s how to check its status on Windows:
-
Open Services: Press
Win + R, typeservices.msc, and press Enter. -
Locate SQL Server Service: Scroll through the list to find the SQL Server (MSSQLSERVER) service or the specific instance name if you have multiple instances.
-
Check Status: The “Status” column will indicate if the service is running. If it’s not running, the status will be blank or show “Stopped”.
-
Start the Service (If Stopped): Right-click on the SQL Server service and select “Start” to initiate the service.
-
Set Startup Type: To ensure the service starts automatically, right-click on the SQL Server service, select “Properties”, go to the “General” tab, and set the “Startup type” to “Automatic”.
Checking the SQL Server service status is a fundamental step in diagnosing connection problems. A properly running service is essential for database access and application functionality. According to Microsoft’s documentation, regular monitoring of SQL Server services ensures system stability and performance.
4. How Can Firewall Settings Affect SQL Server Connectivity?
Firewall settings play a crucial role in SQL Server connectivity, acting as gatekeepers for network traffic. If the firewall is not correctly configured, it can block incoming connections to the SQL Server instance, resulting in connection errors.
- Default Port: SQL Server typically uses port 1433 for TCP/IP communication. The firewall must allow traffic on this port.
- SQL Server Browser Service: The SQL Server Browser service uses UDP port 1434 to help clients locate SQL Server instances, especially named instances. Ensure that this port is also open.
- Windows Firewall: The Windows Firewall, or any third-party firewall, needs to be configured to allow inbound connections to the SQL Server executable (sqlservr.exe) and the SQL Server Browser executable (sqlbrowser.exe).
- Firewall Rules: Create specific firewall rules that allow connections from specific IP addresses or subnets to enhance security.
- Dynamic Ports: If SQL Server is configured to use dynamic ports, the firewall configuration becomes more complex. You may need to allow connections to a range of ports or configure the firewall to recognize the SQL Server Browser service.
Proper firewall configuration is essential for enabling seamless SQL Server connectivity. Incorrect settings can lead to connection failures and hinder database access. According to security best practices, firewalls should be regularly reviewed and updated to protect against unauthorized access.
5. How Do I Enable Remote Connections to SQL Server?
Enabling remote connections to SQL Server is necessary when clients outside the server need to access the database. Here’s how to enable remote connections:
-
Open SQL Server Management Studio (SSMS): Connect to the SQL Server instance using SSMS.
-
Right-Click on Server: In Object Explorer, right-click on the server instance and select “Properties”.
-
Go to Connections Tab: In the Server Properties window, click on the “Connections” tab.
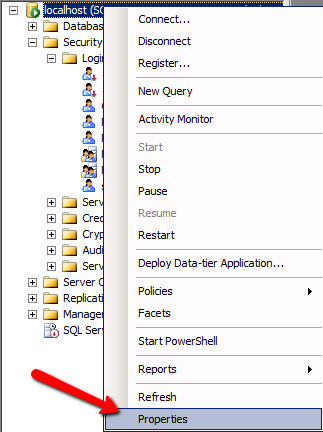 Connections Tab
Connections Tab -
Allow Remote Connections: Check the box next to “Allow remote connections to this server”.
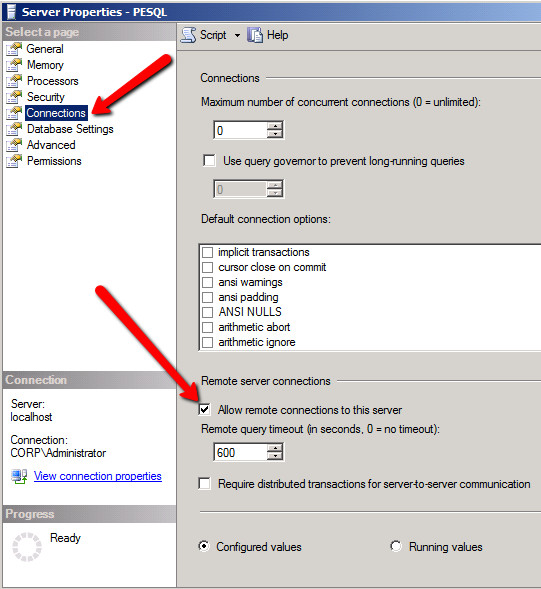 Allow Remote Connections
Allow Remote Connections -
Restart SQL Server: Restart the SQL Server service for the changes to take effect.
-
Verify TCP/IP is Enabled: Ensure that the TCP/IP protocol is enabled in SQL Server Configuration Manager. Navigate to SQL Server Network Configuration, Protocols for MSSQLSERVER, and verify that TCP/IP is enabled.
-
Firewall Configuration: Configure the firewall to allow incoming connections on port 1433 (or the port SQL Server is using).
Enabling remote connections is a critical step for allowing external access to SQL Server databases. Proper configuration ensures that authorized clients can connect while maintaining security. According to Microsoft’s security guidelines, always use strong passwords and limit access to authorized users.
6. What Role Does SQL Server Configuration Manager Play?
SQL Server Configuration Manager is a crucial tool for managing SQL Server services, network configurations, and aliases. It provides a centralized interface for configuring various aspects of SQL Server instances.
-
Service Management: Start, stop, pause, and restart SQL Server services, including the SQL Server Database Engine, SQL Server Agent, and SQL Server Browser service.
-
Network Configuration: Enable or disable network protocols such as TCP/IP, Named Pipes, and VIA. Configure TCP/IP settings, including the port number SQL Server listens on.
-
SQL Native Client Configuration: Configure client settings for SQL Native Client, including connection timeouts and network packet size.
-
Aliases: Create aliases to simplify connection strings. An alias maps a name to a specific SQL Server instance and port, allowing clients to connect using the alias instead of the full server name and port.
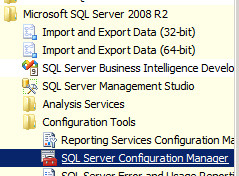 SQL Server Configuration Manager
SQL Server Configuration Manager
SQL Server Configuration Manager is an indispensable tool for managing and troubleshooting SQL Server environments. It provides the necessary settings to ensure optimal performance and connectivity. According to Microsoft’s best practices, regularly review and adjust configuration settings to align with changing requirements.
7. How Do I Resolve Authentication Issues When Connecting to SQL Server?
Authentication issues are a common cause of SQL Server connection errors. Resolving these issues involves verifying login credentials, authentication modes, and user permissions.
- Check Login Credentials: Ensure that the username and password are correct. Case sensitivity might be a factor.
- Authentication Mode: SQL Server supports two authentication modes: Windows Authentication and SQL Server Authentication. Choose the appropriate mode based on your environment and security requirements.
- Windows Authentication: Uses Windows user accounts for authentication. Ensure that the user account has the necessary permissions to connect to SQL Server.
- SQL Server Authentication: Uses usernames and passwords stored in SQL Server. Ensure that the login is enabled and has the correct permissions.
- Login Status: Verify that the login is enabled. In SQL Server Management Studio (SSMS), go to Security, Logins, right-click on the login, and select Properties. Ensure that the “Status” page shows that the login is enabled.
- Default Database: Ensure that the login has a default database assigned. If the default database is inaccessible, the connection might fail.
- Permissions: Grant the necessary permissions to the login. The login needs permissions to connect to the SQL Server instance and access the required databases and objects.
Resolving authentication issues requires careful attention to detail and a thorough understanding of SQL Server security principles. According to security best practices, regularly review and update user permissions to maintain a secure environment.
8. How Can Network Connectivity Problems Be Diagnosed?
Network connectivity problems can prevent successful connections to SQL Server. Diagnosing these issues involves using various tools and techniques to identify network-related bottlenecks.
- Ping: Use the
pingcommand to test basic network connectivity. Open a command prompt and typeping <server_name>orping <server_ip_address>. If the ping fails, there is a network issue between the client and the server. - Tracert: Use the
tracertcommand to trace the route packets take to reach the server. This can help identify where the network connection is failing. - Telnet: Use
telnetto test connectivity to the SQL Server port (default 1433). Open a command prompt and typetelnet <server_name> 1433. If the connection fails, the port might be blocked by a firewall or the SQL Server service might not be listening on that port. - DNS Resolution: Ensure that the server name resolves to the correct IP address. Use the
nslookupcommand to query the DNS server. - Network Monitoring Tools: Use network monitoring tools such as Wireshark to capture and analyze network traffic. This can help identify network bottlenecks and connectivity issues.
- Check Network Configuration: Verify that the client and server have the correct IP addresses, subnet masks, and default gateways.
Diagnosing network connectivity problems requires a combination of tools and techniques. Identifying and resolving network issues is essential for ensuring seamless SQL Server connectivity. According to network management best practices, regular network monitoring and maintenance are crucial for preventing downtime.
9. How Do I Use Universal Data Link (.udl) Files to Test SQL Server Connections?
Universal Data Link (.udl) files provide a simple way to test SQL Server connections without writing code. Here’s how to use them:
-
Create a .udl File: Create a new text file and rename it with a
.udlextension (e.g.,testconnection.udl). -
Double-Click the File: Double-click the
.udlfile to open the Data Link Properties dialog. -
Specify Connection Details: In the Data Link Properties dialog, specify the server name, authentication mode, username, password, and database.
 Data Link Properties
Data Link Properties -
Test the Connection: Click the “Test Connection” button to verify the connection.
-
View the Connection String: If the connection is successful, you can open the
.udlfile in a text editor to view the connection string.
.udl files are a quick and easy way to test SQL Server connections and retrieve connection strings. They are particularly useful for troubleshooting connection issues and verifying connection settings. According to Microsoft’s documentation, .udl files are a valuable tool for developers and administrators.
10. What Steps Should I Take When Upgrading SQL Server to Avoid Connection Problems?
Upgrading SQL Server can introduce connection problems if not handled carefully. Here are steps to minimize potential issues:
- Backup Databases: Before starting the upgrade, back up all databases. This provides a safety net in case something goes wrong during the upgrade.
- Review Compatibility: Check the compatibility of your applications and tools with the new SQL Server version. Ensure that they are supported and that you have the necessary updates or patches.
- Test in a Non-Production Environment: Test the upgrade process in a non-production environment first. This allows you to identify and resolve any issues before upgrading the production environment.
- Check Connection Strings: Review and update connection strings in your applications and scripts. Ensure that they are using the correct server name, instance name, and authentication settings.
- Update Client Tools: Update client tools such as SQL Server Management Studio (SSMS) and SQL Native Client to the latest versions.
- Verify Firewall Settings: Ensure that the firewall settings are correct for the new SQL Server version. The default port (1433) should be open.
- Monitor the Upgrade Process: Monitor the upgrade process closely. Check the SQL Server error logs for any errors or warnings.
- Post-Upgrade Testing: After the upgrade, perform thorough testing to verify that all applications and tools are working correctly.
- Update Statistics: Update statistics on the upgraded databases to ensure that the query optimizer has accurate information.
Following these steps can help minimize connection problems when upgrading SQL Server. Proper planning and testing are essential for a smooth upgrade process. According to database management best practices, regular maintenance and updates are crucial for maintaining optimal performance.
11. How Can I Troubleshoot “Login Failed for User” Errors?
“Login failed for user” errors typically indicate authentication problems. Here’s how to troubleshoot them:
- Verify Login Credentials: Ensure that the username and password are correct. Case sensitivity might be a factor.
- Check Login Status: Verify that the login is enabled. In SQL Server Management Studio (SSMS), go to Security, Logins, right-click on the login, and select Properties. Ensure that the “Status” page shows that the login is enabled.
- Default Database: Ensure that the login has a default database assigned. If the default database is inaccessible, the connection might fail.
- Permissions: Grant the necessary permissions to the login. The login needs permissions to connect to the SQL Server instance and access the required databases and objects.
- Authentication Mode: Ensure that the authentication mode is correctly configured. If using Windows Authentication, verify that the user account has the necessary permissions to connect to SQL Server. If using SQL Server Authentication, ensure that the login is enabled and has the correct permissions.
- Check Error Logs: Check the SQL Server error logs for more detailed information about the login failure. The error logs might provide clues about the cause of the error.
- Kerberos Authentication: If using Kerberos authentication, ensure that Kerberos is correctly configured. Kerberos authentication issues can cause login failures.
Troubleshooting “Login failed for user” errors requires careful attention to detail and a thorough understanding of SQL Server security principles. Regularly reviewing and updating user permissions can help prevent these errors. According to security best practices, always use strong passwords and limit access to authorized users.
12. How Do I Configure SQL Server to Listen on a Specific Port?
Configuring SQL Server to listen on a specific port is necessary when you want to use a non-default port or when you have multiple SQL Server instances on the same server. Here’s how to do it:
-
Open SQL Server Configuration Manager: Open SQL Server Configuration Manager.
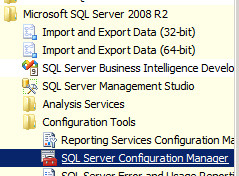 SQL Server Configuration Manager
SQL Server Configuration Manager -
Navigate to TCP/IP Properties: In SQL Server Configuration Manager, navigate to SQL Server Network Configuration, Protocols for MSSQLSERVER, and right-click on TCP/IP. Select “Properties”.
-
IP Addresses Tab: In the TCP/IP Properties window, go to the “IP Addresses” tab.
-
Configure IP Addresses: Scroll down to the “IPAll” section. In the “TCP Port” field, enter the port number you want SQL Server to listen on. If you want SQL Server to listen on a specific IP address, configure the TCP Port for that IP address.
-
Restart SQL Server: Restart the SQL Server service for the changes to take effect.
Configuring SQL Server to listen on a specific port requires careful attention to detail. Ensure that the firewall is configured to allow traffic on the specified port. According to Microsoft’s documentation, using a non-default port can enhance security by making it more difficult for attackers to discover the SQL Server instance.
13. What Are the Best Practices for Securing SQL Server Connections?
Securing SQL Server connections is essential for protecting sensitive data and preventing unauthorized access. Here are some best practices:
- Use Strong Passwords: Use strong, complex passwords for SQL Server logins. Avoid using default passwords or easily guessable passwords.
- Limit Access: Grant the minimum necessary permissions to users. Avoid granting unnecessary privileges.
- Enable Encryption: Enable encryption for SQL Server connections. This protects data in transit from eavesdropping.
- Use Windows Authentication: Use Windows Authentication whenever possible. Windows Authentication provides a more secure authentication mechanism than SQL Server Authentication.
- Firewall Configuration: Configure the firewall to allow only necessary traffic to SQL Server. Block all other traffic.
- Regular Updates: Keep SQL Server and client tools up to date with the latest security patches.
- Auditing: Enable auditing to track user activity and detect suspicious behavior.
- Network Segmentation: Segment the network to isolate SQL Server from other systems. This can help prevent attackers from gaining access to SQL Server even if they compromise another system.
- Regular Security Assessments: Conduct regular security assessments to identify and address vulnerabilities.
Following these best practices can help secure SQL Server connections and protect sensitive data. Security should be an ongoing process, with regular reviews and updates to security measures. According to security experts, a layered approach to security provides the best protection against attacks.
14. How Do I Handle Timeouts When Connecting to SQL Server?
Timeouts can occur when connecting to SQL Server if the connection takes too long to establish or if a query takes too long to execute. Here’s how to handle timeouts:
- Increase Connection Timeout: Increase the connection timeout value in the connection string. The connection timeout specifies how long the client will wait to establish a connection to SQL Server.
- Increase Command Timeout: Increase the command timeout value in the connection string. The command timeout specifies how long the client will wait for a query to execute.
- Optimize Queries: Optimize slow-running queries. Poorly optimized queries can take a long time to execute, leading to timeouts.
- Check Network Connectivity: Ensure that there are no network connectivity issues between the client and the server. Network issues can cause timeouts.
- Check Server Load: Check the server load. If the server is overloaded, it might take longer to establish connections and execute queries, leading to timeouts.
- Use Asynchronous Operations: Use asynchronous operations to avoid blocking the main thread. Asynchronous operations allow the application to continue running while waiting for the connection to establish or the query to execute.
Handling timeouts requires a combination of techniques. Increasing timeout values can provide temporary relief, but optimizing queries and addressing network issues are essential for long-term solutions. According to database performance best practices, regular monitoring and optimization are crucial for maintaining optimal performance.
15. What Tools Can Help Monitor SQL Server Connections?
Monitoring SQL Server connections is essential for identifying and resolving connection issues. Here are some tools that can help:
-
SQL Server Management Studio (SSMS): SSMS provides a graphical interface for monitoring SQL Server connections. You can use SSMS to view active connections, connection statistics, and performance metrics.
-
SQL Server Profiler: SQL Server Profiler allows you to capture and analyze SQL Server events, including connection events. You can use SQL Server Profiler to identify slow connections, connection failures, and other connection-related issues.
-
Performance Monitor: Performance Monitor is a Windows tool that allows you to monitor various performance counters, including SQL Server connection counters. You can use Performance Monitor to track connection statistics and identify performance bottlenecks.
-
Third-Party Monitoring Tools: There are many third-party monitoring tools available that provide comprehensive monitoring capabilities for SQL Server. These tools can provide real-time monitoring, alerting, and reporting capabilities.
- SolarWinds Database Performance Analyzer: Offers deep visibility into SQL Server performance, including connection metrics.
- Red Gate SQL Monitor: Provides comprehensive monitoring and alerting for SQL Server environments.
- Datadog: A cloud-based monitoring platform that supports SQL Server monitoring.
Using these tools can help you monitor SQL Server connections and identify and resolve connection issues. Regular monitoring is essential for maintaining optimal performance and preventing downtime. According to database management best practices, a proactive approach to monitoring and maintenance is crucial for ensuring system stability.
16. How Do I Interpret SQL Server Error Logs for Connection Issues?
SQL Server error logs contain valuable information about connection issues. Here’s how to interpret them:
- Locate Error Logs: SQL Server error logs are located in the
ERRORLOGfiles in the SQL Server log directory. The log directory is typically located in the SQL Server installation directory. - Filter by Date and Time: Filter the error logs by date and time to focus on the relevant time period.
- Search for Error Messages: Search for error messages related to connection failures, such as “Login failed for user,” “Could not open a connection to SQL Server,” and “Timeout expired.”
- Identify the Source of the Error: Identify the source of the error. The error message might indicate the client application, user account, or server component that is causing the error.
- Analyze the Error Message: Analyze the error message to understand the cause of the error. The error message might provide clues about the problem, such as incorrect login credentials, network connectivity issues, or permission problems.
- Check for Related Events: Check for related events in the error logs. Related events might provide additional information about the cause of the error.
Interpreting SQL Server error logs requires a systematic approach. Analyzing the error messages and related events can help you identify the root cause of connection issues. According to Microsoft’s documentation, regularly reviewing the SQL Server error logs is crucial for maintaining system stability.
17. How Can Azure SQL Database Connectivity Issues Be Resolved?
Azure SQL Database connectivity issues can arise from various factors. Here’s how to resolve them:
- Firewall Settings: Ensure that the Azure SQL Database firewall is configured to allow connections from your client IP address. You can configure the firewall in the Azure portal.
- Network Connectivity: Verify that there are no network connectivity issues between your client and the Azure SQL Database. Use tools such as
pingandtracertto test network connectivity. - Login Credentials: Ensure that you are using the correct login credentials. Azure SQL Database supports SQL Server Authentication and Azure Active Directory Authentication.
- Database Availability: Check the status of the Azure SQL Database in the Azure portal. If the database is unavailable, there might be an outage or maintenance activity.
- Connection Limits: Azure SQL Database has connection limits. Ensure that you are not exceeding the connection limits.
- Transient Faults: Azure SQL Database can experience transient faults, such as temporary network outages. Implement retry logic in your applications to handle transient faults.
- Service Tier Limits: Each service tier in Azure SQL Database has resource limits. Ensure that you are not exceeding the resource limits for your service tier.
Resolving Azure SQL Database connectivity issues requires a systematic approach. Checking firewall settings, network connectivity, login credentials, and database availability can help you identify the root cause of the problem. According to Microsoft’s Azure SQL Database documentation, implementing best practices for connectivity and security is crucial for maintaining a reliable environment.
18. What Are the Different Types of SQL Server Authentication?
SQL Server supports two main types of authentication:
- Windows Authentication: Windows Authentication uses Windows user accounts for authentication. When a user connects to SQL Server using Windows Authentication, SQL Server verifies the user’s identity against the Windows Active Directory.
- SQL Server Authentication: SQL Server Authentication uses usernames and passwords stored in SQL Server. When a user connects to SQL Server using SQL Server Authentication, SQL Server verifies the user’s identity against the SQL Server login database.
Each authentication type has its advantages and disadvantages. Windows Authentication provides a more secure authentication mechanism, while SQL Server Authentication provides more flexibility. According to security best practices, Windows Authentication should be used whenever possible.
19. How Does SQL Server Browser Service Assist in Connections?
SQL Server Browser service assists in connections by providing information about SQL Server instances to client applications. Here’s how it works:
- Discovery: When a client application attempts to connect to a SQL Server instance, it first sends a request to the SQL Server Browser service.
- Instance Information: The SQL Server Browser service responds with information about the SQL Server instance, including the instance name, port number, and protocol.
- Connection: The client application uses the information provided by the SQL Server Browser service to connect to the SQL Server instance.
SQL Server Browser service is essential for connecting to named SQL Server instances. Without the SQL Server Browser service, client applications would need to know the port number and protocol of the SQL Server instance in advance. According to Microsoft’s documentation, the SQL Server Browser service should be running on the server to ensure seamless connectivity.
20. What Should Be Done If TCP/IP Is Not Enabled?
If TCP/IP is not enabled, SQL Server will not be able to accept connections over the TCP/IP protocol. Here’s what should be done:
-
Open SQL Server Configuration Manager: Open SQL Server Configuration Manager.
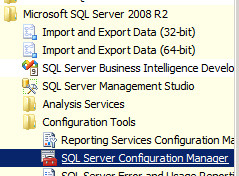 SQL Server Configuration Manager
SQL Server Configuration Manager -
Navigate to TCP/IP Properties: In SQL Server Configuration Manager, navigate to SQL Server Network Configuration, Protocols for MSSQLSERVER, and right-click on TCP/IP. Select “Enable”.
-
Restart SQL Server: Restart the SQL Server service for the changes to take effect.
Enabling TCP/IP is essential for allowing remote connections to SQL Server. According to Microsoft’s documentation, TCP/IP is the most common protocol for connecting to SQL Server over a network.
21. How Do Port Conflicts Affect SQL Server Connections?
Port conflicts can prevent successful connections to SQL Server. If another application is using the same port as SQL Server, client applications will not be able to connect to SQL Server. Here’s how port conflicts affect SQL Server connections:
- Connection Failure: When a client application attempts to connect to SQL Server, it sends a request to the SQL Server port. If another application is using the same port, the connection will fail.
- Error Messages: The client application will receive an error message indicating that the connection could not be established.
- Service Failure: If the SQL Server service is unable to listen on the specified port, the service might fail to start.
To resolve port conflicts, you need to identify the application that is using the same port as SQL Server and either reconfigure the application to use a different port or reconfigure SQL Server to use a different port. According to network management best practices, avoiding port conflicts is crucial for maintaining system stability.
22. What Are the Common Mistakes When Setting Up New User Accounts?
Setting up new user accounts in SQL Server requires careful attention to detail. Here are some common mistakes:
- Incorrect Login Credentials: Using incorrect usernames or passwords.
- Disabled Login: Creating a login but not enabling it.
- Insufficient Permissions: Not granting the necessary permissions to the login.
- Incorrect Default Database: Assigning an incorrect default database to the login.
- Authentication Mode: Using the wrong authentication mode.
- Password Complexity: Not enforcing password complexity requirements.
- Password Expiration: Not setting password expiration policies.
Avoiding these common mistakes can help ensure that new user accounts are set up correctly and securely. According to security best practices, regularly reviewing and updating user accounts is crucial for maintaining a secure environment.
23. How Can Incorrect Server Name or Instance Cause Connection Issues?
An incorrect server name or instance name is a common cause of SQL Server connection issues. Here’s how it can cause problems:
- Connection Failure: When a client application attempts to connect to SQL Server, it uses the server name and instance name to locate the SQL Server instance. If the server name or instance name is incorrect, the connection will fail.
- Error Messages: The client application will receive an error message indicating that the server could not be found or that the instance does not exist.
- DNS Resolution: If the server name is incorrect, the client application might not be able to resolve the server name to an IP address.
To resolve this issue, you need to verify that the server name and instance name are correct. Double-check the spelling and ensure that you are using the correct case. According to network management best practices, using a consistent naming convention can help prevent these types of errors.
24. How Can Insufficient Permissions Lead to Connection Errors?
Insufficient permissions can prevent users from connecting to SQL Server or accessing specific databases or objects. Here’s how it can lead to connection errors:
- Login Failure: If a user does not have the necessary permissions to connect to the SQL Server instance, the login will fail.
- Access Denied: If a user does not have the necessary permissions to access a specific database or object, the user will receive an “Access denied” error.
- Connection Failure: If a user does not have the necessary permissions to connect to the default database, the connection might fail.
To resolve this issue, you need to grant the necessary permissions to the user account. Use SQL Server Management Studio (SSMS) to grant the appropriate permissions to the user account. According to security best practices, grant the minimum necessary permissions to users to minimize the risk of unauthorized access.
25. How Can I Ensure My Server Meets the Minimum Requirements for SQL Server?
Ensuring your server meets the minimum requirements for SQL Server is crucial for optimal performance.
-
Operating System: Verify compatibility with the SQL Server version.
-
Processor: Ensure the processor meets the speed and core requirements.
-
Memory: Adequate RAM is critical. Check Microsoft’s recommendations.
-
Disk Space: Allocate sufficient space for SQL Server binaries, databases, and logs.
-
Network: Ensure a stable and fast network connection.
Component Minimum Requirement Recommended Requirement Operating System Windows Server 2016 Windows Server 2019 or later Processor 1.4 GHz (single core) 2.0 GHz or faster (multi-core) Memory 2 GB RAM 4 GB RAM or more Disk Space 6 GB 10 GB or more Network 100 Mbps 1 Gbps or faster
Meeting these requirements ensures a stable SQL Server environment.
26. What Is the Impact of Using Dynamic Ports in SQL Server?
Dynamic ports can complicate firewall configurations. Each SQL Server instance gets assigned a random port upon startup.
- Firewall Configuration: Open a range of ports or configure the firewall.
- SQL Server Browser: Ensure the SQL Server Browser service is running.
Using dynamic ports requires careful management.
27. How Can DNS Resolution Issues Affect SQL Server Connectivity?
DNS resolution issues can prevent SQL Server connectivity. Clients fail to translate the server name to its IP address.
- Ping Test: Use the
pingcommand with the server name. - NSLookup: Use
nslookupto query the DNS server.
Ensuring proper DNS resolution is critical.
28. How To Configure SQL Server For Optimal Performance On Rental Servers From rental-server.net?
To configure SQL Server for optimal performance on rental servers from rental-server.net, consider these steps:
- Resource Allocation: rental-server.net offers various server configurations. Choose one that matches your workload.
- Indexing: Properly index database tables.
- Memory Configuration: Set maximum server memory appropriately.
- Maintenance: Regularly update statistics and rebuild indexes.
- Monitoring: Use SQL Server’s built-in tools to monitor performance.
Rental-server.net can also provide managed services.
29. What Security Measures Should Be Implemented On My SQL Server?
Security measures are essential for SQL Server protection.
- Firewall: Configure Windows Firewall to allow only necessary traffic.
- Authentication: Use Windows Authentication whenever possible.
- Encryption: Enable encryption for data in transit and at rest.
- Auditing: Enable auditing to track user activity.
Implementing these measures enhances SQL Server security.
30. What To Do When Encountering Slow Query Performance On A SQL Server?
Slow query performance can indicate various issues.
- Indexing: Check if indexes are missing or outdated.
- Statistics: Update statistics on relevant tables.
- Query Plan: Analyze the query execution plan.
- Resource Bottlenecks: Check CPU, memory, and disk I/O.
Address these areas to optimize query performance.
Navigating SQL Server connectivity issues requires a blend of technical understanding and methodical troubleshooting. rental-server.net stands as a valuable resource, offering not only robust server solutions but also expert guidance to ensure your database operations run smoothly. Whether you’re grappling with authentication failures, network hiccups, or performance bottlenecks, remember that a systematic approach, coupled with the right support, can turn these challenges into opportunities for optimization and growth.
Ready to experience seamless SQL Server connectivity? Explore our range of dedicated servers, VPS solutions, and cloud servers at rental-server.net. Contact us at +1 (703) 435-2000 or visit our Ashburn, VA office for personalized support. Let rental-server.net be your partner in achieving optimal database performance and reliability. Address: 21710 Ashbrook Place, Suite 100, Ashburn, VA 20147, United States. Website: rental-server.net.
FAQ: Could Not Connect to SQL Server
- Why can’t I connect to my SQL Server? Possible causes include incorrect server name, SQL Server not running, firewall issues, or authentication problems.
- How do I check if SQL Server is running? Open
services.mscand check the status of the SQL Server service. - What is the default port for SQL Server? The default port is 1433.
- How do I enable remote connections to SQL Server? Enable remote connections in SQL Server Management Studio (SSMS) under server properties.
- What is SQL Server Configuration Manager used for? Managing SQL Server services and network configurations.
- How do I resolve “Login failed for user” errors? Verify login credentials, check login status, and ensure proper permissions.
- What are .udl files used for? Testing SQL Server connections without code.
- How can firewall settings affect SQL Server connectivity? Firewalls can block connections; configure them to allow traffic on port 1433.
- What should I do if TCP/IP is not enabled? Enable TCP

