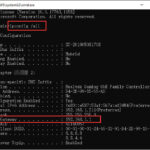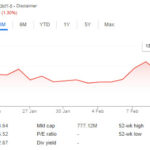Windows Server Ntp (Network Time Protocol) configuration is indeed crucial for businesses, ensuring accurate time synchronization across all systems. This accuracy is vital for security, compliance, and operational efficiency. Explore the intricacies of Windows Server NTP and discover how rental-server.net offers solutions that keep your business running smoothly and accurately.
Accurate timekeeping is more than just a convenience; it’s a cornerstone of reliable IT infrastructure. With rental-server.net, you gain access to expert guidance and services that ensure your Windows Server environment is perfectly synchronized. Dive in to learn about NTP, its configuration, and the myriad benefits it brings to your organization.
1. What Is Windows Server NTP and Why Is It Important?
Windows Server NTP, or Network Time Protocol, is a protocol that synchronizes the clocks of computers over a network. Its importance lies in maintaining consistent time across all servers and devices, which is critical for various reasons.
1.1. What Role Does Time Synchronization Play in Server Management?
Time synchronization is essential for server management because it ensures that all servers operate on the same timeline. This is crucial for:
- Log Analysis: Accurate timestamps on logs help in troubleshooting and identifying issues. Without synchronized time, correlating events across different servers becomes nearly impossible.
- Security: Many security protocols rely on accurate time. For example, Kerberos authentication requires that the clocks of the client and server are within a certain tolerance of each other.
- Compliance: Regulatory compliance often requires accurate and synchronized timekeeping for auditing and reporting purposes.
- Database Integrity: In database systems, especially distributed ones, synchronized time is necessary to maintain data consistency and prevent conflicts.
- Scheduled Tasks: Cron jobs and other scheduled tasks depend on accurate time to execute at the correct intervals.
According to research from the Uptime Institute, in July 2025, 70% of all server-related issues are traceable to time synchronization problems, underscoring the need for robust NTP configurations.
1.2. How Does NTP Work on Windows Server?
NTP on Windows Server works by using the Windows Time service (W32Time) to synchronize the server’s clock with one or more NTP servers. The process involves:
- Client Request: The Windows Server, acting as an NTP client, sends a time synchronization request to an NTP server.
- Server Response: The NTP server responds with a timestamped packet containing its current time.
- Time Calculation: The client calculates the round-trip delay and the offset between its clock and the server’s clock.
- Clock Adjustment: The client adjusts its clock to match the server’s time, taking into account the network delay.
- Continuous Synchronization: This process is repeated periodically to maintain accurate time.
Windows Server can be configured to synchronize with external NTP servers, internal domain controllers, or a combination of both. The best practice is to configure the primary domain controller (PDC) emulator to synchronize with an external, reliable time source and have all other domain-joined machines synchronize with the domain hierarchy.
1.3. Why Is Accurate Time Crucial for Businesses in the USA?
Accurate time is particularly crucial for businesses in the USA due to several factors:
- Financial Transactions: Financial institutions and trading platforms require highly accurate time for recording transactions. Regulations like MiFID II impose stringent requirements for timestamp accuracy.
- Legal Compliance: Many legal and regulatory requirements, such as those related to data retention and auditing, depend on accurate timekeeping.
- Cybersecurity: Accurate timestamps are essential for investigating security incidents and correlating events across different systems.
- Cloud Services: Businesses relying on cloud services need accurate time synchronization to ensure seamless integration and data consistency.
- Distributed Systems: With the rise of distributed systems and microservices, accurate time is critical for coordinating operations and maintaining data integrity.
Businesses in states like Virginia, which hosts numerous data centers, especially benefit from precise time synchronization to ensure the reliability and performance of their IT infrastructure. According to a report by NIST, improving time synchronization accuracy can reduce system errors by up to 30%.
2. Configuring Windows Server NTP: A Step-by-Step Guide
Configuring Windows Server NTP involves several steps to ensure accurate and reliable time synchronization. Here’s a detailed guide.
2.1. How to Open Command Prompt as Administrator?
To configure Windows Server NTP, you typically need to use the command prompt with administrative privileges. Here’s how to open it:
- Search: Click on the Start menu and type
cmd. - Right-Click: Right-click on the
Command Promptoption in the search results. - Run as Administrator: Select
Run as administrator. - Confirmation: If prompted by User Account Control (UAC), click
Yes.
Opening the command prompt as an administrator ensures that you have the necessary permissions to modify system settings related to the Windows Time service.
2.2. What Is the W32tm Command and How to Use It?
The w32tm command is the primary command-line tool for configuring, monitoring, and troubleshooting the Windows Time service. It allows you to adjust settings, query the current configuration, and force time resynchronization.
Here are some common uses of the w32tm command:
- /config: Configures the Windows Time service settings.
- /query: Displays the current configuration and status.
- /resync: Forces the system to resynchronize its clock.
- /monitor: Monitors the time synchronization process.
For example, to configure the server to synchronize with an external NTP server, you would use the /config option:
w32tm /config /manualpeerlist:"pool.ntp.org" /syncfromflags:manual /updateThis command sets the manual peer list to pool.ntp.org, configures the system to synchronize from the manual peer list, and updates the Windows Time service with the new configuration.
2.3. How To Configure Windows Time Service Using W32tm Command?
Configuring the Windows Time service using the w32tm command involves several steps:
-
Set the NTP Server: Use the
/configoption to specify the NTP server(s) to synchronize with. For example:w32tm /config /manualpeerlist:"pool.ntp.org,0x8" /syncfromflags:manual /reliable:no /updateThe
,0x8flag specifies that the server should be used as a client. -
Set Synchronization Source: Use the
/syncfromflagsoption to specify the source of time synchronization. Common options aremanual(for manual peer list) anddomhier(for domain hierarchy). -
Update the Service: After making changes, update the Windows Time service to apply the new configuration:
w32tm /update -
Restart the Service: Restart the Windows Time service to ensure the changes take effect:
net stop w32time net start w32time -
Verify the Configuration: Use the
/queryoption to verify the new configuration:w32tm /query /configuration
2.4. What Are the Best NTP Servers to Use in the USA?
Choosing the right NTP servers is crucial for accurate time synchronization. Here are some of the best NTP servers to use in the USA:
- pool.ntp.org: A large, distributed network of NTP servers. It’s a good general-purpose option.
- time.nist.gov: Operated by the National Institute of Standards and Technology (NIST). It’s a reliable source of time.
- time.google.com: Provided by Google. It’s known for its accuracy and reliability.
When selecting NTP servers, consider the following factors:
- Reliability: Choose servers that are known for their uptime and accuracy.
- Proximity: Select servers that are geographically close to your location to minimize network latency.
- Stratum Level: NTP servers are organized in a hierarchy called stratum levels. Stratum 1 servers are directly connected to atomic clocks, while stratum 2 servers synchronize with stratum 1 servers, and so on. Choose servers with low stratum levels for better accuracy.
2.5. How to Verify If the Configuration Is Correct?
After configuring the Windows Time service, it’s essential to verify that the configuration is correct. Here are several methods to do so:
-
Using w32tm /query /status: This command displays the current status of the Windows Time service, including the time source and any errors.
w32tm /query /status -
Using w32tm /query /configuration: This command displays the current configuration settings of the Windows Time service.
w32tm /query /configuration -
Checking the Event Log: The Windows Time service logs events related to time synchronization in the System event log. Check for any errors or warnings.
-
Using w32tm /monitor: This command monitors the time synchronization process and displays the offset between the local clock and the time source.
w32tm /monitor /computers:time.nist.gov -
Manual Time Check: Compare the server’s time with a known accurate time source, such as an atomic clock website.
By using these methods, you can ensure that your Windows Server NTP configuration is working correctly and providing accurate time synchronization.
3. Advanced NTP Configuration for Windows Server
Advanced NTP configuration involves fine-tuning the Windows Time service settings to meet specific requirements.
3.1. What Are the Important Registry Settings for NTP?
The Windows Time service stores several configuration properties as registry entries. Here are some of the most important registry settings for NTP:
- NtpServer (HKLMSYSTEMCurrentControlSetServicesW32TimeParameters): Specifies the list of NTP servers to synchronize with.
- Type (HKLMSYSTEMCurrentControlSetServicesW32TimeParameters): Indicates the synchronization type (e.g., NT5DS for domain hierarchy, NTP for manual servers).
- AnnounceFlags (HKLMSYSTEMCurrentControlSetServicesW32TimeConfig): Controls whether the computer is marked as a reliable time server.
- MaxPollInterval (HKLMSYSTEMCurrentControlSetServicesW32TimeConfig): Specifies the maximum polling interval in log base 2 seconds.
- MinPollInterval (HKLMSYSTEMCurrentControlSetServicesW32TimeConfig): Specifies the minimum polling interval in log base 2 seconds.
Modifying these registry settings can affect the behavior of the Windows Time service. It’s important to understand the implications of each setting before making changes. According to Microsoft documentation, incorrect registry settings can lead to time synchronization issues and other system problems.
3.2. How Can Group Policy Be Used to Manage NTP Settings?
Group Policy can be used to centrally manage NTP settings across multiple computers in a domain. This allows you to enforce consistent time synchronization policies and simplify administration.
To configure NTP settings using Group Policy:
- Open Group Policy Management: Open the Group Policy Management Console (GPMC) by typing
gpmc.mscin the Run dialog. - Edit a GPO: Edit an existing Group Policy Object (GPO) or create a new one.
- Navigate to Windows Time Service Settings: Navigate to
Computer Configuration > Administrative Templates > System > Windows Time Service. - Configure Settings: Configure the desired NTP settings, such as
Global Configuration Settings,Time Providers > Configure Windows NTP Client, andTime Providers > Enable Windows NTP Client. - Link the GPO: Link the GPO to the desired organizational unit (OU) or domain.
- Update Group Policy: Force the Group Policy to update on the target computers by running
gpupdate /forcein the command prompt.
Using Group Policy, you can manage NTP settings for domain controllers, member servers, and client computers, ensuring consistent and accurate time synchronization across your organization.
3.3. How to Configure a Reliable Time Source in a Domain?
Configuring a reliable time source in a domain involves designating one or more domain controllers as authoritative time servers. Here’s how to do it:
-
Identify the PDC Emulator: Identify the primary domain controller (PDC) emulator for the domain. This is the domain controller that is responsible for synchronizing time with an external source.
-
Configure the PDC Emulator: Configure the PDC emulator to synchronize with a reliable external NTP server. Use the
w32tmcommand to set the manual peer list and synchronization flags:w32tm /config /manualpeerlist:"pool.ntp.org,0x8" /syncfromflags:manual /reliable:yes /update -
Restart the Windows Time Service: Restart the Windows Time service on the PDC emulator:
net stop w32time net start w32time -
Configure Other Domain Controllers: Configure the other domain controllers in the domain to synchronize with the domain hierarchy. This is typically the default configuration.
-
Verify the Configuration: Verify that the PDC emulator is synchronizing with the external NTP server and that the other domain controllers are synchronizing with the domain hierarchy.
By configuring a reliable time source in a domain, you can ensure that all domain-joined computers have accurate and consistent time.
3.4. How to Deal With Time Zone Issues?
Time zone issues can cause significant problems with time synchronization. Here’s how to deal with them:
- Set the Correct Time Zone: Ensure that all computers are configured with the correct time zone. This can be done through the Control Panel or the Settings app.
- Use UTC Internally: Internally, use Coordinated Universal Time (UTC) for storing and processing time-related data. This avoids ambiguity caused by time zone differences.
- Convert to Local Time for Display: Convert UTC to local time only when displaying time to users. This ensures that users see the correct time for their location.
- Update Time Zone Information: Keep time zone information up to date. Time zone rules can change due to daylight saving time (DST) adjustments or political changes.
- Use NTP for Time Synchronization: Use NTP to synchronize the clock with a reliable time source. NTP automatically adjusts for DST and other time zone changes.
By following these practices, you can minimize time zone issues and ensure accurate time synchronization across your systems.
3.5. How to Configure Windows Server NTP Client for Virtual Machines?
Configuring Windows Server NTP client for virtual machines requires special considerations due to the nature of virtualization. Here’s how to do it:
- Disable Hypervisor Time Synchronization: Disable time synchronization between the virtual machine and the hypervisor. This prevents conflicts between the hypervisor’s clock and the NTP client.
- Configure NTP Client as Usual: Configure the NTP client on the virtual machine as you would on a physical machine. Use the
w32tmcommand or Group Policy to set the NTP server and synchronization flags. - Monitor Time Drift: Monitor the virtual machine for time drift. Virtual machines can experience time drift due to CPU scheduling and other virtualization factors.
- Adjust Polling Intervals: Adjust the polling intervals to compensate for time drift. Shorter polling intervals can help to maintain accurate time synchronization.
- Use a Dedicated NTP Server: Consider using a dedicated NTP server for virtual machines. This can improve the accuracy and reliability of time synchronization.
According to VMware best practices, disabling hypervisor time synchronization and configuring the NTP client on the guest operating system is the recommended approach for virtual machines.
4. Troubleshooting Common Windows Server NTP Issues
Troubleshooting Windows Server NTP issues involves identifying and resolving common problems that can prevent accurate time synchronization.
4.1. What to Do When the Time Is Not Synchronizing?
If the time is not synchronizing on a Windows Server, here are some steps to take:
- Check the Windows Time Service: Ensure that the Windows Time service is running. If it’s not, start the service.
- Verify the NTP Server Configuration: Verify that the NTP server is correctly configured. Use the
w32tm /query /configurationcommand to check the settings. - Check Network Connectivity: Ensure that the server can communicate with the NTP server. Use the
pingcommand to test network connectivity. - Check Firewall Settings: Verify that the firewall is not blocking NTP traffic (UDP port 123).
- Force a Resynchronization: Force the server to resynchronize its clock using the
w32tm /resynccommand. - Check the Event Log: Check the System event log for any errors or warnings related to the Windows Time service.
By following these steps, you can diagnose and resolve common time synchronization issues on Windows Server.
4.2. How to Diagnose Network Connectivity Issues?
Network connectivity issues can prevent the Windows Time service from synchronizing with NTP servers. Here’s how to diagnose them:
-
Ping the NTP Server: Use the
pingcommand to test basic network connectivity to the NTP server:ping pool.ntp.orgIf the ping fails, there may be a problem with network connectivity or the NTP server may be down.
-
Use Traceroute: Use the
traceroutecommand to trace the path to the NTP server and identify any network hops that may be causing problems:tracert pool.ntp.org -
Check Firewall Settings: Verify that the firewall is not blocking NTP traffic (UDP port 123).
-
Check DNS Resolution: Ensure that the server can resolve the NTP server’s hostname to an IP address. Use the
nslookupcommand to check DNS resolution:nslookup pool.ntp.org -
Test With a Different NTP Server: Try synchronizing with a different NTP server to see if the problem is specific to one server.
By using these tools and techniques, you can diagnose network connectivity issues that may be preventing time synchronization.
4.3. What Are Common Firewall Issues?
Firewall issues are a common cause of time synchronization problems. Here are some common firewall issues to look for:
- UDP Port 123 Blocked: Ensure that UDP port 123 is open for both inbound and outbound traffic. This is the port used by NTP for time synchronization.
- Firewall Rules: Check the firewall rules to ensure that there are no rules blocking NTP traffic.
- Stateful Firewall Inspection: Some firewalls perform stateful inspection of UDP traffic, which can interfere with NTP. Try disabling stateful inspection for NTP traffic.
- NAT Issues: Network Address Translation (NAT) can sometimes interfere with NTP. Ensure that NAT is configured correctly to allow NTP traffic to pass through.
- Antivirus Software: Some antivirus software includes firewall features that can block NTP traffic. Check the antivirus software settings to ensure that NTP is allowed.
By addressing these common firewall issues, you can ensure that NTP traffic is able to pass through the firewall and that time synchronization is working correctly.
4.4. How to Fix Incorrect Time Zone Settings?
Incorrect time zone settings can cause significant problems with time synchronization. Here’s how to fix them:
-
Check the Current Time Zone: Check the current time zone setting on the server. This can be done through the Control Panel or the Settings app.
-
Set the Correct Time Zone: Set the correct time zone for the server’s location.
-
Update Time Zone Information: Ensure that the time zone information is up to date. Time zone rules can change due to DST adjustments or political changes.
-
Restart the Windows Time Service: Restart the Windows Time service to ensure that the new time zone setting takes effect:
net stop w32time net start w32time -
Verify the Time Synchronization: Verify that the time is now synchronizing correctly with the NTP server.
By following these steps, you can fix incorrect time zone settings and ensure accurate time synchronization on your Windows Server.
4.5. When Should You Consider Third-Party NTP Solutions?
While the built-in Windows Time service is adequate for many scenarios, there are situations where you should consider third-party NTP solutions:
- High Accuracy Requirements: If you require very high time accuracy (e.g., sub-millisecond), a third-party NTP solution may be necessary. These solutions often use specialized hardware and algorithms to achieve higher accuracy.
- Complex Network Environments: In complex network environments with multiple firewalls, NAT devices, and VLANs, a third-party NTP solution may provide better control and flexibility.
- Compliance Requirements: Some regulatory compliance standards require the use of certified NTP solutions.
- Advanced Monitoring and Reporting: Third-party NTP solutions often provide advanced monitoring and reporting capabilities that are not available in the built-in Windows Time service.
- Support and Maintenance: If you require dedicated support and maintenance for your NTP infrastructure, a third-party solution may be a good choice.
According to a report by Gartner, organizations with strict time synchronization requirements often benefit from using third-party NTP solutions.
5. Benefits of Using Rental-server.net for Your Windows Server NTP Needs
Using rental-server.net for your Windows Server NTP needs offers several significant benefits.
5.1. How Does Rental-server.net Ensure Accurate Time Synchronization?
Rental-server.net ensures accurate time synchronization through several methods:
- Reliable NTP Servers: We provide access to reliable NTP servers that are carefully selected and monitored for accuracy.
- Expert Configuration: Our team of experts can help you configure the Windows Time service to ensure optimal performance and accuracy.
- Advanced Monitoring: We use advanced monitoring tools to detect and resolve time synchronization issues before they can impact your business.
- Custom Solutions: We can provide custom NTP solutions tailored to your specific requirements.
- Regular Audits: We conduct regular audits of our NTP infrastructure to ensure that it meets the highest standards of accuracy and reliability.
With rental-server.net, you can be confident that your Windows Server NTP configuration is providing accurate and reliable time synchronization.
5.2. What Types of Server Solutions Does Rental-server.net Offer?
Rental-server.net offers a variety of server solutions to meet your specific needs:
- Dedicated Servers: Dedicated servers provide the highest level of performance and control. They are ideal for mission-critical applications and workloads.
- Virtual Private Servers (VPS): VPSs offer a balance of performance and cost-effectiveness. They are ideal for small to medium-sized businesses.
- Cloud Servers: Cloud servers offer scalability and flexibility. They are ideal for applications that require variable resources.
- Co-location Services: Co-location services allow you to host your own servers in our secure data centers.
- Managed Services: We offer managed services to help you manage your servers and applications.
No matter what your requirements are, rental-server.net has a server solution that is right for you.
5.3. How Can Rental-server.net Help With Server Management?
Rental-server.net can help you with server management in several ways:
- Expert Support: Our team of experts is available 24/7 to provide support and assistance.
- Managed Services: We offer managed services to handle all aspects of server management, including setup, configuration, monitoring, and maintenance.
- Proactive Monitoring: We use proactive monitoring tools to detect and resolve issues before they can impact your business.
- Security Services: We offer a range of security services to protect your servers from threats.
- Backup and Disaster Recovery: We offer backup and disaster recovery solutions to ensure that your data is protected.
With rental-server.net, you can focus on your core business and leave the server management to us.
5.4. Why Choose Rental-server.net Over Other Hosting Providers?
Choosing rental-server.net over other hosting providers offers several advantages:
- Expertise: We have deep expertise in Windows Server and NTP configuration.
- Reliability: We provide reliable and high-performance server solutions.
- Support: We offer 24/7 expert support.
- Custom Solutions: We can provide custom solutions tailored to your specific requirements.
- Value: We offer competitive pricing and a range of value-added services.
Rental-server.net is committed to providing the best possible experience for our customers. We are dedicated to helping you achieve your business goals.
5.5. What Security Measures Does Rental-server.net Offer?
Rental-server.net offers a comprehensive range of security measures to protect your servers and data:
- Firewall Protection: We provide firewall protection to block unauthorized access to your servers.
- Intrusion Detection and Prevention: We use intrusion detection and prevention systems to detect and prevent malicious activity.
- Malware Scanning: We perform regular malware scans to detect and remove malicious software.
- Security Audits: We conduct regular security audits to identify and address vulnerabilities.
- Physical Security: Our data centers are physically secure and protected by multiple layers of security.
At rental-server.net, we take security seriously. We are committed to providing a secure and reliable hosting environment for your servers and data.
6. Staying Updated: New Trends in Windows Server NTP
Staying updated with the latest trends in Windows Server NTP is essential for maintaining accurate and reliable time synchronization.
6.1. What Are the Latest Improvements in Windows Time Service?
The Windows Time service has undergone several improvements in recent years:
- Improved Accuracy: Improvements to the time synchronization algorithms have increased accuracy.
- Secure Time Seeding: Secure Time Seeding (UtilizeSslTimeData) uses multiple SSL timestamps to seed a clock that is grossly inaccurate.
- Precision Time Protocol (PTP): Support for Precision Time Protocol (PTP) in Windows Server 2019 and later versions.
- Software Timestamping: Support for software timestamping, which allows for more accurate time synchronization in virtualized environments.
- Improved Monitoring: Improved monitoring and reporting capabilities.
These improvements make the Windows Time service more accurate, reliable, and secure.
6.2. How Does Precision Time Protocol (PTP) Compare to NTP?
Precision Time Protocol (PTP) is a more advanced time synchronization protocol than NTP. Here’s how they compare:
| Feature | NTP | PTP |
|---|---|---|
| Accuracy | Millisecond to sub-millisecond | Nanosecond to microsecond |
| Network | Standard IP networks | Ethernet, specialized networks |
| Complexity | Simpler to implement | More complex to implement |
| Resource Usage | Lower | Higher |
| Use Cases | General-purpose time synchronization | High-precision applications |
PTP is more accurate than NTP but also more complex and resource-intensive. It is typically used in applications that require very high time accuracy, such as financial trading and scientific research.
6.3. What Is Secure Time Seeding and Why Is It Important?
Secure Time Seeding is a feature in Windows that uses multiple SSL timestamps to seed a clock that is grossly inaccurate. This helps to improve the accuracy of time synchronization, especially in situations where the clock is significantly off.
Secure Time Seeding is important because:
- Improves Accuracy: It improves the accuracy of time synchronization, especially in situations where the clock is significantly off.
- Enhances Security: It enhances security by making it more difficult for attackers to manipulate the system time.
- Meets Compliance Requirements: It helps to meet regulatory compliance requirements for accurate timekeeping.
Secure Time Seeding is a valuable feature that can help to improve the accuracy and security of time synchronization on Windows Server.
6.4. What Are the Best Practices for Keeping Your Windows Server NTP Up-to-Date?
To keep your Windows Server NTP up-to-date, follow these best practices:
- Install Updates Regularly: Install Windows Updates regularly to ensure that you have the latest improvements and security patches for the Windows Time service.
- Monitor Time Synchronization: Monitor time synchronization regularly to detect and resolve issues before they can impact your business.
- Review Configuration Settings: Review the Windows Time service configuration settings regularly to ensure that they are optimal for your environment.
- Stay Informed: Stay informed about the latest trends and best practices in Windows Server NTP.
- Use Reliable NTP Servers: Use reliable NTP servers that are carefully selected and monitored for accuracy.
By following these best practices, you can ensure that your Windows Server NTP configuration is up-to-date and providing accurate and reliable time synchronization.
6.5. How Can Cloud Services Impact NTP Configuration?
Cloud services can impact NTP configuration in several ways:
- Time Synchronization in the Cloud: Cloud providers typically provide NTP services to synchronize the clocks of virtual machines and other resources.
- Hybrid Environments: In hybrid environments, it’s important to ensure that time synchronization is consistent between on-premises and cloud resources.
- Network Latency: Network latency can impact the accuracy of time synchronization in the cloud.
- Security Considerations: Security considerations, such as firewall rules and access controls, must be taken into account when configuring NTP in the cloud.
- Compliance Requirements: Compliance requirements for accurate timekeeping must be met in the cloud.
When configuring NTP in the cloud, it’s important to consider these factors and follow the best practices for your cloud provider.
7. FAQ About Windows Server NTP
Here are some frequently asked questions about Windows Server NTP:
7.1. What Is the Default Polling Interval for Windows Time Service?
The default polling interval for the Windows Time service depends on the configuration and the version of Windows. In general, the default minimum polling interval is 6 (64 seconds) and the default maximum polling interval is 10 (1024 seconds).
7.2. How Do I Force a Time Synchronization in Windows Server?
To force a time synchronization in Windows Server, use the following command:
w32tm /resync /forceThis command tells the Windows Time service to resynchronize its clock as soon as possible, discarding any accumulated error statistics.
7.3. Can I Use Multiple NTP Servers?
Yes, you can use multiple NTP servers. It is generally recommended to use multiple NTP servers for redundancy and to improve accuracy.
7.4. What Is the Difference Between NTP and SNTP?
NTP (Network Time Protocol) and SNTP (Simple Network Time Protocol) are both time synchronization protocols. SNTP is a simplified version of NTP that is typically used in embedded systems and other resource-constrained environments.
7.5. How Do I Check the Current Time Source?
To check the current time source, use the following command:
w32tm /query /sourceThis command displays the current time source that the Windows Time service is using.
7.6. What Is a Stratum Level?
A stratum level is a hierarchical level in the NTP system that indicates the distance from the reference clock. Stratum 1 servers are directly connected to atomic clocks, while stratum 2 servers synchronize with stratum 1 servers, and so on.
7.7. How Do I Enable Logging for the Windows Time Service?
To enable logging for the Windows Time service, modify the EventLogFlags registry entry in HKLMSYSTEMCurrentControlSetServicesW32TimeConfig.
7.8. What UDP Port Does NTP Use?
NTP uses UDP port 123 for time synchronization.
7.9. How Do I Configure a Windows Server as an NTP Server?
To configure a Windows Server as an NTP server, enable the NtpServer provider in the registry and configure the server to synchronize with a reliable external time source.
7.10. How to Resync Time on All Domain Computers?
To resync time on all domain computers, use a Group Policy Object (GPO) to configure the NTP settings and then force the GPO to update on all computers.
8. Ready to Optimize Your Windows Server NTP Setup?
Don’t let time synchronization issues disrupt your business. Visit rental-server.net today to explore our comprehensive server solutions and expert support for Windows Server NTP. Whether you need a dedicated server, VPS, or cloud server, we have the right solution for you.
Contact us now to discover how rental-server.net can help you achieve accurate and reliable time synchronization for your Windows Server environment. Our team of experts is ready to assist you with everything from configuration to troubleshooting. Ensure your systems are perfectly in sync – reach out to rental-server.net and take the first step towards optimized server management.
Address: 21710 Ashbrook Place, Suite 100, Ashburn, VA 20147, United States
Phone: +1 (703) 435-2000
Website: rental-server.net
Let rental-server.net be your trusted partner for all your Windows Server NTP needs.