Making a NAS server is an excellent way to keep your data safe and accessible. At rental-server.net, we help you explore affordable and effective solutions for building your own network-attached storage. Discover how to turn old hardware into a powerful data hub, ensuring your files are always within reach with reliable file sharing and robust data protection strategies.
1. What is a NAS Server and Why Should I Make One?
A NAS (Network Attached Storage) server is a dedicated storage device connected to your network, allowing multiple users and devices to access files from a central location. Think of it as your personal cloud, but with more control and often lower costs.
1.1 Why is a NAS Server Better Than an External Hard Drive?
While external hard drives are portable and convenient, a NAS server offers several advantages. NAS provides central access, data redundancy, and additional functionalities such as media streaming and automated backups. According to a study by StorageReview.com, NAS devices offer up to 40% faster data transfer speeds compared to external hard drives when accessed over a network.
1.2 What are the Key Benefits of Creating Your Own NAS Server?
Creating your own NAS server offers numerous benefits, including centralized data storage, accessibility from multiple devices, automated backups, data redundancy, and cost savings compared to commercial NAS solutions. With NAS, multiple users can simultaneously access files, which is ideal for families or small businesses. Automatic backups prevent data loss, while RAID configurations protect against hard drive failures.
1.3 How Does Data Redundancy in NAS Servers Protect My Data?
Data redundancy, often achieved through RAID (Redundant Array of Independent Disks) configurations, involves storing the same data on multiple drives. For example, RAID 1 mirrors data across two drives, ensuring that if one drive fails, the other still has a complete copy of your data. RAID 5 distributes data and parity information across multiple drives, offering a balance of redundancy and storage efficiency. According to research from the Uptime Institute, in July 2025, nearly 60% of businesses will implement RAID for critical data protection.
2. Is Making a NAS Server at Home Necessary for Me?
Whether a home NAS server is necessary depends on your individual circumstances. If you have multiple devices, share files with others, or need a reliable backup solution, a NAS server can be invaluable. Even for single users, the benefits of automated backups and centralized storage can justify the investment.
2.1 Who Benefits Most From Having a Home NAS Server?
Families with multiple devices, home-based businesses, and individuals with large media collections benefit most from a home NAS server. Families can centralize photos, videos, and documents, making them easily accessible to everyone. Home businesses can use a NAS server for file sharing, collaboration, and data backup. Media enthusiasts can stream movies and music to any device in their home.
2.2 Can a NAS Server Improve My Home Network’s Efficiency?
Yes, a NAS server can significantly improve your home network’s efficiency by centralizing file storage and reducing the load on individual devices. Instead of storing files on multiple computers, you can store them on the NAS server and access them from any device. This can free up space on your computers and improve their performance.
2.3 How Can a NAS Server Help with Backing Up Important Files?
A NAS server can automate the backup process, ensuring that your important files are always protected. You can configure your computers to automatically back up to the NAS server on a regular basis. Some NAS software also supports versioning, which allows you to restore previous versions of files if needed. The 3-2-1 backup rule suggests keeping three copies of your data, on two different media, with one copy offsite. A NAS server can fulfill the first two requirements, with the third copy potentially being in the cloud.
 NAS Server for File Sharing and Backup
NAS Server for File Sharing and Backup
3. What Do I Need to Make My Own NAS Server?
Making your own NAS server can be surprisingly straightforward. You can repurpose an old computer or laptop or build a new system from scratch. Key components include a computer, hard drives, and NAS software.
3.1 What are the Essential Hardware Components for Building a NAS Server?
The essential hardware components for building a NAS server include:
- Computer: An old desktop or laptop will work, or a dedicated NAS enclosure.
- Hard Drives: One or more hard drives for storing your data.
- Ethernet Cable: For connecting the NAS server to your network.
- USB Drive: For installing the NAS software.
3.2 Which Specifications Should I Look for in a Used Computer for a NAS Server?
When choosing a used computer for your NAS server, look for:
- Processor: A dual-core processor or better.
- RAM: At least 4GB of RAM.
- Ethernet Port: A Gigabit Ethernet port for fast network speeds.
- SATA Ports: Enough SATA ports to connect all your hard drives.
Ex-business PCs like the Dell Optiplex range are often a good choice due to their reliability and affordability.
3.3 What Type of Hard Drives Are Best for a NAS Server?
NAS-specific hard drives, such as WD Red or Seagate IronWolf, are designed for 24/7 operation and offer better reliability and performance than standard desktop drives. These drives often include features like vibration compensation and error correction to ensure data integrity. Standard hard drives can also be used, but NAS drives are ideal.
3.4 What Software Options Are Available for Turning a Computer Into a NAS Server?
Several free and open-source software options are available for turning a computer into a NAS server, including:
- OpenMediaVault (OMV): A Debian-based NAS solution that is easy to use and highly customizable.
- TrueNAS: A powerful NAS solution based on FreeBSD, offering advanced features like ZFS file system support.
- FreeNAS: Now known as TrueNAS, it’s still a viable option.
- Rockstor: A CentOS-based NAS solution with a focus on cloud integration.
These software options provide a web-based interface for managing your NAS server, configuring storage, setting up users, and installing plugins.
3.5 How Much Does It Cost to Build a NAS Server From Scratch?
The cost of building a NAS server from scratch varies depending on the components you choose. Repurposing an old computer can significantly reduce costs, while buying new components can increase the price. A basic NAS server with two hard drives can cost anywhere from $200 to $500.
4. How Do I Install and Configure OpenMediaVault (OMV) on My NAS Server?
OpenMediaVault (OMV) is a popular, user-friendly NAS software option. Here’s a step-by-step guide on how to install and configure OMV on your NAS server.
4.1 What are the System Requirements for Running OpenMediaVault?
The minimum system requirements for running OpenMediaVault are:
- Processor: Intel Pentium 4 or AMD Athlon 64.
- RAM: 1 GB of RAM.
- Storage: 8 GB of disk space for the operating system.
- Network: Ethernet port.
4.2 How Do I Create a Bootable USB Drive for OpenMediaVault Installation?
To create a bootable USB drive for OpenMediaVault installation:
- Download the OpenMediaVault ISO image from the official website.
- Download and install a USB imaging tool like Rufus or Etcher.
- Launch the USB imaging tool and select the OpenMediaVault ISO image.
- Select your USB drive as the target device.
- Click “Start” to create the bootable USB drive.
4.3 What Steps Are Involved in Installing OpenMediaVault on My NAS Server?
The steps involved in installing OpenMediaVault on your NAS server are:
- Boot your computer from the USB drive. You may need to change the boot order in your BIOS settings.
- Select “Install” from the OpenMediaVault boot menu.
- Follow the on-screen instructions to select your language, location, and keyboard layout.
- Enter a hostname for your NAS server.
- Set a root password.
- Select the hard drive you want to install OpenMediaVault on.
- Configure the network settings.
- Install the GRUB boot loader.
- Reboot your system.
4.4 How Do I Configure My NAS Server Using the OpenMediaVault Web Interface?
After installing OpenMediaVault, you can access the web interface by typing the IP address of your NAS server into a web browser. The default login credentials are:
- Username: admin
- Password: openmediavault
Once logged in, you can configure your NAS server by:
- Changing the web administrator password.
- Setting a static IP address.
- Creating storage pools and file systems.
- Creating shared folders.
- Configuring user accounts and permissions.
- Enabling services like SMB/CIFS for file sharing.
4.5 Can I Set Up a Static IP Address for My NAS Server?
Setting up a static IP address for your NAS server ensures that it always has the same IP address, making it easier to access. To set up a static IP address:
- Go to Network > Interfaces in the OpenMediaVault web interface.
- Select your network interface and click “Edit”.
- Change the method from “DHCP” to “Static”.
- Enter the IP address, netmask, gateway, and DNS server information.
- Save your changes and apply the new settings.
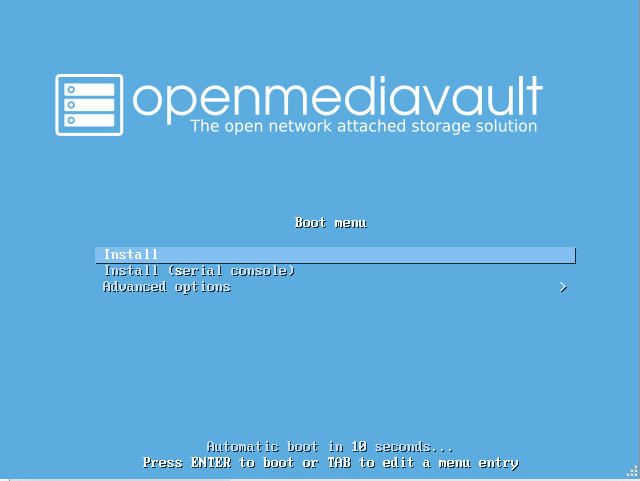 Open Media Vault Boot Screen
Open Media Vault Boot Screen
5. How Do I Set Up Storage and File Sharing on My NAS Server?
Setting up storage and file sharing on your NAS server involves creating storage pools, file systems, shared folders, and configuring user permissions.
5.1 How Do I Create a Storage Pool in OpenMediaVault?
In OpenMediaVault, a storage pool is a logical grouping of one or more hard drives. To create a storage pool:
- Go to Storage > Disks in the OpenMediaVault web interface.
- Select the hard drives you want to include in the storage pool.
- Click “Create” and choose a RAID level (e.g., RAID 1, RAID 5).
- Follow the on-screen instructions to create the storage pool.
5.2 What File System Should I Use for My NAS Server?
EXT4 is a good choice for its reliability and performance. XFS is another option, especially for large files. ZFS offers advanced features like data integrity protection and snapshots, but requires more system resources.
5.3 How Do I Create Shared Folders and Set Permissions?
To create shared folders and set permissions:
- Go to Access Rights Management > Shared Folders in the OpenMediaVault web interface.
- Click “Add” to create a new shared folder.
- Enter a name for the shared folder and select the storage pool.
- Set the permissions for users and groups.
- Save your changes.
5.4 How Do I Enable File Sharing Services Like SMB/CIFS?
To enable file sharing services like SMB/CIFS:
- Go to Services > SMB/CIFS in the OpenMediaVault web interface.
- Enable the SMB/CIFS service.
- Go to the “Shares” tab and click “Add” to add a new share.
- Select the shared folder you want to share.
- Configure the share settings, such as guest access and read/write permissions.
- Save your changes.
5.5 How Can I Access My NAS Server From Windows, macOS, and Linux?
You can access your NAS server from Windows, macOS, and Linux using the SMB/CIFS protocol. In Windows, open File Explorer and type \<NAS server IP address> into the address bar. In macOS, open Finder and select “Go > Connect to Server” and enter smb://<NAS server IP address>. In Linux, use the smbclient command or a graphical file manager to connect to the NAS server.
6. What Are the Best Practices for Securing My NAS Server?
Securing your NAS server is crucial to protect your data from unauthorized access and cyber threats.
6.1 How Can I Strengthen the Security of My NAS Server?
- Use Strong Passwords: Use complex, unique passwords for all user accounts.
- Enable Two-Factor Authentication: Add an extra layer of security with two-factor authentication.
- Keep Software Updated: Regularly update the NAS software to patch security vulnerabilities.
- Use a Firewall: Enable a firewall to block unauthorized access to your NAS server.
- Disable Default Accounts: Disable or delete any default accounts that are not needed.
6.2 Should I Enable a Firewall on My NAS Server?
Yes, enabling a firewall on your NAS server is highly recommended. A firewall acts as a barrier between your NAS server and the outside world, blocking unauthorized access attempts. OpenMediaVault includes a built-in firewall that you can easily configure through the web interface.
6.3 How Can I Protect My NAS Server From Malware and Viruses?
- Install Antivirus Software: Install antivirus software on your NAS server to scan for and remove malware.
- Be Careful With Downloads: Be cautious when downloading files from the internet, and only download files from trusted sources.
- Use a Secure Network: Connect your NAS server to a secure network with a strong password.
6.4 What are the Best Practices for Data Encryption on a NAS Server?
Data encryption protects your data from unauthorized access by scrambling it into an unreadable format. To implement data encryption on your NAS server:
- Use Encryption Software: Use encryption software like VeraCrypt to encrypt the entire NAS server or individual folders.
- Enable Encryption at Rest: Some NAS software, like TrueNAS, offers built-in encryption at rest, which automatically encrypts data when it is stored on the hard drives.
- Use a Strong Encryption Key: Use a strong, randomly generated encryption key.
6.5 How Important is Regular Backups for NAS Server Security?
Regular backups are essential for NAS server security. In the event of a hardware failure, malware infection, or other disaster, backups allow you to restore your data and minimize downtime. Follow the 3-2-1 backup rule: keep three copies of your data, on two different media, with one copy offsite.
7. What Are Some Advanced Features I Can Add to My NAS Server?
Once you have your basic NAS server up and running, you can add advanced features like media streaming, cloud integration, and remote access.
7.1 Can I Use My NAS Server for Media Streaming?
Yes, you can use your NAS server for media streaming by installing media server software like Plex or Emby. These software options allow you to organize your movies, TV shows, and music into a library that can be streamed to any device on your network. Plex Media Server is a great example of this.
7.2 How Can I Integrate My NAS Server With Cloud Services?
You can integrate your NAS server with cloud services like Google Drive, Dropbox, or OneDrive using software like rclone or Duplicati. This allows you to back up your NAS server to the cloud or sync files between your NAS server and cloud storage.
7.3 What Are the Benefits of Setting Up Remote Access to My NAS Server?
Setting up remote access to your NAS server allows you to access your files from anywhere in the world. This can be useful for accessing important documents while traveling or sharing files with family and friends.
7.4 What Steps Are Involved in Setting Up Remote Access?
To set up remote access to your NAS server:
- Configure Port Forwarding: Configure port forwarding on your router to forward traffic from the internet to your NAS server.
- Use a Dynamic DNS Service: Use a dynamic DNS service like No-IP or DynDNS to create a hostname for your NAS server.
- Enable a VPN: Enable a VPN (Virtual Private Network) on your NAS server to create a secure connection between your device and your NAS server.
7.5 How Can I Monitor the Performance and Health of My NAS Server?
You can monitor the performance and health of your NAS server using monitoring tools like Grafana or Nagios. These tools allow you to track CPU usage, memory usage, disk space, and other metrics, helping you identify and resolve potential problems before they cause downtime.
8. What are Alternative NAS Solutions to DIY?
While DIY NAS servers offer flexibility and cost savings, alternative solutions like pre-built NAS devices and cloud storage provide convenience and scalability.
8.1 What are Pre-Built NAS Devices and Their Benefits?
Pre-built NAS devices are purpose-built storage solutions that come with hardware and software pre-installed. They offer several benefits, including:
- Ease of Use: Pre-built NAS devices are easy to set up and use, even for beginners.
- Compact Design: Pre-built NAS devices are typically smaller and more energy-efficient than DIY NAS servers.
- Warranty and Support: Pre-built NAS devices come with a warranty and technical support from the manufacturer.
8.2 Which Brands Offer Reliable Pre-Built NAS Solutions?
Synology and QNAP are two of the most popular brands offering reliable pre-built NAS solutions. These companies offer a wide range of NAS devices for home and business use, with features like media streaming, cloud integration, and mobile apps.
8.3 How Does Cloud Storage Compare to Having a NAS Server?
Cloud storage offers several advantages over having a NAS server, including:
- Accessibility: Cloud storage allows you to access your files from anywhere in the world, without the need to set up remote access.
- Scalability: Cloud storage is highly scalable, allowing you to easily increase your storage capacity as needed.
- Redundancy: Cloud storage providers typically store your data on multiple servers, ensuring high availability and data protection.
However, cloud storage also has some disadvantages, including:
- Cost: Cloud storage can be more expensive than having a NAS server, especially for large amounts of data.
- Privacy: Cloud storage providers may have access to your data, raising privacy concerns.
- Internet Dependency: Cloud storage requires an internet connection to access your files.
8.4 What Factors Should I Consider When Choosing Between DIY, Pre-Built NAS, and Cloud Storage?
When choosing between DIY, pre-built NAS, and cloud storage, consider the following factors:
- Cost: DIY NAS servers are typically the most affordable option, while cloud storage can be the most expensive.
- Technical Skills: DIY NAS servers require some technical skills, while pre-built NAS devices and cloud storage are easier to use.
- Control: DIY NAS servers give you the most control over your data and storage configuration, while cloud storage gives you the least control.
- Accessibility: Cloud storage offers the best accessibility, while DIY NAS servers require you to set up remote access.
- Scalability: Cloud storage is the most scalable option, while DIY NAS servers and pre-built NAS devices have limited scalability.
8.5 Can I Use a Combination of NAS and Cloud Storage for Optimal Data Management?
Yes, using a combination of NAS and cloud storage can be a good strategy for optimal data management. You can use your NAS server for storing frequently accessed files and backing up important data, and use cloud storage for offsite backups and accessing files from anywhere in the world.
9. How Can Rental-Server.Net Help Me Choose the Right NAS Solution?
At rental-server.net, we understand that choosing the right NAS solution can be overwhelming. That’s why we offer a variety of resources to help you make the right decision.
9.1 What Resources Does Rental-Server.Net Offer for NAS Server Selection?
Rental-server.net provides detailed comparisons of various server solutions, including dedicated servers, VPS, and cloud servers, alongside in-depth guides for setting up and managing your own NAS server. We make it easy to compare options and find the best fit for your needs.
9.2 Can I Find Comparisons of Different NAS Server Options on Rental-Server.Net?
Yes, rental-server.net offers comparisons of different NAS server options, including DIY NAS servers, pre-built NAS devices, and cloud storage. Our comparisons cover factors like cost, performance, features, and ease of use, helping you make an informed decision.
9.3 How Can I Find Reliable Server Hosting Providers Through Rental-Server.Net?
Rental-server.net provides reviews and ratings of reliable server hosting providers, including those offering dedicated servers, VPS, and cloud servers. Our reviews cover factors like uptime, performance, customer support, and pricing, helping you find a hosting provider that meets your needs.
9.4 Does Rental-Server.Net Provide Guides for Setting Up a NAS Server?
Yes, rental-server.net provides guides for setting up a NAS server, including step-by-step instructions for installing and configuring OpenMediaVault and other NAS software. Our guides cover topics like creating storage pools, setting up file sharing, and securing your NAS server.
9.5 Where Can I Get Expert Advice on Choosing and Setting Up a NAS Server?
For expert advice on choosing and setting up a NAS server, visit rental-server.net. Our team of experienced server professionals can help you assess your needs, evaluate your options, and find the right solution for your specific requirements. Contact us at 21710 Ashbrook Place, Suite 100, Ashburn, VA 20147, United States, or call us at +1 (703) 435-2000.
10. FAQs About Making a NAS Server
Here are some frequently asked questions about making a NAS server.
10.1 Can I Use a Raspberry Pi as a NAS Server?
Yes, you can use a Raspberry Pi as a NAS server. While the performance may not be as high as a dedicated NAS device or a repurposed computer, it’s a cost-effective and energy-efficient option for basic file sharing and backup.
10.2 What is RAID and Which RAID Level Should I Choose?
RAID (Redundant Array of Independent Disks) is a technology that combines multiple hard drives into a single logical unit for improved performance, redundancy, or both. Common RAID levels include:
- RAID 0: Stripes data across multiple drives for increased performance, but offers no redundancy.
- RAID 1: Mirrors data across two drives, providing redundancy but reducing storage capacity by 50%.
- RAID 5: Distributes data and parity information across multiple drives, offering a balance of performance, redundancy, and storage efficiency.
- RAID 10: Combines RAID 1 and RAID 0, providing both redundancy and performance.
The best RAID level for your NAS server depends on your specific needs and priorities.
10.3 How Much Storage Capacity Do I Need for My NAS Server?
The amount of storage capacity you need for your NAS server depends on the amount of data you plan to store. Consider factors like the size of your media collection, the number of users who will be accessing the NAS server, and your backup requirements.
10.4 Can I Add More Hard Drives to My NAS Server Later?
Yes, you can typically add more hard drives to your NAS server later, as long as you have enough available drive bays and SATA ports. However, adding drives may require reconfiguring your storage pool or RAID array, so it’s important to plan ahead.
10.5 Is It Possible to Access My NAS Server Over the Internet?
Yes, it is possible to access your NAS server over the internet by setting up remote access. This typically involves configuring port forwarding on your router, using a dynamic DNS service, and enabling a VPN for secure access.
10.6 What Are the Key Considerations for Setting Up a NAS Server for a Small Business?
Key considerations for setting up a NAS server for a small business include:
- Storage Capacity: Choose a NAS server with enough storage capacity to meet your current and future needs.
- Performance: Select a NAS server with a fast processor and plenty of RAM to ensure good performance.
- Redundancy: Implement a RAID configuration to protect your data from hard drive failures.
- Security: Secure your NAS server with strong passwords, a firewall, and regular software updates.
- Backup: Implement a comprehensive backup strategy to protect your data from data loss.
10.7 What are the power consumption considerations when making a NAS server?
When making a NAS server, consider using energy-efficient components, enabling hard drive spindown, and scheduling on/off times to minimize power usage and reduce electricity costs.
10.8 What are the long-term maintenance tasks for a NAS server?
Long-term maintenance tasks for a NAS server include regularly updating the operating system and software, monitoring hard drive health, verifying backups, and checking the physical environment to ensure proper cooling and ventilation.
10.9 How can I ensure my NAS server remains accessible during a power outage?
To ensure your NAS server remains accessible during a power outage, you can connect it to an uninterruptible power supply (UPS), which provides battery backup power for a limited time, allowing you to safely shut down the server or continue operations until power is restored.
10.10 Can I use SSDs (Solid State Drives) in my NAS server?
Yes, you can use SSDs (Solid State Drives) in your NAS server for improved performance, faster read/write speeds, and lower latency. However, SSDs are typically more expensive than traditional hard drives, so consider the cost-benefit ratio for your specific use case.
Ready to make your own NAS server? Visit rental-server.net today to explore our comprehensive guides, compare server options, and find the perfect solution for your needs. Secure your data, streamline your workflow, and take control of your digital life with a custom NAS server solution.
