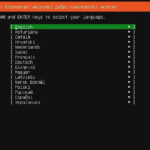Are you looking to enhance the security of your Windows Server by enabling TLS 1.2? Enabling TLS 1.2 on your Windows Server is crucial for maintaining a secure and compliant environment, especially when dealing with sensitive data. At rental-server.net, we provide comprehensive guidance and resources to help you navigate this process seamlessly. Learn how to implement this vital security protocol, ensuring your server meets the latest standards and protects against vulnerabilities. Discover essential tips and best practices for server security, SSL/TLS configuration, and Windows Server optimization.
1. What is TLS 1.2 and Why Enable It on Windows Server?
TLS 1.2, or Transport Layer Security 1.2, is a cryptographic protocol that provides secure communication over a network. This updated protocol ensures data integrity and confidentiality between clients and servers.
Enabling TLS 1.2 on your Windows Server is paramount for several reasons:
- Enhanced Security: TLS 1.2 offers stronger encryption algorithms, mitigating risks associated with older protocols like SSL and earlier TLS versions.
- Compliance: Many regulatory standards, such as PCI DSS, mandate the use of TLS 1.2 or higher for secure transactions and data transmission.
- Compatibility: Modern web browsers and applications are increasingly phasing out support for older protocols, making TLS 1.2 essential for maintaining compatibility.
According to the National Institute of Standards and Technology (NIST), TLS 1.2 offers significant security improvements over its predecessors. Ensuring your Windows Server supports TLS 1.2 is a proactive step toward safeguarding your data and maintaining a secure online presence.
2. Who Needs to Enable TLS 1.2?
Enabling TLS 1.2 is crucial for a wide range of professionals and organizations. It’s especially relevant for those working with Windows Servers in various capacities.
- System Administrators: Responsible for maintaining and securing Windows Servers, they must ensure TLS 1.2 is enabled to protect server communications.
- DevOps Engineers: Involved in automating and streamlining server deployments, they need to configure TLS 1.2 as part of the security baseline.
- Web Developers: Building and deploying web applications on Windows Servers, they need to ensure their applications support TLS 1.2 for secure data transmission.
- IT Managers: Overseeing IT infrastructure, they need to ensure all Windows Servers comply with security standards and regulations.
- Security Professionals: Focused on identifying and mitigating security risks, they must ensure TLS 1.2 is enabled to protect against vulnerabilities.
Any organization that handles sensitive data, such as financial information, personal data, or intellectual property, should prioritize enabling TLS 1.2 on their Windows Servers.
3. What are the Key Search Intents Related to Enabling TLS 1.2?
Understanding the search intents behind “How To Enable Tls 1.2 On Windows Server” helps tailor content to meet users’ specific needs. Here are five key search intents:
- Informational: Users seeking to understand what TLS 1.2 is and why it’s important to enable it on Windows Server.
- Tutorial: Users looking for step-by-step instructions on how to enable TLS 1.2 on their Windows Server.
- Troubleshooting: Users encountering issues while enabling TLS 1.2 and seeking solutions to resolve them.
- Best Practices: Users seeking guidance on the best practices for configuring TLS 1.2 on Windows Server for optimal security.
- Compliance: Users needing to ensure their Windows Server complies with regulatory standards by enabling TLS 1.2.
Addressing these search intents ensures your content is comprehensive, informative, and helpful to users seeking to enable TLS 1.2 on their Windows Server.
4. How Do You Check if TLS 1.2 is Already Enabled?
Before making changes, it’s essential to verify whether TLS 1.2 is already enabled on your Windows Server. This prevents unnecessary modifications and potential disruptions.
4.1. Using IIS Crypto
IIS Crypto is a free tool that simplifies the process of checking and configuring TLS settings.
- Download IIS Crypto: Obtain the latest version from Nartac Software.
- Run IIS Crypto: Launch the application with administrative privileges.
- Check Protocols: Review the “Protocols” section to see if TLS 1.2 is enabled. Enabled protocols will be checked.
4.2. Using Registry Editor
You can also manually check the registry to determine if TLS 1.2 is enabled.
- Open Registry Editor: Press
Win + R, typeregedit, and press Enter. - Navigate to Protocols: Go to
HKEY_LOCAL_MACHINESYSTEMCurrentControlSetControlSecurityProvidersSCHANNELProtocols. - Check TLS 1.2: Look for
TLS 1.2ServerandTLS 1.2Clientkeys. If they exist and have theEnabledDWORD value set to1, TLS 1.2 is enabled.
4.3. Using PowerShell
PowerShell offers a quick way to query the registry and check TLS settings.
- Open PowerShell: Launch PowerShell with administrative privileges.
- Run Commands: Execute the following commands:
Get-ItemProperty -Path 'HKLM:SYSTEMCurrentControlSetControlSecurityProvidersSCHANNELProtocolsTLS 1.2Server' | Select-Object Enabled
Get-ItemProperty -Path 'HKLM:SYSTEMCurrentControlSetControlSecurityProvidersSCHANNELProtocolsTLS 1.2Client' | Select-Object EnabledIf the output shows Enabled : 1 for both Server and Client, TLS 1.2 is enabled.
Verifying the current TLS status ensures you only make necessary changes, minimizing potential issues and maintaining a secure configuration.
5. How to Enable TLS 1.2 on Windows Server: A Step-by-Step Guide
Enabling TLS 1.2 on Windows Server involves several steps. Ensure you have administrative privileges and follow these instructions carefully.
5.1. Ensure TLS 1.2 is Enabled at the Operating System Level
The first step is to ensure TLS 1.2 is enabled as a protocol for SChannel at the operating system level. By default, TLS 1.2 is enabled at the OS level in most modern versions of Windows Server.
- Open Registry Editor: Press
Win + R, typeregedit, and press Enter. - Navigate to Protocols: Go to
HKEY_LOCAL_MACHINESYSTEMCurrentControlSetControlSecurityProvidersSCHANNELProtocols. - Verify TLS 1.2 Keys: Ensure that the
TLS 1.2ServerandTLS 1.2Clientkeys exist. If they don’t, you may need to create them. - Check Enabled Values: For both
TLS 1.2ServerandTLS 1.2Client, create a DWORD (32-bit) Value namedEnabledand set its value to1.
5.2. Update and Configure the .NET Framework to Support TLS 1.2
The .NET Framework plays a crucial role in supporting TLS 1.2. You need to update and configure it to ensure it uses TLS 1.2 for secure communication.
5.2.1. Determine .NET Version
First, determine which .NET versions are installed on your server.
- Open Command Prompt: Press
Win + R, typecmd, and press Enter. - Run Command: Execute the following command:
dir %windir%Microsoft.NETFramework /adThis command lists the directories, indicating the installed .NET Framework versions.
5.2.2. Install .NET Updates
Install the necessary .NET updates to enable strong cryptography.
- .NET Framework 4.6.2 and later: Supports TLS 1.1 and TLS 1.2 by default. Verify the registry settings but no additional changes are typically required.
- .NET Framework 4.6 and earlier: Requires updates to support TLS 1.1 and TLS 1.2. Refer to Microsoft’s documentation for specific updates.
5.2.3. Configure for Strong Cryptography
Configure the .NET Framework to use strong cryptography by setting the SchUseStrongCrypto registry setting.
- Open Registry Editor: Press
Win + R, typeregedit, and press Enter. - Navigate to .NET Framework: Go to
HKEY_LOCAL_MACHINESOFTWAREMicrosoft.NETFrameworkv4.0.30319. - Create DWORD Value: Create a DWORD (32-bit) Value named
SchUseStrongCryptoand set its value to1. - Repeat for v2.0.50727: Repeat the same steps for
HKEY_LOCAL_MACHINESOFTWAREMicrosoft.NETFrameworkv2.0.50727. - For 64-bit Systems: If you are on a 64-bit system, also update the following subkey values:
[HKEY_LOCAL_MACHINESOFTWAREWow6432NodeMicrosoft.NETFrameworkv2.0.50727]
"SystemDefaultTlsVersions" = dword:00000001
"SchUseStrongCrypto" = dword:00000001
[HKEY_LOCAL_MACHINESOFTWAREWOW6432NodeMicrosoft.NETFrameworkv4.0.30319]
"SystemDefaultTlsVersions" = dword:00000001
"SchUseStrongCrypto" = dword:000000015.3. Update SQL Server and Client Components
If your Windows Server uses SQL Server, it’s crucial to update SQL Server and its client components to support TLS 1.2.
5.3.1. Update SQL Server
Microsoft SQL Server 2016 and later versions support TLS 1.2 by default. Earlier versions may require updates.
- Check SQL Server Version: Determine the version of SQL Server installed on your server.
- Install Updates: If you are using an older version, download and install the necessary updates from Microsoft.
5.3.2. Update SQL Server Native Client
The SQL Server Native Client must also be updated to at least version SQL Server 2012 SP4 (11.*.7001.0).
- Download SQL Server Native Client: Download the latest version from Microsoft’s website.
- Install SQL Server Native Client: Run the installer and follow the on-screen instructions.
5.4. Update Windows Server Update Services (WSUS)
If you use WSUS, ensure it supports TLS 1.2. TLS 1.2 is supported by default on all currently supported versions of Windows Server.
- Check WSUS Version: Verify the version of WSUS installed on your server.
- Install Updates: If necessary, install the latest updates to ensure TLS 1.2 support.
5.5. Restart the Server
After making these changes, restart your Windows Server to apply the new settings.
- Open Command Prompt: Press
Win + R, typecmd, and press Enter. - Run Command: Execute the following command:
shutdown /r /t 0This command restarts the server immediately.
Enabling TLS 1.2 on Windows Server involves updating the operating system, .NET Framework, SQL Server, and WSUS. Follow these steps carefully to ensure a secure and compliant environment.
6. Common Issues and Troubleshooting
Enabling TLS 1.2 on Windows Server can sometimes present challenges. Here are some common issues and troubleshooting tips to help you resolve them.
6.1. Connection Errors After Enabling TLS 1.2
If you encounter connection errors after enabling TLS 1.2, it could be due to compatibility issues with older systems or applications.
- Verify Client Support: Ensure that client applications and systems connecting to the server support TLS 1.2.
- Check Cipher Suites: Confirm that the server and client support compatible cipher suites.
- Review Event Logs: Examine the server’s event logs for error messages related to TLS or Schannel.
6.2. .NET Framework Issues
Problems with the .NET Framework can prevent TLS 1.2 from functioning correctly.
- Verify .NET Version: Ensure you have the correct .NET Framework version installed and updated.
- Check Registry Settings: Double-check the
SchUseStrongCryptoandSystemDefaultTlsVersionsregistry settings. - Reinstall .NET Framework: If necessary, reinstall the .NET Framework to resolve any corrupted files or configurations.
6.3. SQL Server Connectivity Problems
If you experience issues connecting to SQL Server after enabling TLS 1.2, follow these steps:
- Update SQL Server Client Tools: Ensure that all SQL Server client tools are updated to the latest versions.
- Verify SQL Server Configuration: Check the SQL Server configuration to ensure it supports TLS 1.2.
- Review SQL Server Logs: Examine the SQL Server logs for error messages related to TLS or connectivity.
6.4. WSUS Synchronization Failures
If WSUS fails to synchronize after enabling TLS 1.2, consider these troubleshooting steps:
- Verify WSUS Configuration: Ensure that WSUS is configured to use TLS 1.2.
- Check Certificate Settings: Confirm that the WSUS server has a valid certificate and that the certificate is trusted by client computers.
- Restart WSUS Service: Restart the WSUS service to apply any configuration changes.
6.5. General Troubleshooting Tips
Here are some general tips to help you troubleshoot TLS 1.2 issues:
- Test with Multiple Clients: Test connectivity with different client applications and systems to isolate the problem.
- Use Network Monitoring Tools: Use network monitoring tools like Wireshark to analyze network traffic and identify TLS-related issues.
- Consult Microsoft Documentation: Refer to Microsoft’s official documentation for detailed troubleshooting guidance.
Addressing these common issues and following these troubleshooting tips can help you successfully enable TLS 1.2 on your Windows Server.
7. Best Practices for Configuring TLS 1.2
Configuring TLS 1.2 effectively requires adherence to best practices to ensure optimal security and performance.
7.1. Disable Older Protocols
Disable older protocols like SSL and TLS 1.0/1.1 to prevent downgrade attacks and ensure only secure protocols are used.
- Using IIS Crypto: Use IIS Crypto to easily disable older protocols.
- Manual Registry Changes: Manually disable older protocols by modifying the registry.
7.2. Configure Cipher Suites
Configure cipher suites to prioritize strong encryption algorithms.
- Prioritize Strong Ciphers: Prioritize cipher suites that use strong encryption algorithms like AES and SHA256.
- Remove Weak Ciphers: Remove weak or obsolete cipher suites like RC4 and DES.
7.3. Use Strong Certificates
Use strong certificates issued by trusted Certificate Authorities (CAs).
- Obtain Certificates from Trusted CAs: Obtain certificates from reputable CAs.
- Use Strong Key Lengths: Use certificates with strong key lengths (e.g., 2048-bit RSA or higher).
- Regularly Renew Certificates: Regularly renew certificates to prevent expiration.
7.4. Regularly Update and Patch
Regularly update and patch your Windows Server to address security vulnerabilities.
- Enable Automatic Updates: Enable automatic updates to ensure timely installation of security patches.
- Stay Informed: Stay informed about the latest security threats and vulnerabilities.
7.5. Monitor and Audit
Monitor and audit TLS configurations to detect and prevent security breaches.
- Enable Logging: Enable logging of TLS events to monitor security-related activities.
- Regularly Review Logs: Regularly review logs to identify potential security issues.
By following these best practices, you can configure TLS 1.2 effectively and maintain a secure Windows Server environment.
8. The Benefits of Using Rental-Server.net for Your Server Needs
Choosing the right server solution is critical for your business. Rental-Server.net offers numerous advantages that make it an ideal choice for your server needs.
8.1. Wide Range of Server Options
Rental-Server.net provides a diverse selection of server options, including:
- Dedicated Servers: High-performance servers for demanding applications.
- VPS (Virtual Private Servers): Cost-effective virtualized servers for small to medium-sized businesses.
- Cloud Servers: Scalable and flexible cloud-based servers for dynamic workloads.
This variety ensures you can find a server that perfectly matches your specific requirements.
8.2. Top-Tier Security
Security is a top priority at Rental-Server.net. We implement robust security measures to protect your data and applications, including:
- DDoS Protection: Protection against distributed denial-of-service attacks.
- Firewall Protection: Advanced firewall configurations to prevent unauthorized access.
- Regular Security Audits: Regular security audits to identify and address vulnerabilities.
8.3. High Performance and Reliability
Rental-Server.net offers high-performance servers with guaranteed uptime.
- Redundant Infrastructure: Redundant hardware and network infrastructure to ensure high availability.
- High-Speed Network: High-speed network connectivity for fast data transfer.
- Uptime Guarantee: A service level agreement (SLA) that guarantees a high level of uptime.
8.4. Expert Support
Our team of experienced professionals is available to provide expert support.
- 24/7 Technical Support: Round-the-clock technical support to assist you with any issues.
- Knowledge Base: A comprehensive knowledge base with articles and tutorials.
- Dedicated Account Managers: Dedicated account managers to provide personalized support.
8.5. Cost-Effective Solutions
Rental-Server.net offers competitive pricing and flexible payment options.
- Competitive Pricing: Affordable pricing plans to fit your budget.
- Flexible Payment Options: Various payment options to suit your preferences.
- No Hidden Fees: Transparent pricing with no hidden fees.
Choosing Rental-Server.net ensures you get a reliable, secure, and cost-effective server solution.
9. Using Azure Arc and Automanage Machine Configuration for TLS 1.2
Microsoft Azure provides tools like Azure Arc and Automanage Machine Configuration to streamline TLS 1.2 configuration across diverse environments.
9.1. What is Azure Arc?
Azure Arc allows you to manage and govern on-premises, multi-cloud, and edge servers from a centralized Azure portal.
- Centralized Management: Manage servers across different environments from a single pane of glass.
- Consistent Governance: Enforce consistent policies and configurations across all servers.
- Simplified Compliance: Simplify compliance management with Azure policies and reporting.
9.2. What is Automanage Machine Configuration?
Automanage Machine Configuration automates the configuration and monitoring of server settings, including TLS protocols.
- Automated Configuration: Automatically configure server settings based on predefined policies.
- Continuous Monitoring: Continuously monitor server configurations for compliance.
- Simplified Remediation: Automatically remediate configuration drifts to maintain compliance.
9.3. How to Configure TLS 1.2 Using Azure Arc and Automanage
- Connect Servers to Azure Arc: Connect your Windows Servers to Azure using Azure Arc-enabled servers.
- Deploy Built-in Policy: Deploy the built-in policy definition “Configure secure communication protocols (TLS 1.1 or TLS 1.2) on Windows servers” from the Azure portal.
- Assign Policy Scope: Assign the policy scope at the subscription, resource group, or management group level.
- Monitor Compliance: Monitor the compliance status of your resources on the Guest Assignments page.
9.4. Benefits of Using Azure Arc and Automanage
- Simplified Management: Streamline TLS 1.2 configuration across diverse environments.
- Automated Compliance: Automate compliance with security standards and regulations.
- Reduced Risk: Reduce the risk of misconfiguration and security vulnerabilities.
Using Azure Arc and Automanage Machine Configuration simplifies and automates the process of enabling TLS 1.2 across your Windows Servers.
10. FAQ About Enabling TLS 1.2 on Windows Server
Here are some frequently asked questions about enabling TLS 1.2 on Windows Server.
-
What is TLS 1.2?
TLS 1.2 is a cryptographic protocol that provides secure communication over a network, ensuring data integrity and confidentiality. -
Why should I enable TLS 1.2 on my Windows Server?
Enabling TLS 1.2 enhances security, ensures compliance with regulatory standards, and maintains compatibility with modern web browsers and applications. -
How do I check if TLS 1.2 is already enabled?
You can check using IIS Crypto, Registry Editor, or PowerShell. -
What .NET Framework versions support TLS 1.2?
.NET Framework 4.6.2 and later versions support TLS 1.2 by default. Earlier versions may require updates. -
Do I need to update SQL Server to support TLS 1.2?
Yes, Microsoft SQL Server 2016 and later versions support TLS 1.2. Earlier versions may require updates. -
What should I do if I encounter connection errors after enabling TLS 1.2?
Verify client support, check cipher suites, and review event logs for error messages. -
What are some best practices for configuring TLS 1.2?
Disable older protocols, configure cipher suites, use strong certificates, and regularly update and patch your server. -
How can Azure Arc and Automanage Machine Configuration help with TLS 1.2 configuration?
They simplify and automate the process of enabling TLS 1.2 across diverse environments. -
Where can I find more information about TLS 1.2 and Windows Server security?
Refer to Microsoft’s official documentation and the Rental-Server.net knowledge base. -
What are the benefits of using Rental-Server.net for my server needs?
Rental-Server.net offers a wide range of server options, top-tier security, high performance, expert support, and cost-effective solutions.
Enabling TLS 1.2 on your Windows Server is a critical step toward ensuring a secure and compliant environment. By following the steps outlined in this guide, addressing common issues, and adhering to best practices, you can successfully implement TLS 1.2 and protect your data and applications. Remember to explore the resources available at rental-server.net for further assistance and to discover the perfect server solution for your business needs.
Ready to enhance the security of your Windows Server? Visit rental-server.net today to explore our wide range of server options and find the perfect solution for your business. Contact us at +1 (703) 435-2000 or visit our office at 21710 Ashbrook Place, Suite 100, Ashburn, VA 20147, United States.