Discord is a fantastic platform for building communities and staying connected with friends, and voice channels are a core part of this experience. Whether you’re managing a large server or just hanging out with friends, understanding features like “deafen” is crucial. This guide will explain everything you need to know about the Server Deafened Icon on Discord, and how to effectively use the deafen feature for yourself and others.
What Does the Deafened Icon Mean on Discord?
When you join a Discord voice channel, you’ll notice a few icons next to your name and other users’ names. One of these is the deafened icon, which looks like a headphone with a line through it. This icon indicates that a user has been “deafened.” But what does being deafened actually mean?
In simple terms, when you are deafened on Discord, you cannot hear anyone else in the voice channel, and no one else can hear you. It’s like virtually putting headphones on and muting the world around you. This is different from simply muting yourself, where others can still be heard by you, but you cannot be heard by them.
There are two main ways you can be deafened on Discord:
- Self-Deafening: You choose to deafen yourself. This is useful when you need to take a break from the conversation but stay in the voice channel.
- Server Deafening (Admin Only): Server administrators or moderators can deafen other members. This feature is important for server management to control noise or handle disruptive users. The server deafened icon specifically refers to when an admin has deafened a user.
How to Deafen Yourself on Discord
Deafening yourself is a straightforward process on both mobile and desktop versions of Discord.
Deafening Yourself on Mobile
-
Open Discord: Launch the Discord application on your mobile device.
-
Join a Voice Channel: Navigate to the server and voice channel you want to join.
-
Access Quick Actions: While in the voice channel, swipe up from the bottom of your screen to reveal the quick actions menu.
Alt text: Discord mobile interface showing a voice channel with options to mute, deafen, and share screen.
-
Tap “Deafen”: Locate and tap the “Deafen” button (usually represented by a headphone icon).
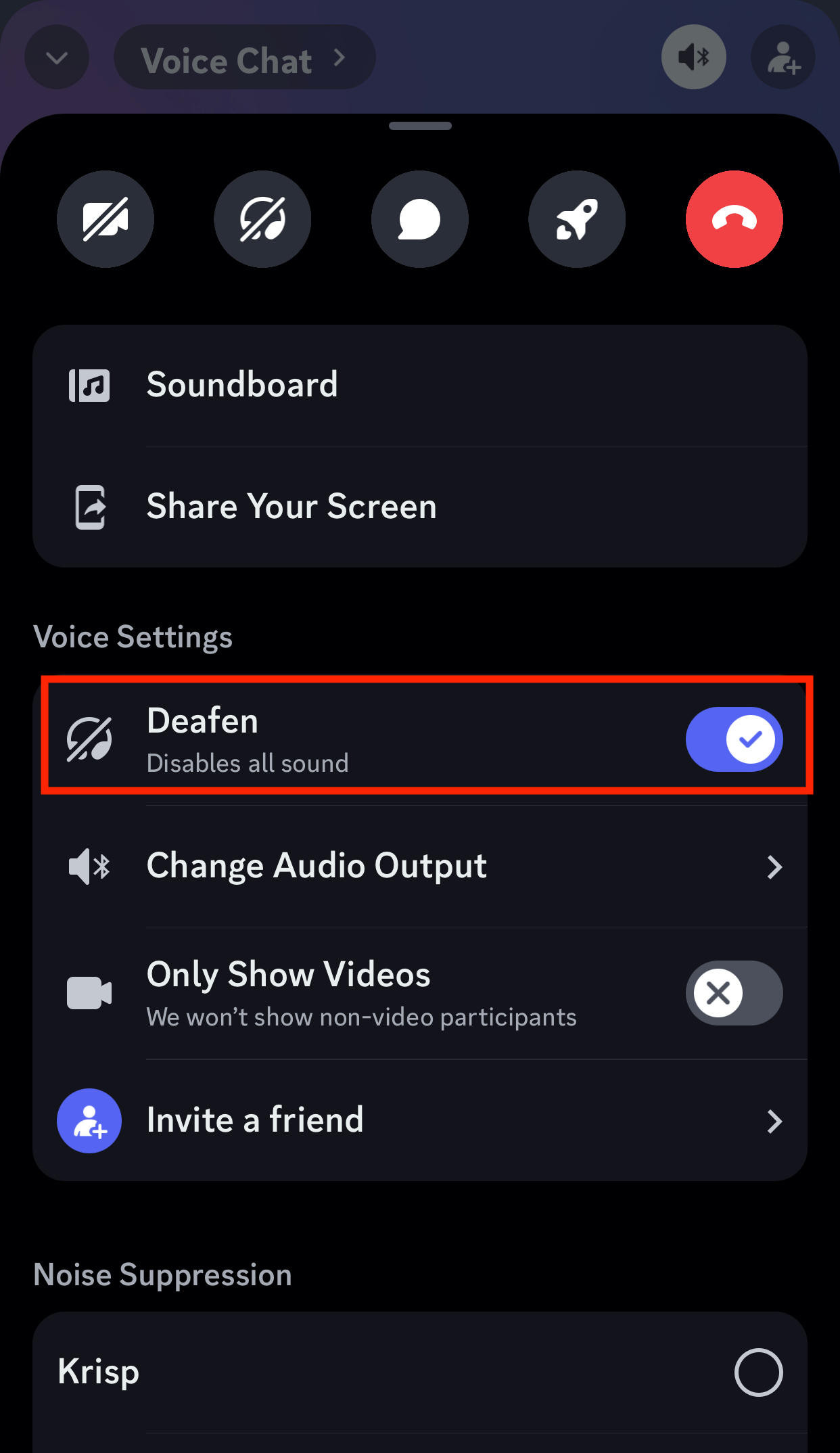 Discord deafen option on mobile
Discord deafen option on mobile
Once deafened, the deafened icon will appear next to your name, and you will no longer hear any audio from the voice channel.
Deafening Yourself on Desktop
The steps to deafen yourself on the desktop app or the Discord website are very similar to mobile:
- Open Discord: Open the Discord desktop application or access Discord through your web browser.
- Join a Voice Channel: Enter the desired server and voice channel.
- Click the Headphone Icon: In the bottom-left corner of the Discord window, next to your username, you’ll see a headphone icon. Click this icon to deafen yourself.
After clicking, the headphone icon will change to include a line through it – the server deafened icon (or self-deafened icon in this case) – indicating you are deafened.
How to Server Deafen Others (For Admins)
Server deafening is a moderation tool available to users with administrative permissions within a Discord server. This allows admins to deafen other members in a voice channel.
-
Navigate to the Voice Channel: Go to the voice channel where the member you wish to deafen is present.
-
Access Member List: You can either tap the voice channel name at the top or tap the “people” icon to view a list of members in the voice channel.
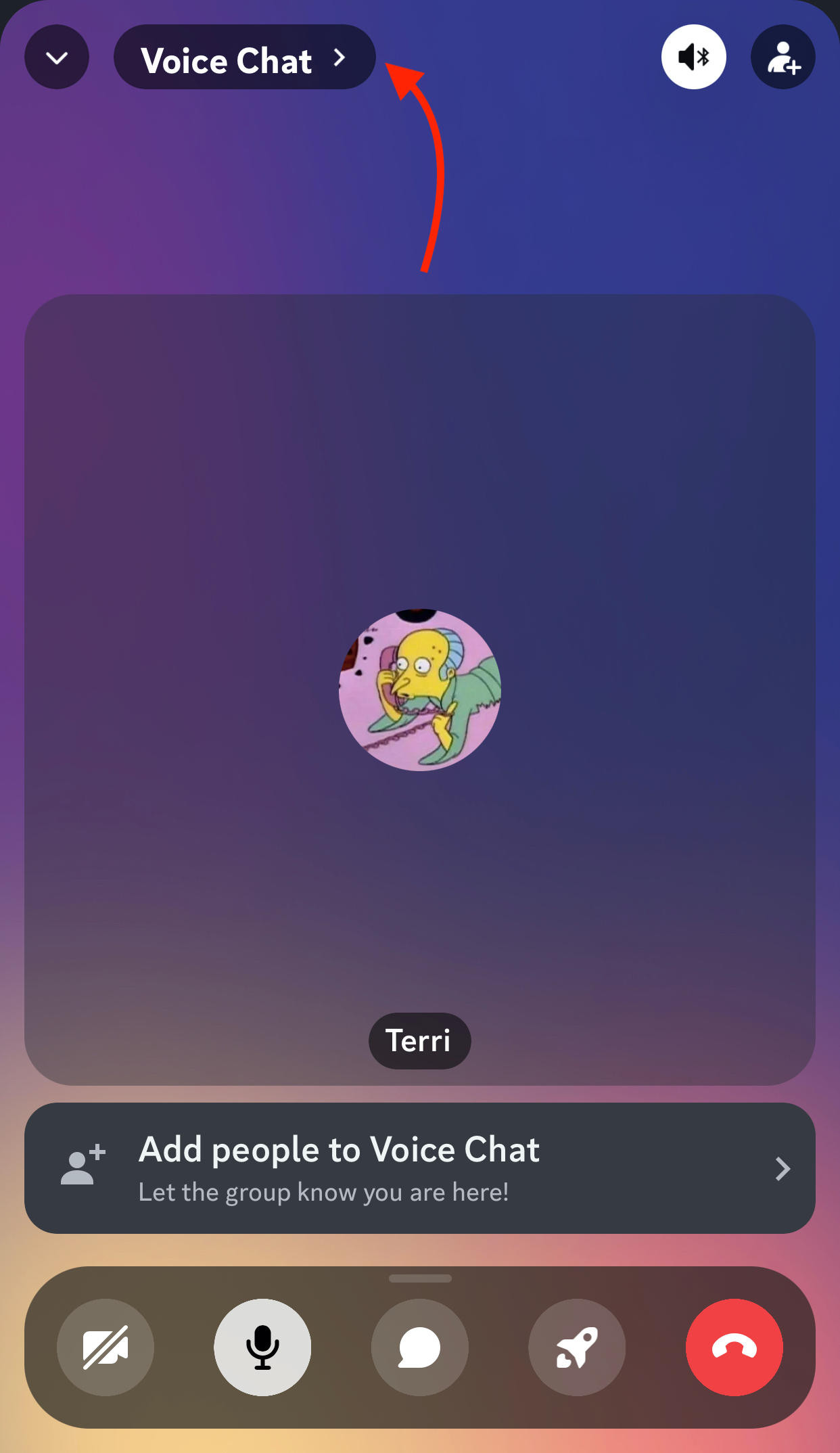 Discord voice chat menu for server deafen
Discord voice chat menu for server deafen -
Select the Member: Tap on the username of the member you want to server deafen.
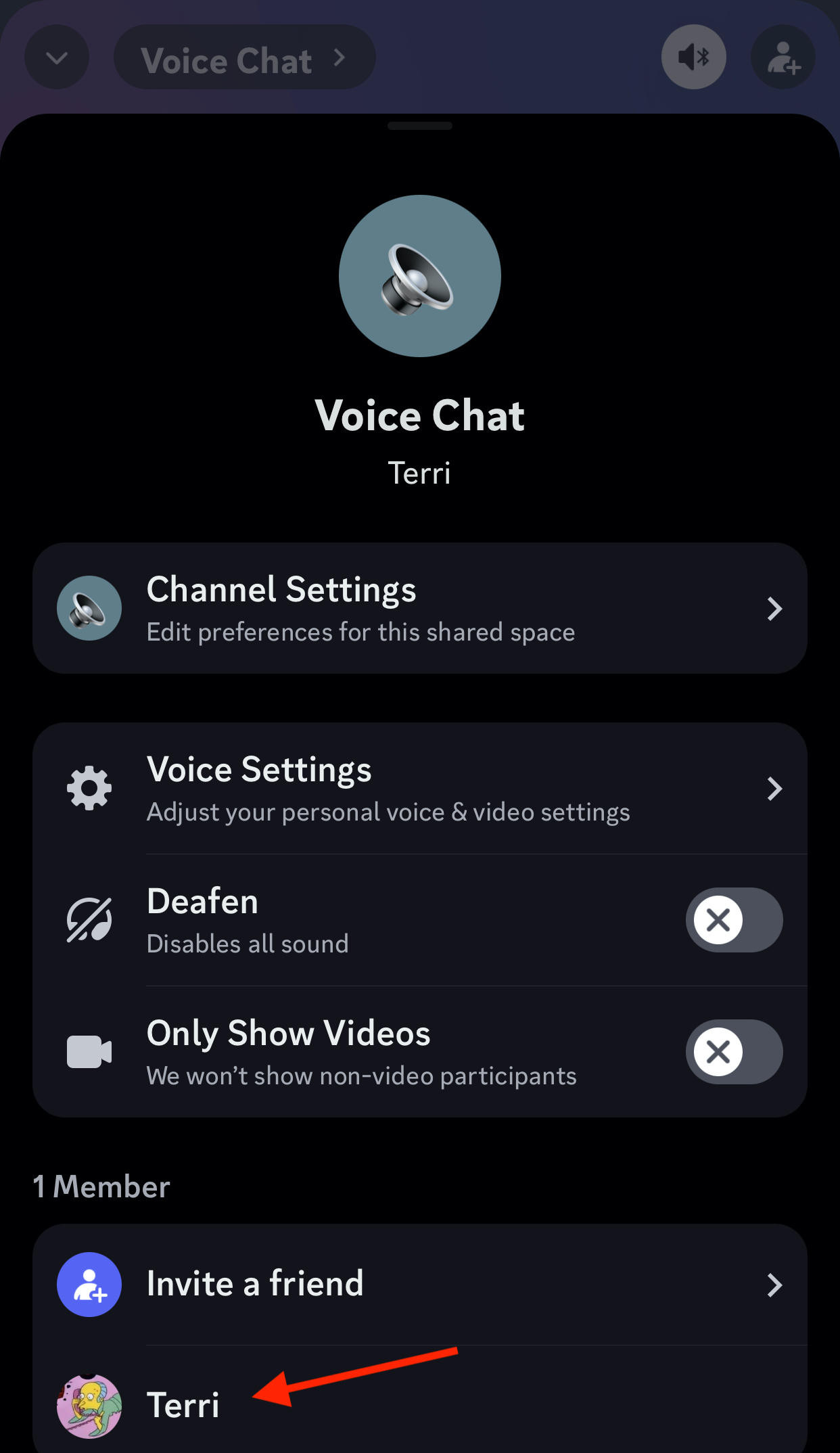 Discord voice chat members list to deafen
Discord voice chat members list to deafen -
Choose “Server Deafen”: From the options that appear, select “Server Deafen.”
The selected member will now be server deafened, indicated by the server deafened icon next to their name, and they will not be able to hear other members in the voice channel.
Understanding the Difference: Deafen vs. Mute
It’s important to distinguish between deafening and muting on Discord:
- Deafen: Stops all audio input and output for you. You can’t hear others, and others can’t hear you. Represented by the deafened icon.
- Mute: Only stops your audio input. Others can’t hear you, but you can still hear them. Represented by a crossed-out microphone icon.
Use deafening when you need complete audio silence from the voice channel. Use mute when you don’t want to be heard but still want to listen to the conversation. Server admins can apply both mute and deafen to other users as needed for server management.
By understanding the server deafened icon and the deafen feature, you can better navigate Discord voice channels and manage your server effectively.
